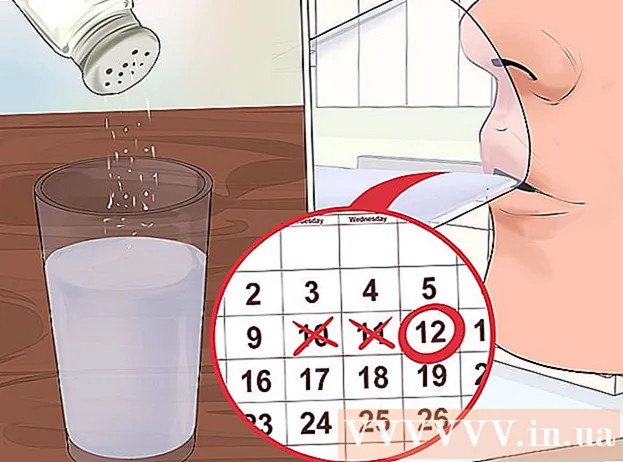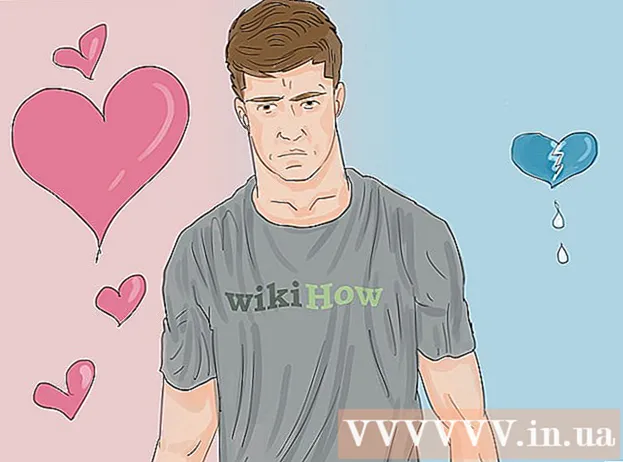مؤلف:
Frank Hunt
تاريخ الخلق:
16 مارس 2021
تاريخ التحديث:
1 تموز 2024

المحتوى
- لتخطو
- الطريقة 1 من 3: استخدام CS6
- الطريقة 2 من 3: استخدام CS3 و 4 و 5 Extended
- طريقة 3 من 3: استخدام CS2
- نصائح
- تحذيرات
تسمح صور GIF المتحركة للمصمم بإضافة حركة إلى الصور للويب أو الصور الرمزية. باستخدام Photoshop ، يمكنك إنشاء مقاطع أفلام وتحريرها وتحويلها إلى صور GIF متحركة دون أي مشكلة! سنوضح لك كيفية القيام بذلك باستخدام أحدث إصدار من Photoshop ، بالإضافة إلى الإصدارات السابقة من Photoshop CS. فقط ابدأ بالخطوة 1 أو انتقل مباشرة إلى الأقسام المحددة لإصدارك.
لتخطو
الطريقة 1 من 3: استخدام CS6
 ابدأ Photoshop. لإنشاء رسم متحرك باستخدام Photoshop ، تحتاج إلى CS3 Extended على الأقل. تحتوي إصدارات Photoshop التي تبدأ بـ CS6 على إمكانات الرسوم المتحركة في جميع الإصدارات.
ابدأ Photoshop. لإنشاء رسم متحرك باستخدام Photoshop ، تحتاج إلى CS3 Extended على الأقل. تحتوي إصدارات Photoshop التي تبدأ بـ CS6 على إمكانات الرسوم المتحركة في جميع الإصدارات.  افتح مقطع فيديو. من ملف القائمة ، اختر يستورد > إطارات الفيديو إلى طبقات ...
افتح مقطع فيديو. من ملف القائمة ، اختر يستورد > إطارات الفيديو إلى طبقات ...- حدد ملف الفيلم. يمكن أن يقوم Photoshop بتحميل 500 إطار كحد أقصى. إذا كان ملف الفيلم أطول ، فسيتعين عليك قصه.
 اضبط إعدادات الاستيراد. في نافذة Import Video to Layers ، يمكنك إجراء التعديلات اللازمة. تعد الخيارات الموجودة ضمن النطاق المراد استيراده هي الأكثر أهمية.
اضبط إعدادات الاستيراد. في نافذة Import Video to Layers ، يمكنك إجراء التعديلات اللازمة. تعد الخيارات الموجودة ضمن النطاق المراد استيراده هي الأكثر أهمية. - "من البداية إلى النهاية" هو أوضحها. سيحاول Photoshop استيراد كل إطار للفيلم. إذا كان هناك أكثر من 500 إطار ، فسيتم قص الفيلم في تلك المرحلة.
- يتيح لك "النطاق المحدد فقط" اختيار نقطتي البداية والنهاية باستخدام عناصر التحكم الموجودة في الأسفل. استخدم إبهام التمرير للبحث بسرعة في الفيلم ، واسحب الأقواس الموجودة في الأسفل للإشارة إلى نطاق الإطارات المراد استيرادها.
- Limit To Every [n] الإطارات ستقلل عدد الإطارات بمقدار النصف على الأقل ، مما يتسبب في صورة متقطعة.
- Make Frame Animation يحول الفيلم إلى طبقات وينشط تلك الطبقات. سيؤدي إيقاف تشغيله إلى استمرار طبقة الفيلم ، ولكن ليس الرسوم المتحركة. نترك هذا الخيار محددا هنا.
- انقر فوق نعم عندما تكون جاهزًا لاستيراد الفيلم. يستغرق هذا بضع ثوانٍ فقط ، وبعد ذلك سترى كل الإطارات الفردية في قائمة الطبقات ، وجميع الإطارات المجاورة لبعضها البعض على طول الخط الزمني.
 اضبط الرسوم المتحركة. يمكنك استخدام طبقة الضبط في Photoshop لإضافة تأثيرات مثل تصحيح الألوان والسطوع والتباين والمزيد. يتم تطبيق طبقات الضبط افتراضيًا على كل الطبقات الأساسية.
اضبط الرسوم المتحركة. يمكنك استخدام طبقة الضبط في Photoshop لإضافة تأثيرات مثل تصحيح الألوان والسطوع والتباين والمزيد. يتم تطبيق طبقات الضبط افتراضيًا على كل الطبقات الأساسية. - يمكنك تطبيق مجموعة متنوعة من التعديلات المضمنة. يمكنك أيضًا استخدام طبقة جديدة مع تراكب لتغيير طابع الفيديو ، أو إضافة خلفية جديدة بطبقة أساسية.
- على سبيل المثال ، يمكنك إنشاء مقطع فيديو قصير لشخص ينظر حولك. في الطبقة السفلية تضع صورة لمدينة - أو دولة - لوضعها في بيئة معينة. يمكنك بعد ذلك وضع طبقة ضبط في الأعلى لإعطاء الطبقات الموجودة أسفل لون بني داكن. يمكنك حتى إعادة إنشاء مظهر الجرائد المتحركة من هاري بوترأفلام.
 تحرير الطبقات الفردية. انقر فوق إطار في الخط الزمني وابحث عن الطبقة المقابلة. بشكل افتراضي ، يكون رقم الإطار هو نفسه رقم الطبقة ، لذلك يمكن العثور على الإطار 18 في الطبقة 18.
تحرير الطبقات الفردية. انقر فوق إطار في الخط الزمني وابحث عن الطبقة المقابلة. بشكل افتراضي ، يكون رقم الإطار هو نفسه رقم الطبقة ، لذلك يمكن العثور على الإطار 18 في الطبقة 18. - يمكنك ضبط أي طبقة لإضافة تأثيرات أو تنظيف ما تريد. إذا قمت بذلك على إطارات مختلفة ، يمكنك حتى تحريك التأثير.
- على سبيل المثال ، إذا قمت بتطبيق توهج عدسة على إطار معين ، فيمكنك تطبيق نفس المرشح في الإطار التالي بالضغط على Control-Alt-F (Command-Option-F في Mac). قلل التأثير بنسبة 10٪ ، ثم انتقل إلى الإطار التالي وكرر الإجراء. استمر حتى تقوم بتقليل التأثير إلى 0 ، وسوف يشبه الرسوم المتحركة لتوهج العدسة.
 احفظ ملف GIF المتحرك. في القائمة ملف حدد الخاص بك حفظ للويب .... يتيح لك هذا تحديد حجم وخيارات إخراج GIF ، حسب تفضيلاتك.
احفظ ملف GIF المتحرك. في القائمة ملف حدد الخاص بك حفظ للويب .... يتيح لك هذا تحديد حجم وخيارات إخراج GIF ، حسب تفضيلاتك.
الطريقة 2 من 3: استخدام CS3 و 4 و 5 Extended
 قم بإنشاء مستند. ضع كل إطار من الرسم المتحرك على طبقة منفصلة.
قم بإنشاء مستند. ضع كل إطار من الرسم المتحرك على طبقة منفصلة. - أو افتح مقطع فيديو موجود. اختر من ملف قائمة يستورد > إطارات الفيديو إلى طبقات ...
 حدد الطبقات. حدد الطبقات التي تريد استخدامها في الرسم المتحرك من نافذة الطبقات. لتحديد مجموعة من الطبقات ، حدد الطبقة العليا ، واضغط باستمرار على مفتاح Shift ، ثم حدد الطبقة السفلية من المجموعة. مع هذا قمت بتحديد جميع الطبقات المتوسطة.
حدد الطبقات. حدد الطبقات التي تريد استخدامها في الرسم المتحرك من نافذة الطبقات. لتحديد مجموعة من الطبقات ، حدد الطبقة العليا ، واضغط باستمرار على مفتاح Shift ، ثم حدد الطبقة السفلية من المجموعة. مع هذا قمت بتحديد جميع الطبقات المتوسطة.  افتح نافذة الرسوم المتحركة. في ال نافذة او شباك القائمة ، اختر الرسوم المتحركة. عند فتح نافذة الرسوم المتحركة ، يجب أن تبدو مثل الصورة أعلاه. إذا لم يتم فتحه ، فسيتم فتحه في عرض المخطط الزمني.
افتح نافذة الرسوم المتحركة. في ال نافذة او شباك القائمة ، اختر الرسوم المتحركة. عند فتح نافذة الرسوم المتحركة ، يجب أن تبدو مثل الصورة أعلاه. إذا لم يتم فتحه ، فسيتم فتحه في عرض المخطط الزمني.  قم بتغيير هذا إلى إطار الرسوم المتحركة. انقر على قائمة "Flyout" في الزاوية اليمنى العليا من نافذة الرسوم المتحركة وحدد "التحويل إلى إطار الرسوم المتحركة".
قم بتغيير هذا إلى إطار الرسوم المتحركة. انقر على قائمة "Flyout" في الزاوية اليمنى العليا من نافذة الرسوم المتحركة وحدد "التحويل إلى إطار الرسوم المتحركة".  أنشئ إطارات لكل طبقة. انقر على قائمة "Flyout" في نافذة الرسوم المتحركة واختر "Make Frames From Layers".
أنشئ إطارات لكل طبقة. انقر على قائمة "Flyout" في نافذة الرسوم المتحركة واختر "Make Frames From Layers". - لا يلزم تحديد كل الطبقات. لتحديد طبقات قليلة ، استخدم زر نسخ الطبقة في أسفل لوحة الرسوم المتحركة لإضافة طبقات.
 قم بتغيير كل إطار حسب الرغبة. حدد الإطار في نافذة الرسوم المتحركة وقم بتغيير الإطار حسب الرغبة في نافذة Photoshop الرئيسية.
قم بتغيير كل إطار حسب الرغبة. حدد الإطار في نافذة الرسوم المتحركة وقم بتغيير الإطار حسب الرغبة في نافذة Photoshop الرئيسية. - لإضافة صورة أو إزالتها من طبقة أخرى إلى أي إطار أو منه ، حدد الإطار من لوحة الطبقات. انقر على "العين" لتشغيل أو إيقاف رؤية تلك الطبقة.
 اعرض قائمة التوقيت. انقر فوق السهم الموجود أسفل كل إطار لعرض قائمة التوقيت. حدد هذا لكل إطار.
اعرض قائمة التوقيت. انقر فوق السهم الموجود أسفل كل إطار لعرض قائمة التوقيت. حدد هذا لكل إطار.  احفظ ملف GIF الخاص بك. إختر ملف > "حفظ للويب والأجهزة" ثم GIF من القائمة المنسدلة.
احفظ ملف GIF الخاص بك. إختر ملف > "حفظ للويب والأجهزة" ثم GIF من القائمة المنسدلة. - لحفظ الفيديو ، حدد ملف > يصدر > تقديم الفيديو لتصدير المستند كفيلم.
طريقة 3 من 3: استخدام CS2
 توفير لقطات شاشة جيدة. أنت بحاجة إلى عدد من لقطات الشاشة عالية الجودة. يجب أن تؤخذ هذه في تتابع وثيق وأن تأتي من مصدر فيديو نظيف وواضح. يعد Netflix خيارًا جيدًا إذا كان بإمكانك الاستفادة منه.
توفير لقطات شاشة جيدة. أنت بحاجة إلى عدد من لقطات الشاشة عالية الجودة. يجب أن تؤخذ هذه في تتابع وثيق وأن تأتي من مصدر فيديو نظيف وواضح. يعد Netflix خيارًا جيدًا إذا كان بإمكانك الاستفادة منه. - قم بتسميتها بالترتيب. إذا احتفظت بلقطات الشاشة الأصلية ، فقم بتسميتها على سبيل المثال ، 1 ، 2 ، 3 ، إلخ.
- إذا كنت لا تعرف كيفية الحصول على screencap ، فراجع wikiHow للاطلاع على البرامج التعليمية. عادةً ما تستخدم زر Printscreen (Prt Sc) ولصق الصورة في برنامج تحرير الصور.
 اسحبهم إلى طبقات مختلفة. ابدأ بالصورة الأولى في صورة الطبقة الأولى في ملف Photoshop جديد ، واسحب كل صورة إلى طبقة جديدة في هذا الملف. تأكد من صحة الطلب.
اسحبهم إلى طبقات مختلفة. ابدأ بالصورة الأولى في صورة الطبقة الأولى في ملف Photoshop جديد ، واسحب كل صورة إلى طبقة جديدة في هذا الملف. تأكد من صحة الطلب. - سيتعين عليك فتح كل ملف في Photoshop لتتمكن من سحبه إلى الملف الرئيسي. إذا لم ينجح السحب ، فما عليك سوى استخدام النسخ واللصق والتأكد من وضع الصورة في طبقة جديدة.
- تأكد من محاذاة الصور بشكل صحيح.
 إخفاء الطبقات العليا. انقر على العيون المجاورة للطبقات في قائمة الطبقات ، باستثناء الصورة الأولى ، لإخفاء كل الطبقات.
إخفاء الطبقات العليا. انقر على العيون المجاورة للطبقات في قائمة الطبقات ، باستثناء الصورة الأولى ، لإخفاء كل الطبقات.  افتح نافذة الرسوم المتحركة. انقر فوق نافذة في الشريط العلوي وافتح الرسوم المتحركة.
افتح نافذة الرسوم المتحركة. انقر فوق نافذة في الشريط العلوي وافتح الرسوم المتحركة.  اجعل الطبقات مرئية مرة أخرى. انقر فوق "طبقة جديدة" (هذا الزر يشبه ورقة مطوية) في نافذة الرسوم المتحركة وانقر على زر العين للصورة التالية. قم بالتبديل بين New Layer و Unhide لجعل كل إطار "خلية رسوم متحركة".
اجعل الطبقات مرئية مرة أخرى. انقر فوق "طبقة جديدة" (هذا الزر يشبه ورقة مطوية) في نافذة الرسوم المتحركة وانقر على زر العين للصورة التالية. قم بالتبديل بين New Layer و Unhide لجعل كل إطار "خلية رسوم متحركة".  تقليم القماش. إذا كان لديك أي مادة زائدة تريد قطعها من لقطة الشاشة ، مثل بقية سطح المكتب ، فاستخدم أداة الاقتصاص لاقتصاص صورك. يمكن العثور على الحجم القياسي لصورة GIF على الإنترنت. استخدم الإعدادات المحددة من القائمة العلوية لتعيين الحجم ، وليس الاقتصاص اليدوي أو عبر قائمة حجم الصورة.
تقليم القماش. إذا كان لديك أي مادة زائدة تريد قطعها من لقطة الشاشة ، مثل بقية سطح المكتب ، فاستخدم أداة الاقتصاص لاقتصاص صورك. يمكن العثور على الحجم القياسي لصورة GIF على الإنترنت. استخدم الإعدادات المحددة من القائمة العلوية لتعيين الحجم ، وليس الاقتصاص اليدوي أو عبر قائمة حجم الصورة.  تحديد inbetweens. إذا كانت الرسوم المتحركة تسير بسرعة كبيرة ، يمكنك إنشاء inbetweens. يمكن العثور على الزر الخاص بذلك بجوار زر طبقة جديدة في قائمة الرسوم المتحركة. تلاعب بالإعدادات حتى تبدو الرسوم المتحركة جيدة.
تحديد inbetweens. إذا كانت الرسوم المتحركة تسير بسرعة كبيرة ، يمكنك إنشاء inbetweens. يمكن العثور على الزر الخاص بذلك بجوار زر طبقة جديدة في قائمة الرسوم المتحركة. تلاعب بالإعدادات حتى تبدو الرسوم المتحركة جيدة. - يجب عليك ضبط العتامة على 79٪ لكل إطار بين الإطارات.
 حفظ الملف. انقر فوق "حفظ للويب" من قائمة "ملف". تأكد من تعيين نوع الملف على GIF وبه 256 لونًا. الانتشار الانتقائي والتردد 100٪. إذا كانت الإعدادات صحيحة ، فانقر فوق حفظ.
حفظ الملف. انقر فوق "حفظ للويب" من قائمة "ملف". تأكد من تعيين نوع الملف على GIF وبه 256 لونًا. الانتشار الانتقائي والتردد 100٪. إذا كانت الإعدادات صحيحة ، فانقر فوق حفظ.  مستعد! استمتع مع GIF الخاص بك!
مستعد! استمتع مع GIF الخاص بك!
نصائح
- ملاحظة: للحصول على حلقة الرسوم المتحركة بشكل مستمر ، اختر "حفظ للويب والأجهزة" ضمن خيار الحفظ. ضمن "خيارات التكرار" ، حدد "إلى الأبد" واحفظ الرسم المتحرك. يمكنك أيضًا تحديد "أخرى" وتحديد عدد مرات تكرار الرسم المتحرك.
- نظرًا لأن Adobe ImageReady لم يعد قيد التطوير ، فإن معظم ميزات ImageReady متوفرة في Photoshop CS3. يمكن العثور على العناصر غير المتوفرة في Adobe Fireworks.
- إذا قمت بحفظ ملف GIF متحرك من Photoshop CS3 ، فستفقد إطارات الرسوم المتحركة. لإصلاح ذلك ، افتح ملف GIF المتحرك في Adobe Fireworks ، والذي يحتوي على طبقات وخطوط زمنية قابلة للتحرير لملفات GIF.
تحذيرات
- احفظ عملك بانتظام حتى لا تضيع ساعات من العمل لأنك ارتكبت خطأ.