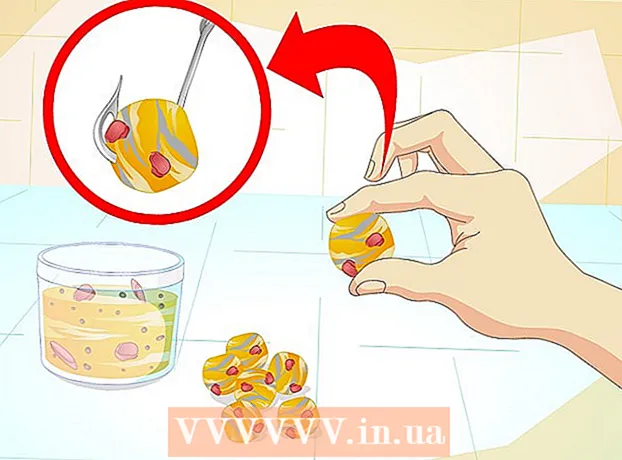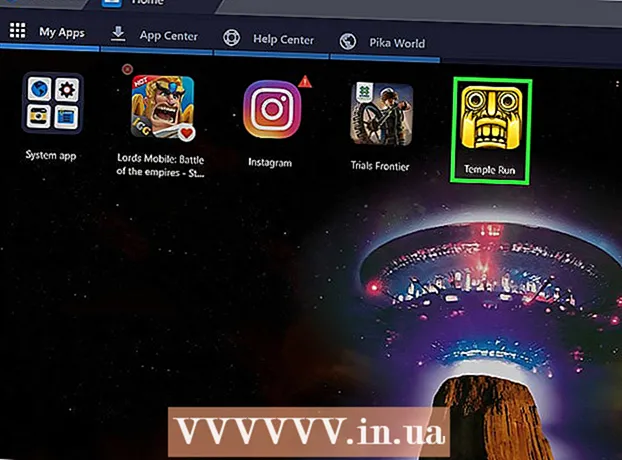مؤلف:
Carl Weaver
تاريخ الخلق:
26 شهر فبراير 2021
تاريخ التحديث:
1 تموز 2024
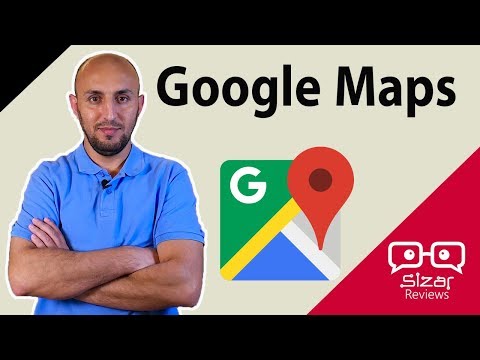
المحتوى
- خطوات
- طريقة 1 من 5: البحث عن مكان
- الطريقة 2 من 5: البحث عن الطرق
- طريقة 3 من 5: البحث عن الشركات القريبة
- طريقة 4 من 5: الحصول على معلومات الشارع
- الطريقة الخامسة من 5: استخدام وضع التجوّل الافتراضي
- نصائح
خرائط Google هي أداة سهلة الاستخدام بشكل لا يصدق تتيح لك العثور على طريقك من النقطة A إلى النقطة B ، بغض النظر عن بُعد النقاط عن بعضها البعض: على مسافة قريبة أو على طرفي نقيض من العالم. لكن أفضل شيء في هذه الأداة هو أنها مجانية تمامًا. من السهل جدًا تعلم كيفية استخدامه - مع القليل من الممارسة ، لن تضيع مرة أخرى!
خطوات
هناك إصداران من خرائط Google - سطح المكتب والجوال. يمكنك الوصول إلى خرائط Google من جهاز الكمبيوتر الخاص بك عن طريق إدخال google.com/maps في متصفحك. يمكنك تنزيل تطبيق مجاني للعمل مع خرائط Google على هاتفك أو جهازك اللوحي ، وعادة ما يكون هذا التطبيق مثبتًا على معظم أجهزة Android.
طريقة 1 من 5: البحث عن مكان
 1 أدخل العنوان في شريط البحث. عندما تفتح خرائط جوجل ، سترى خريطة وخط نصي أعلى الشاشة. إذا كان الجهاز قادرًا على تحديد موقعك الحالي ، فسترى خريطة لمكانك والمنطقة المحيطة. للعثور على العنوان الذي تريده ، ما عليك سوى إدخاله في حقل النص - قم بذلك بأكبر قدر ممكن من التفاصيل لتجنب الأخطاء ، ثم اضغط على مفتاح "Enter" أو رمز العدسة المكبرة.
1 أدخل العنوان في شريط البحث. عندما تفتح خرائط جوجل ، سترى خريطة وخط نصي أعلى الشاشة. إذا كان الجهاز قادرًا على تحديد موقعك الحالي ، فسترى خريطة لمكانك والمنطقة المحيطة. للعثور على العنوان الذي تريده ، ما عليك سوى إدخاله في حقل النص - قم بذلك بأكبر قدر ممكن من التفاصيل لتجنب الأخطاء ، ثم اضغط على مفتاح "Enter" أو رمز العدسة المكبرة. - على سبيل المثال ، إذا كنت تريد العثور على العنوان 13 Tverskaya str.، Moscow ، فيجب عليك تحديده في شريط البحث تمامًا مثل هذا: 13 شارع تفرسكايا موسكو... إذا كنت تريد ، يمكنك حتى إضافة فهرس (إذا كنت تعرف) ، ولكن في كثير من الأحيان ، يمكنك الاستغناء عنه.
 2 أدخل اسم المكان. إذا كان المكان الذي تبحث عنه يحمل اسمًا (على سبيل المثال ، مؤسسة عامة أو معلم أو نوع من المؤسسات) ، فليس من الضروري عادةً تضمين عنوانه بالكامل.تحتاج فقط إلى تحديد الاسم (إذا كنت لا تتذكر الاسم الدقيق ، فحينئذٍ على الأقل تقريبًا) واضغط على مفتاح "Enter" أو رمز العدسة المكبرة. يمكنك أيضًا إضافة اسم المدينة والمنطقة والبلد إذا كنت بحاجة إلى نتيجة بحث أكثر تحديدًا.
2 أدخل اسم المكان. إذا كان المكان الذي تبحث عنه يحمل اسمًا (على سبيل المثال ، مؤسسة عامة أو معلم أو نوع من المؤسسات) ، فليس من الضروري عادةً تضمين عنوانه بالكامل.تحتاج فقط إلى تحديد الاسم (إذا كنت لا تتذكر الاسم الدقيق ، فحينئذٍ على الأقل تقريبًا) واضغط على مفتاح "Enter" أو رمز العدسة المكبرة. يمكنك أيضًا إضافة اسم المدينة والمنطقة والبلد إذا كنت بحاجة إلى نتيجة بحث أكثر تحديدًا. - على سبيل المثال ، إذا كنت تريد البحث عن مكتبة محلية ، فحدد شيئًا مثل مكتبة الدولة الروسية ، موسكو.
 3 استخدم مصطلحات البحث العامة للعثور على عدة أماكن مختلفة. في بعض الأحيان قد لا تعرف بالضبط إلى أين تذهب حيث قد يكون هناك العديد من الخيارات (على سبيل المثال ، إذا كنت تريد الذهاب إلى مقهى). في هذه الحالة ، يجب عليك تحديد بعض معايير البحث العامة في سطر الاختبار. يمكنك أيضًا تحديد مدينة أو منطقة إذا كنت تبحث عن منطقة معينة.
3 استخدم مصطلحات البحث العامة للعثور على عدة أماكن مختلفة. في بعض الأحيان قد لا تعرف بالضبط إلى أين تذهب حيث قد يكون هناك العديد من الخيارات (على سبيل المثال ، إذا كنت تريد الذهاب إلى مقهى). في هذه الحالة ، يجب عليك تحديد بعض معايير البحث العامة في سطر الاختبار. يمكنك أيضًا تحديد مدينة أو منطقة إذا كنت تبحث عن منطقة معينة. - على سبيل المثال ، إذا كنت بحاجة إلى إصلاح سيارة ، فيمكنك إدخال شيء مثل ورشة تصليح السيارات ، موسكو.
 4 قم بتكبير وتصغير الخريطة أثناء عرض النتائج. سيتم تمييز جميع نتائج البحث التي تم العثور عليها بنقاط على الخريطة. إذا كان هناك عدد كبير جدًا من الخيارات ، فيمكنك التكبير عن طريق تعيين الخريطة على المنطقة المطلوبة. إذا لم يُرجع بحثك أي نتائج ، أو نتيجة واحدة فقط ، فيجب عليك على الأرجح التصغير للحصول على نتائج لمنطقة أوسع. لهذا:
4 قم بتكبير وتصغير الخريطة أثناء عرض النتائج. سيتم تمييز جميع نتائج البحث التي تم العثور عليها بنقاط على الخريطة. إذا كان هناك عدد كبير جدًا من الخيارات ، فيمكنك التكبير عن طريق تعيين الخريطة على المنطقة المطلوبة. إذا لم يُرجع بحثك أي نتائج ، أو نتيجة واحدة فقط ، فيجب عليك على الأرجح التصغير للحصول على نتائج لمنطقة أوسع. لهذا: - المستعرض: استخدم الزرين +/- في الجزء السفلي من الشاشة أو لف عجلة الماوس.
- تطبيق الهاتف المحمول: قم بالتكبير والتصغير بإصبعين: التقريب بين أصابعك (القرص) سيتم تصغيره ، بينما يؤدي فرد أصابعك (عكس القرص) إلى تكبير الخريطة.
 5 اضغط على النتيجة للحصول على التفاصيل. إذا تلقيت العديد من النتائج ، فيمكنك النقر فوق أي من النقاط المحددة على الخريطة - سترى المزيد من المعلومات التفصيلية حول هذا المكان. اعتمادًا على الكائن المحدد الذي تشاهده ، قد يتم عرض المعلومات التالية:
5 اضغط على النتيجة للحصول على التفاصيل. إذا تلقيت العديد من النتائج ، فيمكنك النقر فوق أي من النقاط المحددة على الخريطة - سترى المزيد من المعلومات التفصيلية حول هذا المكان. اعتمادًا على الكائن المحدد الذي تشاهده ، قد يتم عرض المعلومات التالية: - ساعات العمل
- المراجعات
- روابط للمواقع الرسمية
- صور المكان
الطريقة 2 من 5: البحث عن الطرق
 1 ابحث عن وجهتك. تتمثل إحدى الميزات الأكثر فائدة لخرائط Google في القدرة على الحصول على توجيهات تفصيلية خطوة بخطوة حول كيفية الوصول إلى الموقع. للحصول على الاتجاهات ، تحتاج إلى العثور على المكان الذي تريد الذهاب إليه. يمكن القيام بذلك إما عن طريق اسم المكان أو العنوان - القسم السابق وصف بالتفصيل كيفية القيام بذلك.
1 ابحث عن وجهتك. تتمثل إحدى الميزات الأكثر فائدة لخرائط Google في القدرة على الحصول على توجيهات تفصيلية خطوة بخطوة حول كيفية الوصول إلى الموقع. للحصول على الاتجاهات ، تحتاج إلى العثور على المكان الذي تريد الذهاب إليه. يمكن القيام بذلك إما عن طريق اسم المكان أو العنوان - القسم السابق وصف بالتفصيل كيفية القيام بذلك.  2 انقر فوق "كيفية الوصول إلى هناك’. عندما تعثر على الموقع الذي تريده ، انظر إلى لوحة المعلومات التي تظهر وانقر على زر الحصول على الاتجاهات ، تبدو وكأنها علامة طريق مع سهم اتجاه يشير إلى اليمين.
2 انقر فوق "كيفية الوصول إلى هناك’. عندما تعثر على الموقع الذي تريده ، انظر إلى لوحة المعلومات التي تظهر وانقر على زر الحصول على الاتجاهات ، تبدو وكأنها علامة طريق مع سهم اتجاه يشير إلى اليمين. - تطبيق الهاتف المحمول: إذا كنت تستخدم جهازًا محمولًا ، فما عليك سوى النقر فوق رمز السيارة في الجزء الأيمن السفلي من الشاشة ، والذي يتم كتابة الوقت تحته (على سبيل المثال ، 10 دقائق ، ساعة و 30 دقيقة ، وما إلى ذلك).
 3 حدد موقعك الحالي إذا لزم الأمر. إذا كان بإمكان جهاز كمبيوتر أو جهاز محمول تحديد موقعك الحالي ، فستظهر لك خرائط Google تلقائيًا الاتجاهات من الوجهة المحددة. خلاف ذلك ، سوف تحتاج إلى إدخال موقعك الحالي في مربع النص بجوار وجهتك.
3 حدد موقعك الحالي إذا لزم الأمر. إذا كان بإمكان جهاز كمبيوتر أو جهاز محمول تحديد موقعك الحالي ، فستظهر لك خرائط Google تلقائيًا الاتجاهات من الوجهة المحددة. خلاف ذلك ، سوف تحتاج إلى إدخال موقعك الحالي في مربع النص بجوار وجهتك.  4 إذا كان هناك العديد من خيارات المسار ، فاختر أكثرها تفضيلاً. غالبًا ما تقدم خرائط Google العديد من المسارات ، ويشار إلى كل منها بوقت تقريبي للسفر ، بالإضافة إلى وصف موجز (على سبيل المثال ، "عبر طريق Dmitrovskoe السريع"). اختر الطريق الأكثر جاذبية بالنسبة لك من القائمة. قد يكون هذا هو أقصر طريق ، أو مسار يتجنب الطرق السريعة ، أو أي شيء آخر - أنت من يقرر.
4 إذا كان هناك العديد من خيارات المسار ، فاختر أكثرها تفضيلاً. غالبًا ما تقدم خرائط Google العديد من المسارات ، ويشار إلى كل منها بوقت تقريبي للسفر ، بالإضافة إلى وصف موجز (على سبيل المثال ، "عبر طريق Dmitrovskoe السريع"). اختر الطريق الأكثر جاذبية بالنسبة لك من القائمة. قد يكون هذا هو أقصر طريق ، أو مسار يتجنب الطرق السريعة ، أو أي شيء آخر - أنت من يقرر.  5 راجع مسارك. لعرض المسار المحدد ، ستحتاج إلى:
5 راجع مسارك. لعرض المسار المحدد ، ستحتاج إلى: - المستعرض: حدد المسار المطلوب من القائمة ثم انقر فوق خطوة بخطوة لمعرفة التفاصيل. يمكنك النقر فوق كل عنصر لمعرفة بالتفصيل الاتجاهات التي يجب التحرك فيها. يمكنك استخدام زر الطابعة أعلى الصفحة لطباعة التعليمات التفصيلية.
- تطبيق الهاتف المحمول: انقر فوق "بدء التنقل" للمسار الذي تهتم به. ستبدأ خرائط Google في إعطائك إرشادات حول الطريق الذي يجب أن تسلكه في الوقت الفعلي. بمعنى آخر ، عندما تصل إلى مكان معين ، سيعطي التطبيق تلميحات إلى أين تتجه. في أي منطقة ، يمكنك النقر فوق علامة التبويب الموجودة أسفل الشاشة لمشاهدة قائمة كاملة بالاتجاهات.
 6 قم بالتبديل بين وسائط النقل في الأعلى. بشكل افتراضي ، تختار خرائط Google اتجاهات القيادة ، ولكن يمكنك أيضًا الحصول على خيارات سفر أخرى. بمجرد تحديد نقطة البداية والوجهة ، استخدم الرموز الصغيرة الموجودة أعلى الشاشة للتبديل بين أوضاع السفر المختلفة. ستتوفر لك الخيارات التالية:
6 قم بالتبديل بين وسائط النقل في الأعلى. بشكل افتراضي ، تختار خرائط Google اتجاهات القيادة ، ولكن يمكنك أيضًا الحصول على خيارات سفر أخرى. بمجرد تحديد نقطة البداية والوجهة ، استخدم الرموز الصغيرة الموجودة أعلى الشاشة للتبديل بين أوضاع السفر المختلفة. ستتوفر لك الخيارات التالية: - سيارة
- النقل العام (رمز القطار)
- سيرا على الاقدام
- بالدراجة
- بالطائرة (متصفح المسافات الطويلة فقط)
طريقة 3 من 5: البحث عن الشركات القريبة
 1 حدد المنطقة التي تريد البحث فيها عن شركة. يمكن أن تكون وظيفة البحث عن الشركات والمؤسسات مفيدة إذا كنت بحاجة إلى معرفة موقع مراكز التسوق أو المقاهي أو بعض المؤسسات الأخرى. يعد استخدام ميزة خرائط Google هذه أمرًا سهلاً ، فما عليك سوى إدخال نوع العمل الذي تبحث عنه في شريط البحث (بالطبع ، يمكنك إدخال اسم أو عنوان عمل معين).
1 حدد المنطقة التي تريد البحث فيها عن شركة. يمكن أن تكون وظيفة البحث عن الشركات والمؤسسات مفيدة إذا كنت بحاجة إلى معرفة موقع مراكز التسوق أو المقاهي أو بعض المؤسسات الأخرى. يعد استخدام ميزة خرائط Google هذه أمرًا سهلاً ، فما عليك سوى إدخال نوع العمل الذي تبحث عنه في شريط البحث (بالطبع ، يمكنك إدخال اسم أو عنوان عمل معين).  2 انقر فوق {التالي’. عند تحديد الموقع المطلوب والنقر عليه ، ستظهر لوحة معلومات قياسية. ابحث عن الزر الموجود على هذه اللوحة الذي يشير إلى "قريب" (يقع أسفل الحقل الأزرق الذي يحتوي على معلومات حول الكائن).
2 انقر فوق {التالي’. عند تحديد الموقع المطلوب والنقر عليه ، ستظهر لوحة معلومات قياسية. ابحث عن الزر الموجود على هذه اللوحة الذي يشير إلى "قريب" (يقع أسفل الحقل الأزرق الذي يحتوي على معلومات حول الكائن). - تطبيق الهاتف المحمول: في تطبيق الهاتف المحمول ، بدلاً من زر "قريب" ، سيتعين عليك النقر فوق الخريطة مرة واحدة لإلغاء تحديد الموقع الحالي. سيتم إجراء أي بحث بعد ذلك في المنطقة المعروضة على الشاشة.
 3 أدخل الشركة التي تبحث عنها. الآن كل ما عليك فعله هو الإشارة إلى ما تبحث عنه. كلما أمكن ، استخدم جمع الاستعلامات (على سبيل المثال ، "مطاعم" و "مصففو شعر" وما إلى ذلك).
3 أدخل الشركة التي تبحث عنها. الآن كل ما عليك فعله هو الإشارة إلى ما تبحث عنه. كلما أمكن ، استخدم جمع الاستعلامات (على سبيل المثال ، "مطاعم" و "مصففو شعر" وما إلى ذلك). - تطبيق الهاتف المحمول: بعد وضع موقعك في وسط الخريطة ، امسح اسم موقعك في شريط البحث وأدخل استعلامك.
طريقة 4 من 5: الحصول على معلومات الشارع
 1 استخدم وظيفة "المرور" لمعرفة حالة المرور. باستخدام خرائط Google ، يمكنك الحصول على معلومات محدثة حول حالة المرور. يُظهر عرض حركة المرور الشوارع الخالية من الاختناقات المرورية باللون الأخضر ، والشوارع ذات المرور المعتدل باللون الأصفر ، والشوارع ذات الازدحام المروري باللون الأحمر.
1 استخدم وظيفة "المرور" لمعرفة حالة المرور. باستخدام خرائط Google ، يمكنك الحصول على معلومات محدثة حول حالة المرور. يُظهر عرض حركة المرور الشوارع الخالية من الاختناقات المرورية باللون الأخضر ، والشوارع ذات المرور المعتدل باللون الأصفر ، والشوارع ذات الازدحام المروري باللون الأحمر. - المستعرض: تأكد من عدم تحديد أي موقع ، انقر فوق عنصر القائمة "حركة المرور" أسفل شريط البحث.
- تطبيق الهاتف المحمول: انقر فوق علامة التبويب الصغيرة في أسفل اليسار واسحب إلى اليسار. حدد خيار "حركة المرور" من القائمة التي تظهر.
 2 استخدم وظيفة النقل لرؤية جميع خطوط النقل. تُظهر هذه الميزة جميع وسائل النقل العام على الخريطة ، بما في ذلك الحافلات والقطارات والترام. إليك كيفية تنشيطه:
2 استخدم وظيفة النقل لرؤية جميع خطوط النقل. تُظهر هذه الميزة جميع وسائل النقل العام على الخريطة ، بما في ذلك الحافلات والقطارات والترام. إليك كيفية تنشيطه: - المستعرض: تأكد من عدم تحديد موقع عن طريق النقر فوق عنصر القائمة "النقل" أسفل شريط البحث.
- تطبيق الهاتف المحمول: انقر فوق علامة التبويب الصغيرة في الجزء السفلي من الشاشة على اليسار واسحب لليسار. حدد خيار "النقل" في القائمة التي تظهر.
 3 استخدم ميزة ركوب الدراجات لرؤية مسارات ومسارات الدراجات. تعرض هذه الميزة مسارات الدراجات والبنية التحتية المماثلة. يشير اللون الأخضر الداكن إلى الممرات ، ومسارات الدراجات ذات اللون الأخضر الفاتح ، والخطوط المنقطة التي تشير إلى الطرق الملائمة للدراجات ، وعلامات البني على مسارات الدراجات الترابية. إليك كيفية تنشيط ميزة ركوب الدراجات:
3 استخدم ميزة ركوب الدراجات لرؤية مسارات ومسارات الدراجات. تعرض هذه الميزة مسارات الدراجات والبنية التحتية المماثلة. يشير اللون الأخضر الداكن إلى الممرات ، ومسارات الدراجات ذات اللون الأخضر الفاتح ، والخطوط المنقطة التي تشير إلى الطرق الملائمة للدراجات ، وعلامات البني على مسارات الدراجات الترابية. إليك كيفية تنشيط ميزة ركوب الدراجات: - المستعرض: تأكد من عدم اختيار مقعد لك من خلال النقر على عنصر القائمة "دراجة" أسفل شريط البحث.
- تطبيق الهاتف المحمول: انقر فوق علامة التبويب الصغيرة في الجزء السفلي من الشاشة على اليسار واسحب لليسار. حدد خيار "الدراجة" من القائمة التي تظهر.
الطريقة الخامسة من 5: استخدام وضع التجوّل الافتراضي
 1 ابحث عن موقعك. يتيح لك التجوّل الافتراضي في خرائط Google رؤية كيف تبدو الشوارع في الحياة الواقعية. يمكنك حتى التنقل في هذا الوضع - تمامًا كما لو كنت تسير في الشارع! للدخول إلى وضع التجوّل الافتراضي ، انتقل إلى الموقع المطلوب على الخريطة الذي تريد عرضه (يمكنك توفير عنوان دقيق أو اسم مكان).
1 ابحث عن موقعك. يتيح لك التجوّل الافتراضي في خرائط Google رؤية كيف تبدو الشوارع في الحياة الواقعية. يمكنك حتى التنقل في هذا الوضع - تمامًا كما لو كنت تسير في الشارع! للدخول إلى وضع التجوّل الافتراضي ، انتقل إلى الموقع المطلوب على الخريطة الذي تريد عرضه (يمكنك توفير عنوان دقيق أو اسم مكان).  2 انقر فوق التجوّل الافتراضي. بمجرد العثور على الموقع الذي تريده ، ستظهر لوحة بها معلومات عنه. انقر فوق "التجوّل الافتراضي" - يبدو هذا الزر كصورة للموقع المحدد مع سهم دائري في أسفل اليسار.
2 انقر فوق التجوّل الافتراضي. بمجرد العثور على الموقع الذي تريده ، ستظهر لوحة بها معلومات عنه. انقر فوق "التجوّل الافتراضي" - يبدو هذا الزر كصورة للموقع المحدد مع سهم دائري في أسفل اليسار. - تطبيق الهاتف المحمول: انقر أولاً على علامة التبويب الموجودة أسفل الشاشة (وليس زر السفر) ، ثم انقر فوق زر التجوّل الافتراضي.
 3 انظر حولك وتحرك من أجل المتعة. أثناء وجودك في التجوّل الافتراضي ، يمكنك مشاهدة محيطك بل والتحرك كما لو كنت في الشارع وتمشي على طوله. انها بسيطة جدا:
3 انظر حولك وتحرك من أجل المتعة. أثناء وجودك في التجوّل الافتراضي ، يمكنك مشاهدة محيطك بل والتحرك كما لو كنت في الشارع وتمشي على طوله. انها بسيطة جدا: - المستعرض: للنظر حولك ، اضغط مع الاستمرار على زر الماوس الأيسر أثناء التحرك على طول الشوارع. للتكبير والتصغير ، استخدم عجلة الماوس أو أزرار +/- في أسفل اليمين. للتحرك ، انقر نقرًا مزدوجًا في الاتجاه الذي تريد "الانتقال" إليه وانتظر حتى يتم تحميل الشاشة التالية.
- تطبيق الهاتف المحمول: للنظر حولك ، انقر على الشاشة ومرر إصبعك في الاتجاه الذي تريده.للتصغير ، ضم إصبعين معًا (مثل ضم الإصبعين) ، وللتكبير ، افعل العكس. للتنقل في الشارع ، انقر نقرًا مزدوجًا في الاتجاه الذي تريد الذهاب إليه وانتظر حتى يتم تحميل الشاشة التالية.
نصائح
- إذا كان لديك سؤال أو مشكلة لم يتم تناولها في هذه المقالة ، فيمكنك زيارة صفحة دعم خرائط Google الرسمية للحصول على إجابات لأسئلتك.
- إذا كنت مهتمًا بصور الأقمار الصناعية والخرائط ثلاثية الأبعاد وصورة أكثر "طبيعية" للأرض ، فجرّب Google Earth ، وهو مشابه لخرائط Google ، فهو أقل عملية ولكنه أكثر سهولة.