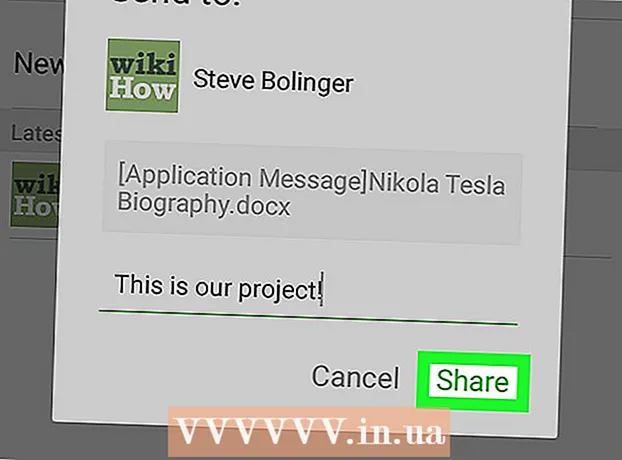مؤلف:
Mark Sanchez
تاريخ الخلق:
3 كانون الثاني 2021
تاريخ التحديث:
1 تموز 2024
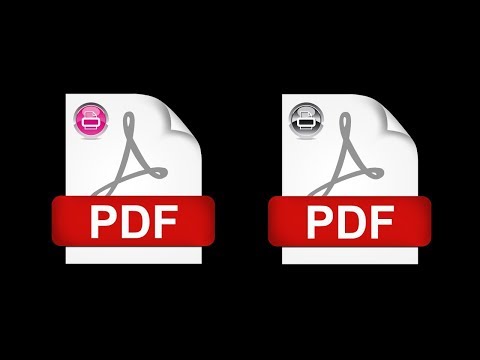
المحتوى
- خطوات
- جزء 1 من 4: كيفية تثبيت برنامج Adobe Acrobat Reader
- الجزء 2 من 4: كيفية فتح مستند PDF الذي تم تنزيله
- جزء 3 من 4: كيفية فتح مستند عبر الإنترنت
- الجزء 4 من 4: كيفية استخدام Google Drive
- نصائح
- تحذيرات
في هذه المقالة ، سنوضح لك كيفية فتح مستند PDF على جهاز Android. للقيام بذلك ، استخدم تطبيق Adobe Acrobat Reader المجاني ، والذي يمكنك من خلاله فتح ملفات PDF التي تم تنزيلها ومستندات PDF المرفقة بالحروف. يمكنك أيضًا استخدام تطبيق Google Drive.
خطوات
جزء 1 من 4: كيفية تثبيت برنامج Adobe Acrobat Reader
 1 قم بتشغيل تطبيق متجر Play
1 قم بتشغيل تطبيق متجر Play  . انقر على أيقونة في شكل مثلث متعدد الألوان ؛ ستجده في شريط التطبيقات.
. انقر على أيقونة في شكل مثلث متعدد الألوان ؛ ستجده في شريط التطبيقات. - إذا كان Play Store مقسمًا إلى عدة تطبيقات ، فانقر فوق Play Store Games.
 2 انقر فوق شريط البحث. ستجده في الجزء العلوي من الشاشة.
2 انقر فوق شريط البحث. ستجده في الجزء العلوي من الشاشة.  3 يدخل أدوبي أكروبات ريدر. سيتم عرض قائمة نتائج البحث أسفل شريط البحث.
3 يدخل أدوبي أكروبات ريدر. سيتم عرض قائمة نتائج البحث أسفل شريط البحث.  4 انقر فوق أدوبي أكروبات ريدر. هذا التطبيق مميز بشعار Adobe ويقع في أعلى قائمة نتائج البحث. سيتم نقلك إلى صفحة Adobe Acrobat Reader.
4 انقر فوق أدوبي أكروبات ريدر. هذا التطبيق مميز بشعار Adobe ويقع في أعلى قائمة نتائج البحث. سيتم نقلك إلى صفحة Adobe Acrobat Reader.  5 مقبض ثبت. ستجد هذا الزر الأخضر على الجانب الأيمن من الشاشة.
5 مقبض ثبت. ستجد هذا الزر الأخضر على الجانب الأيمن من الشاشة. - انقر فوق قبول لبدء تثبيت التطبيق.
 6 انتظر حتى يتم تثبيت التطبيق. ثم افتح ملف PDF أو المستند عبر الإنترنت الذي تم تنزيله.
6 انتظر حتى يتم تثبيت التطبيق. ثم افتح ملف PDF أو المستند عبر الإنترنت الذي تم تنزيله.
الجزء 2 من 4: كيفية فتح مستند PDF الذي تم تنزيله
 1 قم بتشغيل تطبيق Adobe Acrobat Reader. اضغط على "فتح" في متجر Play ، أو اضغط على أيقونة المثلث الأحمر والأبيض في درج التطبيقات.
1 قم بتشغيل تطبيق Adobe Acrobat Reader. اضغط على "فتح" في متجر Play ، أو اضغط على أيقونة المثلث الأحمر والأبيض في درج التطبيقات.  2 قم بالتمرير خلال صفحات قليلة من معلومات المساعدة. للقيام بذلك ، اسحب الشاشة من اليمين إلى اليسار عدة مرات.
2 قم بالتمرير خلال صفحات قليلة من معلومات المساعدة. للقيام بذلك ، اسحب الشاشة من اليمين إلى اليسار عدة مرات.  3 مقبض بداية العمل. ستجد هذا الزر الأزرق أسفل الشاشة.
3 مقبض بداية العمل. ستجد هذا الزر الأزرق أسفل الشاشة.  4 انقر فوق علامة التبويب محلي. إنه موجود في الجزء العلوي من الشاشة. تظهر قائمة بجميع مستندات PDF الموجودة في ذاكرة الجهاز.
4 انقر فوق علامة التبويب محلي. إنه موجود في الجزء العلوي من الشاشة. تظهر قائمة بجميع مستندات PDF الموجودة في ذاكرة الجهاز. - استخدم هذه الطريقة إذا تم تحميل ملف PDF في ذاكرة الجهاز ولكن لا يمكنك فتحه. إذا كان ملف PDF على الإنترنت ، فاستخدم هذه الطريقة.
 5 انقر فوق السماحعندما يُطلب منك ذلك. سيسمح هذا لبرنامج Adobe Acrobat بالوصول إلى ذاكرة جهاز Android.
5 انقر فوق السماحعندما يُطلب منك ذلك. سيسمح هذا لبرنامج Adobe Acrobat بالوصول إلى ذاكرة جهاز Android.  6 قم بتحديث الصفحة. للقيام بذلك ، ضع إصبعك في منتصف الشاشة واسحب لأسفل لتحديث علامة التبويب المحلية.
6 قم بتحديث الصفحة. للقيام بذلك ، ضع إصبعك في منتصف الشاشة واسحب لأسفل لتحديث علامة التبويب المحلية. - سيجد Adobe Acrobat Reader مستندات PDF التي تم تنزيلها في دقائق.
 7 اضغط على ملف PDF الذي تريده. سيتم فتحه وستتمكن من مشاهدته.
7 اضغط على ملف PDF الذي تريده. سيتم فتحه وستتمكن من مشاهدته.
جزء 3 من 4: كيفية فتح مستند عبر الإنترنت
 1 انتقل إلى المستند عبر الإنترنت. قم بتشغيل التطبيق أو انتقل إلى الصفحة في المتصفح باستخدام مستند PDF المطلوب.
1 انتقل إلى المستند عبر الإنترنت. قم بتشغيل التطبيق أو انتقل إلى الصفحة في المتصفح باستخدام مستند PDF المطلوب. - على سبيل المثال ، إذا كنت بحاجة إلى فتح مستند PDF مرفق برسالة بريد إلكتروني ، فقم بتشغيل تطبيق Gmail وافتح البريد الإلكتروني المقابل.
 2 حدد ملف PDF. اضغط على المستند المرفق أو على رابط له.
2 حدد ملف PDF. اضغط على المستند المرفق أو على رابط له. - سيؤدي النقر فوق مستند في Chrome إلى فتح المستند ، لذا تخطي الخطوات التالية. لتنزيل المستند ، انقر على "تنزيل"
 .
.
- سيؤدي النقر فوق مستند في Chrome إلى فتح المستند ، لذا تخطي الخطوات التالية. لتنزيل المستند ، انقر على "تنزيل"
 3 انقر فوق أدوبي أكروبات ريدرعندما تظهر القائمة المنبثقة. في ذلك ، حدد التطبيق الذي سيتم فتح المستند فيه.
3 انقر فوق أدوبي أكروبات ريدرعندما تظهر القائمة المنبثقة. في ذلك ، حدد التطبيق الذي سيتم فتح المستند فيه. - إذا كان Adobe Acrobat Reader هو تطبيق PDF الوحيد على جهازك ، فلن تظهر القائمة المنبثقة وسيتم تشغيل Adobe Acrobat Reader. إذا كان الأمر كذلك ، فتخط هذه الخطوة والخطوة التالية.
 4 مقبض دائما. يفتح المستند في Adobe Acrobat Reader ، ويصبح التطبيق نفسه هو التطبيق الرئيسي للعمل مع مستندات PDF.
4 مقبض دائما. يفتح المستند في Adobe Acrobat Reader ، ويصبح التطبيق نفسه هو التطبيق الرئيسي للعمل مع مستندات PDF.  5 انتظر حتى يفتح المستند. إذا كانت هذه هي المرة الأولى التي تقوم فيها بتشغيل Adobe Acrobat Reader ، فسوف يستغرق الأمر بعض الوقت. يمكنك العمل مع مستند مفتوح مثل أي ملف PDF آخر.
5 انتظر حتى يفتح المستند. إذا كانت هذه هي المرة الأولى التي تقوم فيها بتشغيل Adobe Acrobat Reader ، فسوف يستغرق الأمر بعض الوقت. يمكنك العمل مع مستند مفتوح مثل أي ملف PDF آخر.  6 قم بتنزيل مستند PDF إذا لم يفتح في التطبيق أو المتصفح. قم بما يلي وفقًا لنوع الملف:
6 قم بتنزيل مستند PDF إذا لم يفتح في التطبيق أو المتصفح. قم بما يلي وفقًا لنوع الملف: - المستند المرفق بالرسالة: اضغط على "تنزيل"
 في شاشة معاينة المستند ، ثم أكد اختيارك و / أو حدد مجلد التنزيل (إذا لزم الأمر).
في شاشة معاينة المستند ، ثم أكد اختيارك و / أو حدد مجلد التنزيل (إذا لزم الأمر). - ارتباط بالمستند: انقر فوق الارتباط ، وانقر فوق "⋮" في الزاوية اليمنى العليا من الشاشة ، ثم انقر فوق "تنزيل" ، ثم قم بتأكيد اختيارك و / أو حدد مجلدًا لتنزيله (إذا لزم الأمر).
- المستند المرفق بالرسالة: اضغط على "تنزيل"
الجزء 4 من 4: كيفية استخدام Google Drive
 1 ثبّت تطبيق Google Drive إذا لم يكن مثبتًا على جهازك. يمكنك استخدام Google Drive لعرض مستندات PDF ، ولكن يجب أن تكون في Google Drive. لتثبيت Google Drive ، قم بتشغيل تطبيق Play Store
1 ثبّت تطبيق Google Drive إذا لم يكن مثبتًا على جهازك. يمكنك استخدام Google Drive لعرض مستندات PDF ، ولكن يجب أن تكون في Google Drive. لتثبيت Google Drive ، قم بتشغيل تطبيق Play Store  ، وثم:
، وثم: - اضغط على شريط البحث ؛
- أدخل محرك جوجلثم انقر فوق "Google Drive" في القائمة ؛
- انقر فوق تثبيت> قبول.
 2 قم بتشغيل تطبيق Google Drive. انقر على أيقونة المثلث الأخضر والأصفر والأزرق أو انقر على "فتح" في متجر Play. سيتم فتح صفحة تسجيل الدخول إلى Google Drive.
2 قم بتشغيل تطبيق Google Drive. انقر على أيقونة المثلث الأخضر والأصفر والأزرق أو انقر على "فتح" في متجر Play. سيتم فتح صفحة تسجيل الدخول إلى Google Drive.  3 تسجيل الدخول إلى حسابك. انقر فوق الحساب الذي تريد استخدامه في Google Drive ثم أدخل كلمة المرور الخاصة بك.
3 تسجيل الدخول إلى حسابك. انقر فوق الحساب الذي تريد استخدامه في Google Drive ثم أدخل كلمة المرور الخاصة بك. - إذا كان لديك حساب Google واحد فقط على جهاز Android الخاص بك ، فقد يتم تسجيل دخولك تلقائيًا.
- إذا قمت بالفعل بتثبيت Google Drive وتسجيل الدخول إليه ، فتخط هذه الخطوة والخطوة التالية.
 4 مقبض تخطى. يوجد هذا الزر أسفل يسار الشاشة. سيؤدي هذا إلى تخطي صفحات المساعدة والانتقال إلى مجلد Google Drive.
4 مقبض تخطى. يوجد هذا الزر أسفل يسار الشاشة. سيؤدي هذا إلى تخطي صفحات المساعدة والانتقال إلى مجلد Google Drive.  5 انسخ ملف PDF إلى Google Drive. تعتمد هذه العملية على ما إذا كان المستند موجودًا على جهاز كمبيوتر أو جهاز Android:
5 انسخ ملف PDF إلى Google Drive. تعتمد هذه العملية على ما إذا كان المستند موجودًا على جهاز كمبيوتر أو جهاز Android: - حاسوب: انتقل إلى https://drive.google.com/ ، وقم بتسجيل الدخول ، وانقر فوق إنشاء> تحميل ملف ، وحدد ملف PDF وانقر فوق فتح (في نظام التشغيل Windows) أو تحديد (نظام التشغيل Mac).
- جهاز Android: اضغط على +> تنزيل ، وحدد ملف PDF ، ثم انقر فوق السماح إذا طُلب منك ذلك.
 6 حدد وثيقة PDF. ابحث عن ملف PDF الذي تريده وانقر عليه. سيتم فتحه في Google Drive ويمكنك مشاهدته.
6 حدد وثيقة PDF. ابحث عن ملف PDF الذي تريده وانقر عليه. سيتم فتحه في Google Drive ويمكنك مشاهدته.
نصائح
- سيكون Adobe Acrobat Reader التطبيق الرئيسي للعمل مع ملفات PDF إذا لم تكن هناك تطبيقات مماثلة على الجهاز.
تحذيرات
- Adobe Acrobat Reader مجاني ، لكن يمكنك تحرير مستندات PDF فقط في النسخة المدفوعة.