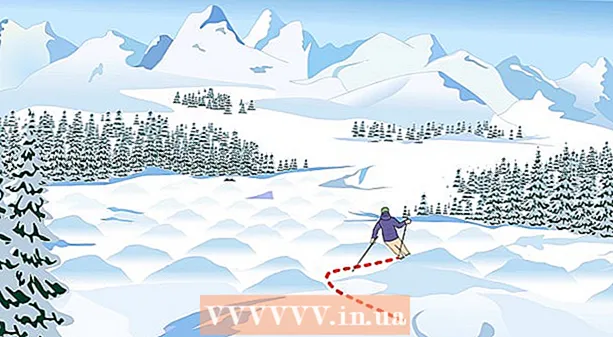مؤلف:
Joan Hall
تاريخ الخلق:
25 شهر فبراير 2021
تاريخ التحديث:
1 تموز 2024

المحتوى
- خطوات
- الطريقة 1 من 7: إنشاء ملف
- الطريقة 2 من 7: إضافة الطبقات
- طريقة 3 من 7: لوحة الأدوات
- الطريقة 4 من 7: اختيار الألوان
- طريقة 5 من 7: إضافة نص
- الطريقة 6 من 7: تصحيح الصورة
- الطريقة 7 من 7: حفظ الملفات
Photoshop هو محرر رسومات تم تطويره بواسطة Adobe ويستخدمه كل من المحررين المحترفين والمستخدمين العاديين. يمكن استخدام البرنامج ليس فقط لإنشاء الصور من البداية ، ولكن أيضًا لتحرير الصور الجاهزة. المهارات في Adobe Photoshop مفيدة ويمكن أن تكون مربحة. بالطبع ، يمكنك أخذ دورات خاصة في Photoshop ، أو إتقان المحرر بنفسك باستخدام هذا والعديد من البرامج التعليمية الأخرى.
خطوات
الطريقة 1 من 7: إنشاء ملف
 1 قم بإنشاء ملف. لإنشاء صورة ، تحتاج إلى فتح الملف بمجرد فتح البرنامج. للقيام بذلك ، انقر فوق "ملف جديد" ، أو اضغط على اختصار لوحة المفاتيح "Ctrl + N".
1 قم بإنشاء ملف. لإنشاء صورة ، تحتاج إلى فتح الملف بمجرد فتح البرنامج. للقيام بذلك ، انقر فوق "ملف جديد" ، أو اضغط على اختصار لوحة المفاتيح "Ctrl + N". - في النافذة التي تظهر ، سترى الكثير من الإعدادات. بمساعدتهم ، يمكنك تخصيص اللوحة حسب رغبتك. لا تقلق ، يمكن تغيير كل هذه الإعدادات بعد بدء العمل على الصورة. فقط تذكر أنه بمجرد أن تبدأ ، قد تؤثر هذه الإعدادات على مظهر الصورة.
 2 الرجاء تحديد الحجم. المجموعة الأولى من الخيارات هي اختيار حجم اللوحة القماشية أو سطح العمل. يمكنك استخدام حجم محدد مسبقًا (على سبيل المثال ، 8.5 × 11 بوصة مناسب للطباعة على ورق عادي) ، أو حجم مخصص (عرض وارتفاع قابلان للتحديد) ، أو تحديد إعداد "الحافظة" (في هذه الحالة ، الحجم المنسوخ إلى الحافظة يمكن استخدامه ، وهو أمر رائع لنسخ الصور الموجودة ولصقها).
2 الرجاء تحديد الحجم. المجموعة الأولى من الخيارات هي اختيار حجم اللوحة القماشية أو سطح العمل. يمكنك استخدام حجم محدد مسبقًا (على سبيل المثال ، 8.5 × 11 بوصة مناسب للطباعة على ورق عادي) ، أو حجم مخصص (عرض وارتفاع قابلان للتحديد) ، أو تحديد إعداد "الحافظة" (في هذه الحالة ، الحجم المنسوخ إلى الحافظة يمكن استخدامه ، وهو أمر رائع لنسخ الصور الموجودة ولصقها).  3 اختر دقة. اختر دقة الصورة بناءً على ما ستفعله بها بعد ذلك. الدقة تحدد عدد وحدات البكسل لكل سنتيمتر من الصورة. كلما زاد هذا الرقم ، زادت تفاصيل الصورة التي ستحصل عليها.
3 اختر دقة. اختر دقة الصورة بناءً على ما ستفعله بها بعد ذلك. الدقة تحدد عدد وحدات البكسل لكل سنتيمتر من الصورة. كلما زاد هذا الرقم ، زادت تفاصيل الصورة التي ستحصل عليها. - ستؤثر زيادة الدقة أيضًا على حجم الملف. في الواقع ، ستكون هناك عواقب أخرى. قد لا يمتلك جهاز الكمبيوتر الخاص بك طاقة كافية لمعالجة الملفات الكبيرة ، ثم يتجمد ويتباطأ. أيضًا ، ستستغرق الملفات الكبيرة وقتًا أطول للتنزيل والتحميل ، لذلك لا تحتاج إلى تحميلها على الشبكة إلا عند الضرورة القصوى.
- دقة ملف الويب القياسية هي 72 نقطة في البوصة. دقة الصورة القياسية 300 نقطة في البوصة. يمكنك تعيين أي دقة للطباعة ، ولكن تذكر أنه إذا كانت أقل من 300 بكسل / بوصة ، فستبدو الصورة منقطة. يمكن أن يؤدي استخدام الصور الأكبر من 72 نقطة في البوصة على الإنترنت إلى زيادة وقت تحميلها بشكل كبير.
 4 حدد وضع اللون. اعتمادًا على ما ستفعله بالصورة ، حدد وضع اللون المطلوب. تحدد هذه المعلمة كيفية حساب الألوان وعرضها. يمكن تغيير الوضع بعد بدء العمل على الصورة دون عواقب سلبية على الصورة.
4 حدد وضع اللون. اعتمادًا على ما ستفعله بالصورة ، حدد وضع اللون المطلوب. تحدد هذه المعلمة كيفية حساب الألوان وعرضها. يمكن تغيير الوضع بعد بدء العمل على الصورة دون عواقب سلبية على الصورة. - RGB هو وضع ألوان قياسي. يعد هذا الوضع رائعًا للصور التي سيتم عرضها على جهاز كمبيوتر ، لأنه في هذا الوضع تقوم أجهزة الكمبيوتر بحساب الصور وعرضها.
- CMYK هو وضع شائع آخر. هذا الوضع هو الأفضل لطباعة الصور ، لأن CMYK هي مساحة الألوان القياسية للطابعات لتحديد الألوان. من الأفضل حفظ الملف في مساحة RGB وتغييره إلى CMYK قبل الطباعة ، حيث سيظل الكمبيوتر يعرض ألوان RGB.
- التدرج الرمادي هو معلمة أخرى ، يأتي جوهرها من الاسم. يستخدم هذا الوضع فقط لطباعة الصور بالأبيض والأسود.
- بغض النظر عن وضع الألوان ، كلما زاد عدد البتات ، سيتم عرض المزيد من الألوان. ستؤدي زيادة عدد البتات أيضًا إلى زيادة حجم الملف الأصلي ، لذلك لا تقم بزيادة هذه المعلمة دون داع.
 5 اختر الخلفية. بشكل أساسي ، ستؤثر هذه المعلمة على لون اللوحة القماشية - بيضاء أو شفافة. على خلفية بيضاء ، تكون التغييرات التي تم إجراؤها على الصورة مرئية بوضوح ، ولكن على خلفية شفافة يكون من السهل تحقيق التأثيرات المرغوبة.
5 اختر الخلفية. بشكل أساسي ، ستؤثر هذه المعلمة على لون اللوحة القماشية - بيضاء أو شفافة. على خلفية بيضاء ، تكون التغييرات التي تم إجراؤها على الصورة مرئية بوضوح ، ولكن على خلفية شفافة يكون من السهل تحقيق التأثيرات المرغوبة. - سيكون الخيار الممتاز هو تحرير الصورة على طبقات فوق الخلفية ، ثم يمكنك بسهولة تغيير الخلفية البيضاء إلى خلفية شفافة ، والعكس صحيح.
- ابدأ بخلفية شفافة ترسمها باللون الأبيض. قم بإنشاء صور جديدة على طبقات منفصلة فوق الخلفية. يمكنك مسح لون الخلفية البيضاء عند الضرورة.
الطريقة 2 من 7: إضافة الطبقات
 1 استخدم الطبقات. يمكن القول إن استخدام الطبقات هو أحد أهم الميزات في Photoshop. تسمح لك الطبقات بفصل الصور عن بعضها ، وكذلك تحرير القطع الفردية. كلما زاد عدد الطبقات التي تستخدمها ، زاد التحكم في عملية التحرير لديك. سيتم تطبيق جميع التغييرات التي تم إجراؤها على طبقة واحدة فقط على تلك الطبقة (هناك أيضًا أوضاع طبقة تحدد انتقالات / اتصالات لعدة طبقات). تذكر دائمًا أن الطبقات مرتبة: ستكون الطبقات الأعلى في القائمة دائمًا أعلى الطبقات أدناه. الشيء الرئيسي هو التخطيط والضبط.
1 استخدم الطبقات. يمكن القول إن استخدام الطبقات هو أحد أهم الميزات في Photoshop. تسمح لك الطبقات بفصل الصور عن بعضها ، وكذلك تحرير القطع الفردية. كلما زاد عدد الطبقات التي تستخدمها ، زاد التحكم في عملية التحرير لديك. سيتم تطبيق جميع التغييرات التي تم إجراؤها على طبقة واحدة فقط على تلك الطبقة (هناك أيضًا أوضاع طبقة تحدد انتقالات / اتصالات لعدة طبقات). تذكر دائمًا أن الطبقات مرتبة: ستكون الطبقات الأعلى في القائمة دائمًا أعلى الطبقات أدناه. الشيء الرئيسي هو التخطيط والضبط. - ستحتوي طبقات الضبط (بغض النظر عن الترتيب): الإضاءة ، والظلال ، والنص ، والخلفية ، والألوان الأساسية ، إلخ.
- يمكنك إخفاء أو إظهار الطبقة من خلال النقر على أيقونة العين الموجودة على يسار صورة الطبقة.
- لإنشاء طبقة جديدة ، انقر فوق الزر Create New Layer أسفل نافذة الطبقات (يشبه تقاطع المربعات) ، حدد New -> Layer من قائمة Layers ، أو اضغط على Shift + Ctrl / command + N مجموعة المفاتيح .
 2 حدد وضع الطبقة. يعد اختيار وضع الطبقة مهمًا جدًا عند إنشاء الصور. هناك عدد كبير من الأوضاع المختلفة التي ستغير مظهر الصورة على طبقة ، وكذلك كيفية تطبيق الطبقة على الطبقات الموجودة أسفلها. "عادي" هو الوضع القياسي.
2 حدد وضع الطبقة. يعد اختيار وضع الطبقة مهمًا جدًا عند إنشاء الصور. هناك عدد كبير من الأوضاع المختلفة التي ستغير مظهر الصورة على طبقة ، وكذلك كيفية تطبيق الطبقة على الطبقات الموجودة أسفلها. "عادي" هو الوضع القياسي. - جرب أوضاع الطبقة وشاهد كيف تؤثر على مظهر صورتك. أيضًا ، يمكنك العثور على دروس إضافية حول هذا الموضوع على شبكة الإنترنت.
 3 اضبط "عتامة" الطبقة. يمكنك ضبط عتامة الطبقة (بشكل أكثر دقة ، مدى شفافية الكائنات الموجودة في هذه الطبقة) باستخدام منزلق العتامة والتعبئة في نافذة الطبقات. بشكل عام ، يكون لكلا المنزلقين نفس التأثير ، لذلك لا يهم أيهما تستخدمه.
3 اضبط "عتامة" الطبقة. يمكنك ضبط عتامة الطبقة (بشكل أكثر دقة ، مدى شفافية الكائنات الموجودة في هذه الطبقة) باستخدام منزلق العتامة والتعبئة في نافذة الطبقات. بشكل عام ، يكون لكلا المنزلقين نفس التأثير ، لذلك لا يهم أيهما تستخدمه. - يكون تأثير التعبئة مطلوبًا فقط عند تطبيق تأثيرات على صورة (مثل الحدود الخارجية والظلال والتوهجات والنقش). سيساعد استخدام "تعبئة" في الحفاظ على عتامة التأثيرات عن طريق تغيير عتامة الكائنات الموجودة على الطبقة فقط.
 4 طبقات دبوس. بعد الانتهاء من العمل على الطبقة ، ربما ترغب في تثبيت الطبقة النهائية. سيضمن هذا عدم حذف الطبقة أو تغييرها عن طريق الخطأ. يمكنك تثبيته بالكامل عن طريق تحديد الطبقة المطلوبة والنقر فوق زر القفل في نافذة الطبقات. يمكنك قفل شفافية وحدات البكسل ، أو الاحتفاظ بألوانها ، أو قفل موضع الصورة باستخدام الأزرار المجاورة للقفل ، إذا كنت لا تريد قفل الطبقة بأكملها. إذا قمت بالمرور فوقها ، يمكنك رؤية التسميات التوضيحية مع الأسماء.
4 طبقات دبوس. بعد الانتهاء من العمل على الطبقة ، ربما ترغب في تثبيت الطبقة النهائية. سيضمن هذا عدم حذف الطبقة أو تغييرها عن طريق الخطأ. يمكنك تثبيته بالكامل عن طريق تحديد الطبقة المطلوبة والنقر فوق زر القفل في نافذة الطبقات. يمكنك قفل شفافية وحدات البكسل ، أو الاحتفاظ بألوانها ، أو قفل موضع الصورة باستخدام الأزرار المجاورة للقفل ، إذا كنت لا تريد قفل الطبقة بأكملها. إذا قمت بالمرور فوقها ، يمكنك رؤية التسميات التوضيحية مع الأسماء.  5 دمج الطبقات. بعد العمل أو أثناءه ، ربما تريد دمج الطبقات. سيجمع هذا الإجراء جميع أجزاء الصورة في جزء واحد. تذكر أن هذا الإجراء لا رجوع فيه. انقر بزر الماوس الأيمن فوق الطبقة واختر "دمج مع السابق" أو "دمج الطبقات" بناءً على الطبقات التي تريد دمجها. يمكنك أيضًا تحديد الخيار "دمج مرئي" ، وسيقوم المحرر بدمج جميع الطبقات المرئية.
5 دمج الطبقات. بعد العمل أو أثناءه ، ربما تريد دمج الطبقات. سيجمع هذا الإجراء جميع أجزاء الصورة في جزء واحد. تذكر أن هذا الإجراء لا رجوع فيه. انقر بزر الماوس الأيمن فوق الطبقة واختر "دمج مع السابق" أو "دمج الطبقات" بناءً على الطبقات التي تريد دمجها. يمكنك أيضًا تحديد الخيار "دمج مرئي" ، وسيقوم المحرر بدمج جميع الطبقات المرئية.
طريقة 3 من 7: لوحة الأدوات
 1 فهم أدوات الاختيار. تعمل أدوات التحديد بطرق مختلفة وتسمح لك بتحديد أجزاء فردية من الصورة أو الصورة بأكملها. مباشرة بعد التحديد ، يمكنك نسخ / لصق أو ببساطة تحرير التحديد. يمكنك رؤية التحديد المشار إليه بواسطة "تشغيل النمل" حوله. لإلغاء التحديد ، اضغط على مجموعة المفاتيح "Ctrl / command + D". لا تنس أن التحديد صالح فقط على الطبقة المحددة ، على الرغم من أنه يمكنك أيضًا النقر فوق "نسخ البيانات المدمجة" من قائمة "تحرير" إذا كنت تريد نسخ التحديد من كل الطبقات دون دمجها.
1 فهم أدوات الاختيار. تعمل أدوات التحديد بطرق مختلفة وتسمح لك بتحديد أجزاء فردية من الصورة أو الصورة بأكملها. مباشرة بعد التحديد ، يمكنك نسخ / لصق أو ببساطة تحرير التحديد. يمكنك رؤية التحديد المشار إليه بواسطة "تشغيل النمل" حوله. لإلغاء التحديد ، اضغط على مجموعة المفاتيح "Ctrl / command + D". لا تنس أن التحديد صالح فقط على الطبقة المحددة ، على الرغم من أنه يمكنك أيضًا النقر فوق "نسخ البيانات المدمجة" من قائمة "تحرير" إذا كنت تريد نسخ التحديد من كل الطبقات دون دمجها. - تحديد منطقة: سيتم فتح مجموعة من الأشكال ، والتي يمكنك أخذ أي منها عن طريق النقر بزر الماوس الأيمن على الرمز. إنه يعمل بنفس طريقة اختيار الملفات على جهاز الكمبيوتر - اضغط باستمرار وحرك المؤشر. قم بتمديد تحديد المربع الخاص بك إلى دائرة ، أو شكل بيضاوي ، من خلال الضغط باستمرار على مفتاح Shift أثناء التحديد.
- Lasso: أداة التحديد نفسها ، ولكنها تتيح التحديد اليدوي. لاسو العادي هو الخيار الأسرع والأسهل ، ولكنه أقل دقة. إن lasso المستقيم مشابه لـ lasso العادي ، لكن التحديد سيتم رسمه من نقاط الربط التي تحددها. الخيار الثالث هو اللاسو المغناطيسي ، والذي "يلتصق" بحواف الكائن ، مما يخلق تحديدًا أكثر دقة. يجب استخدام جميع الأدوات الثلاثة مع اختيار الانجذاب. للقيام بذلك ، قم بإنهاء اختيارك بالنقر فوق نقطة البداية (سترى دائرة صغيرة تظهر بجوار المؤشر). في حالة التحديد الخاطئ ، يمكنك الضغط على زر "Backspace" لحذف النقطة الوسيطة.
- العصا السحرية: ستحدد هذه الأداة وحدات البكسل المتشابهة في اللون. يمكنك اختيار هامش الخطأ للألوان المتشابهة عن طريق تغيير معامل التسامح. بهذه الطريقة يمكنك تحديد مناطق مختلفة ، أو كائنات كاملة.
- التحديد السريع: ربما يكون التحديد السريع هو التحديد الأبسط والأكثر شيوعًا وفائدة لتحديد أجزاء مختلفة من الصورة. هذا هو Magic Wand و Magnetic Lasso مدمجين في أداة واحدة. استمر في الضغط على الأداة واسحبها فوق المنطقة التي تريد تحديدها.
 2 التعامل مع الفرش. تُستخدم الفرش لإضافة وحدات بكسل إلى صورة ما. يمكنك استخدامها لتحرير الصور أو إنشاء رسم من البداية. تحتوي الفرش على عدد كبير من الإعدادات من قائمة الفرش ، بالإضافة إلى العديد من الفرش الجاهزة المختلفة وأشكالها.
2 التعامل مع الفرش. تُستخدم الفرش لإضافة وحدات بكسل إلى صورة ما. يمكنك استخدامها لتحرير الصور أو إنشاء رسم من البداية. تحتوي الفرش على عدد كبير من الإعدادات من قائمة الفرش ، بالإضافة إلى العديد من الفرش الجاهزة المختلفة وأشكالها. - يمكنك تنزيل المزيد من الفرش مقابل المال ، أو مجانًا ، من مصادر مختلفة على الإنترنت.
- اضبط حجم الفرشاة وصلابتها وشفافيتها حسب الرغبة. سترسم الفرشاة الأكبر حجمًا على مساحة أكبر من الصورة ، وستنتج الفرشاة الصعبة خطوطًا أكثر وضوحًا ، وسيسمح لك خفض العتامة بوضع ألوان مختلفة فوق بعضها البعض ، مما يترك مساحة أكبر للإبداع.
 3 التعامل مع التمويه والحدة والإصبع. كل هذه الأدوات موجودة تحت زر واحد ، مع صورة قطرة. حدد الشخص الذي تريده من خلال النقر على أيقونة الإسقاط من القائمة. تؤثر هذه الأدوات فقط على وحدات البكسل التي يتم تطبيقها عليها ويمكن استخدامها لتحقيق تأثيرات متنوعة.
3 التعامل مع التمويه والحدة والإصبع. كل هذه الأدوات موجودة تحت زر واحد ، مع صورة قطرة. حدد الشخص الذي تريده من خلال النقر على أيقونة الإسقاط من القائمة. تؤثر هذه الأدوات فقط على وحدات البكسل التي يتم تطبيقها عليها ويمكن استخدامها لتحقيق تأثيرات متنوعة. - Blur: أداة تعمل على تجانس البكسل ودمجها - أي شيء تلمسه سيبدو ضبابيًا. مدى قوة هذا التمويه سيعتمد على معلمة "الكثافة" من الأعلى.
- الحدة: عكس التعتيم وإبراز وشحذ وحدات البكسل الفردية. استخدمه تدريجياً ، حيث تتغير الأداة بسرعة كافية.
- الإصبع: أداة تتيح لك تلطيخ اللون الذي اخترته في اتجاه المؤشر.
 4 نتعامل مع المنور والفتات والاسفنج. تقوم هذه الأدوات ، على التوالي ، بتغميق أو تفتيح أجزاء من الصورة ، وتضيف الإسفنج أو تزيل تشبع اللون. لتحديدها ، انقر فوق الرمز مع دائرة وخط. باستخدام هذه الأداة ، يمكنك إضافة سطوع إلى الإبرازات والظلال الداكنة في مناطق معينة من الصورة.
4 نتعامل مع المنور والفتات والاسفنج. تقوم هذه الأدوات ، على التوالي ، بتغميق أو تفتيح أجزاء من الصورة ، وتضيف الإسفنج أو تزيل تشبع اللون. لتحديدها ، انقر فوق الرمز مع دائرة وخط. باستخدام هذه الأداة ، يمكنك إضافة سطوع إلى الإبرازات والظلال الداكنة في مناطق معينة من الصورة. - نظرًا لأن هذه الأدوات تعمل مع أجزاء فردية من الصورة ، فمن الأفضل نسخ الصورة إلى طبقة جديدة وترسيخ الطبقة الأصلية. قم بتحرير النسخة حتى لا تتلف الصورة الأصلية عن طريق الخطأ.
- باستخدام الإعدادات الموجودة أعلى النافذة ، يمكنك تغيير نوع الصبغات التي تتغير بها أدوات المراوغة والحرق ، تمامًا مثل الإسفنج. حاول استخدام النغمات الفاتحة للتفتيح ، والظلال للتغميق ، حتى لا تؤثر على النغمات الوسطى (إلا إذا كنت بحاجة إلى تغيير النغمات الوسطى بالطبع).
- لا تنس أيضًا أنه يمكنك تغيير حجم الفرشاة وكثافتها في الإعدادات أعلى الشاشة.
 5 نحن نتعامل مع أداة "الختم". تُستخدم هذه الأداة ، التي تشبه أيقونتها اسمها ، لتحديد عنصر من الصورة ونسخه في أي مكان. عادة يتم استخدامه لإزالة الشوائب من الوجه ، أو الشعر البارز ، إلخ. ما عليك سوى تحديد هذه الأداة ، مع الاستمرار في الضغط على مفتاح "Alt" والنقر بزر الماوس الأيسر على المنطقة التي تريد النسخ منها ، ثم تحديد المنطقة التي تريد النسخ إليها.
5 نحن نتعامل مع أداة "الختم". تُستخدم هذه الأداة ، التي تشبه أيقونتها اسمها ، لتحديد عنصر من الصورة ونسخه في أي مكان. عادة يتم استخدامه لإزالة الشوائب من الوجه ، أو الشعر البارز ، إلخ. ما عليك سوى تحديد هذه الأداة ، مع الاستمرار في الضغط على مفتاح "Alt" والنقر بزر الماوس الأيسر على المنطقة التي تريد النسخ منها ، ثم تحديد المنطقة التي تريد النسخ إليها. - لا تنس أنه عند النسخ ، سيتحرك المؤشر بشكل متناسب فوق المنطقة التي تنسخ منها.
 6 التعامل مع التدرجات. ستتيح لك هذه الأداة تطبيق تدرج أو تعبئة على الصورة. يمكن تطبيقه على طبقة موجودة وطبقة منفصلة. يمكن تغيير نمط التدرج اللوني في الإعدادات أعلاه ، ويمكن تعديل الألوان التي يتكون منها من قائمة الألوان ("الاستبدال" والألوان النشطة).
6 التعامل مع التدرجات. ستتيح لك هذه الأداة تطبيق تدرج أو تعبئة على الصورة. يمكن تطبيقه على طبقة موجودة وطبقة منفصلة. يمكن تغيير نمط التدرج اللوني في الإعدادات أعلاه ، ويمكن تعديل الألوان التي يتكون منها من قائمة الألوان ("الاستبدال" والألوان النشطة). - لتطبيق التدرج اللوني ، ارسم خطًا (حدد نقطتي البداية والنهاية). يعتمد نوع التدرج اللوني على كيفية رسم هذا الخط والمدة التي سيستغرقها. على سبيل المثال ، كلما كان الخط أقصر ، كلما كانت مناطق الانتقال بين الألوان أصغر. جرب التدرجات لترى كيف تعمل.
الطريقة 4 من 7: اختيار الألوان
 1 افتح نافذة لوحة الألوان. لتغيير اللون النشط ، تحتاج إلى النقر نقرًا مزدوجًا فوق رمز اللون أسفل شريط الأدوات. ستظهر نافذة بإعدادات مختلفة ، أكثرها وضوحًا هو اختيار الظل من اللوحة وشريط عمودي مع مجموعة مختارة من الألوان (كلاهما واضح إلى حد ما).
1 افتح نافذة لوحة الألوان. لتغيير اللون النشط ، تحتاج إلى النقر نقرًا مزدوجًا فوق رمز اللون أسفل شريط الأدوات. ستظهر نافذة بإعدادات مختلفة ، أكثرها وضوحًا هو اختيار الظل من اللوحة وشريط عمودي مع مجموعة مختارة من الألوان (كلاهما واضح إلى حد ما). - إذا رأيت تحذيرًا منبثقًا عند تحديد لون ، فقد لا يتم عرض اللون الذي حددته بشكل صحيح عند الطباعة ، على الرغم من أنه سيعرض بشكل طبيعي على الشاشة.
- إذا رأيت نافذة منبثقة صغيرة في نفس المكان ، فقد لا يتم عرض اللون الذي حددته بشكل صحيح على الويب. حدد مربع الاختيار "ألوان الويب فقط" كما هو مطلوب.
 2 استخدام رموز الألوان. إذا كنت بحاجة إلى لون معين ، فقم فقط بتدوين الكود الخاص به. يمكن رؤية هذا الرمز في الجزء السفلي من نافذة اللوحة ، المشار إليها برمز التجزئة. أدخل هذا الرمز لتحديد اللون الذي تريده.
2 استخدام رموز الألوان. إذا كنت بحاجة إلى لون معين ، فقم فقط بتدوين الكود الخاص به. يمكن رؤية هذا الرمز في الجزء السفلي من نافذة اللوحة ، المشار إليها برمز التجزئة. أدخل هذا الرمز لتحديد اللون الذي تريده.  3 التعامل مع مكتبات الألوان. هذا نظام ترقيم للألوان القائمة على الحبر مصمم لطباعة الصور. بادئ ذي بدء ، تم تصميم هذا النظام لطباعة كل لون بدقة أكبر. حدد قسم Pantone من قائمة Color Library ، وحدد الرقم المطلوب. يمكن العثور على معلومات ومواصفات وضع Pantone على الشبكة ، بالإضافة إلى جميع الوثائق المطلوبة ، لأن هذا معيار شائع إلى حد ما.
3 التعامل مع مكتبات الألوان. هذا نظام ترقيم للألوان القائمة على الحبر مصمم لطباعة الصور. بادئ ذي بدء ، تم تصميم هذا النظام لطباعة كل لون بدقة أكبر. حدد قسم Pantone من قائمة Color Library ، وحدد الرقم المطلوب. يمكن العثور على معلومات ومواصفات وضع Pantone على الشبكة ، بالإضافة إلى جميع الوثائق المطلوبة ، لأن هذا معيار شائع إلى حد ما.  4 باستخدام أداة القطارة. يمكنك اختيار الألوان من صورتك باستخدام القطارة. على الرغم من أن هذه الطريقة قد لا تكون دقيقة ، يمكنك استخدام التقريب لتحديد اللون بدقة أكبر.
4 باستخدام أداة القطارة. يمكنك اختيار الألوان من صورتك باستخدام القطارة. على الرغم من أن هذه الطريقة قد لا تكون دقيقة ، يمكنك استخدام التقريب لتحديد اللون بدقة أكبر.
طريقة 5 من 7: إضافة نص
 1 باستخدام أداة النص. ستضيف هذه الأداة نصًا على طبقة جديدة. حدده ، وحدد منطقة النص الخاص بك ، تمامًا كما هو الحال عند تحديده. سيكون من الأسهل وضع كل كتلة نصية على طبقة جديدة ، مما يسهل التحكم في تباعد الأسطر وضبطه.
1 باستخدام أداة النص. ستضيف هذه الأداة نصًا على طبقة جديدة. حدده ، وحدد منطقة النص الخاص بك ، تمامًا كما هو الحال عند تحديده. سيكون من الأسهل وضع كل كتلة نصية على طبقة جديدة ، مما يسهل التحكم في تباعد الأسطر وضبطه.  2 اختر خطاً. يمكنك اختيار خط إما من خلال قائمة إعدادات النص ، أو في الخيارات الموجودة بأعلى الصفحة.اختر خطًا يتوافق مع النمط العام للصورة ومحتواها. يتم تغيير حجم الخط أيضًا في المعلمات الموجودة أعلى الصفحة.
2 اختر خطاً. يمكنك اختيار خط إما من خلال قائمة إعدادات النص ، أو في الخيارات الموجودة بأعلى الصفحة.اختر خطًا يتوافق مع النمط العام للصورة ومحتواها. يتم تغيير حجم الخط أيضًا في المعلمات الموجودة أعلى الصفحة.  3 التحويل إلى منحنيات. يمكنك تحويل النص إلى منحنيات إذا كنت بحاجة إلى تحويل أكثر تفصيلاً لشكل النص وحجمه. هذا الإجراء يحول كل حرف إلى شكله المقابل. تذكر أن هذا إجراء لا رجوع فيه ولن يسجل في التاريخ.
3 التحويل إلى منحنيات. يمكنك تحويل النص إلى منحنيات إذا كنت بحاجة إلى تحويل أكثر تفصيلاً لشكل النص وحجمه. هذا الإجراء يحول كل حرف إلى شكله المقابل. تذكر أن هذا إجراء لا رجوع فيه ولن يسجل في التاريخ. - للتحويل ، انقر بزر الماوس الأيمن على الطبقة واختر "تحويل إلى منحنيات". بمجرد التحويل ، يمكنك استخدام أي من الأدوات المتاحة لتحرير الصور الأساسي.
الطريقة 6 من 7: تصحيح الصورة
 1 استخدام المرشحات. يمكن استخدام المرشحات المطبقة على الجزء المرئي من الصورة ، أو على التحديد ، لتحقيق مجموعة متنوعة من التأثيرات. بعد اختيار مرشح ، ستفتح نافذة بإعداداتها. يمكنك تجربة المرشحات بنفسك ، أو البحث عن نصائح لاستخدام المرشحات على الإنترنت.
1 استخدام المرشحات. يمكن استخدام المرشحات المطبقة على الجزء المرئي من الصورة ، أو على التحديد ، لتحقيق مجموعة متنوعة من التأثيرات. بعد اختيار مرشح ، ستفتح نافذة بإعداداتها. يمكنك تجربة المرشحات بنفسك ، أو البحث عن نصائح لاستخدام المرشحات على الإنترنت. - على سبيل المثال ، يمكنك استخدام مرشح Gaussian Blur لنشر وحدات البكسل في الصورة بشكل ملحوظ. يمكن أن تعطي إضافة الضوضاء والسحب والملمس بنية لصورتك. يمكن أن تساعد بعض المرشحات في إضافة الحجم أو تشويه منظور الصورة. تحتاج فقط إلى التجربة معهم لفهم أي مرشح هو الأفضل لمهمة معينة.
 2 باستخدام المستويات. يتيح لك ضبط المستويات تغيير السطوع وتوازن الألوان وتباين الصورة عن طريق تعيين قيم للأبيض والأسود النقيين. هذه عملية أكثر تعقيدًا وستستغرق وقتًا وتدريبًا لضبطها. يمكنك أيضًا العثور على العديد من البرامج التعليمية حول هذا الموضوع على الشبكة. لفتح التحكم في المستوى ، اضغط على Command / Ctrl + L.
2 باستخدام المستويات. يتيح لك ضبط المستويات تغيير السطوع وتوازن الألوان وتباين الصورة عن طريق تعيين قيم للأبيض والأسود النقيين. هذه عملية أكثر تعقيدًا وستستغرق وقتًا وتدريبًا لضبطها. يمكنك أيضًا العثور على العديد من البرامج التعليمية حول هذا الموضوع على الشبكة. لفتح التحكم في المستوى ، اضغط على Command / Ctrl + L.  3 باستخدام المنحنيات. يتيح لك ضبط المنحنيات تغيير صبغات الصورة. لإجراء تعديلات ، اختر صورة - تعديلات - منحنيات. سترى خطًا قطريًا مربعًا. يمثل المقياس الأفقي الصورة الأولية ، ويمثل المقياس الرأسي الصورة المعدلة. انقر فوق الخط لإنشاء نقاط ربط ، وحرك هذه النقاط لتغيير صبغات الصورة. باستخدام هذا الإعداد ، يمكنك تغيير تباين الصورة بشكل أكثر دقة من قائمة التباين.
3 باستخدام المنحنيات. يتيح لك ضبط المنحنيات تغيير صبغات الصورة. لإجراء تعديلات ، اختر صورة - تعديلات - منحنيات. سترى خطًا قطريًا مربعًا. يمثل المقياس الأفقي الصورة الأولية ، ويمثل المقياس الرأسي الصورة المعدلة. انقر فوق الخط لإنشاء نقاط ربط ، وحرك هذه النقاط لتغيير صبغات الصورة. باستخدام هذا الإعداد ، يمكنك تغيير تباين الصورة بشكل أكثر دقة من قائمة التباين.  4 استخدام أدوات التحويل. يمكنك استخدام أدوات التحويل لتغيير حجم الصورة أو تدويرها أو إمالتها أو تشويهها أو منظورها أو التواءها. يمكن تطبيق التحويل على جزء من الصورة أو طبقة كاملة أو عدة طبقات. للوصول إلى هذه الأدوات ، اختر تحرير - تحويل. سيؤدي هذا إلى إظهار قائمة فرعية بخيارات متنوعة. اختر الشخص الذي يناسبك. جرب أو شاهد البرامج التعليمية عبر الإنترنت.
4 استخدام أدوات التحويل. يمكنك استخدام أدوات التحويل لتغيير حجم الصورة أو تدويرها أو إمالتها أو تشويهها أو منظورها أو التواءها. يمكن تطبيق التحويل على جزء من الصورة أو طبقة كاملة أو عدة طبقات. للوصول إلى هذه الأدوات ، اختر تحرير - تحويل. سيؤدي هذا إلى إظهار قائمة فرعية بخيارات متنوعة. اختر الشخص الذي يناسبك. جرب أو شاهد البرامج التعليمية عبر الإنترنت. - تذكر الاستمرار في الضغط على مفتاح Shift إذا كنت تريد الاحتفاظ بنسبة العرض إلى الارتفاع للصورة أثناء التحويل.
الطريقة 7 من 7: حفظ الملفات
 1 حدد نوع الملف. ستبدأ في حفظ عملك ليس فقط في وقت مبكر ، ولكن أيضًا أثناء عملية الإنشاء. سيؤدي القيام بذلك إلى المساعدة في الحفاظ على ملفاتك من إيقاف تشغيل النظام بشكل غير متوقع. عند الحفظ ، ستظهر نافذة حفظ ملف قياسية ، حيث ستحتاج إلى تحديد تنسيقها.
1 حدد نوع الملف. ستبدأ في حفظ عملك ليس فقط في وقت مبكر ، ولكن أيضًا أثناء عملية الإنشاء. سيؤدي القيام بذلك إلى المساعدة في الحفاظ على ملفاتك من إيقاف تشغيل النظام بشكل غير متوقع. عند الحفظ ، ستظهر نافذة حفظ ملف قياسية ، حيث ستحتاج إلى تحديد تنسيقها. - إذا واصلت العمل على الملف ، فاحفظه بتنسيق PSD - Photoshop Document ، وبعد ذلك ستحفظ عملية التحرير بأكملها. ستبقى طبقات الصورة كما هي.
- إذا كنت تريد حفظ الملف للتحميل على الإنترنت ، أو استخدامه في برنامج آخر ، فاحفظه كنسخة منفصلة من ملف الصورة. التنسيق الأكثر شيوعًا هو JPEG ، على الرغم من أنك إذا اخترت الحفاظ على الشفافية ، فستحتاج إلى GIF.
- هناك أيضًا وظيفة للحفظ بتنسيق PDF. يكون هذا مفيدًا بشكل خاص إذا كانت الصورة عبارة عن نص في الغالب وستتم طباعتها على ورق قياسي.
 2 حفظ للويب. إذا كنت ستستخدم الصورة للتحميل على الإنترنت ، فستناسبك هذه الوظيفة (الموجودة أدناه في قائمة "ملف"). باستخدامه يمكنك ضغط الصورة أو تغيير معلمات صورة GIF.
2 حفظ للويب. إذا كنت ستستخدم الصورة للتحميل على الإنترنت ، فستناسبك هذه الوظيفة (الموجودة أدناه في قائمة "ملف"). باستخدامه يمكنك ضغط الصورة أو تغيير معلمات صورة GIF.