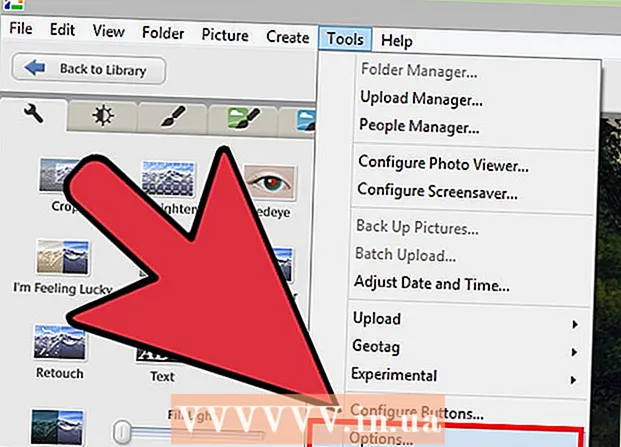مؤلف:
Joan Hall
تاريخ الخلق:
27 شهر فبراير 2021
تاريخ التحديث:
28 يونيو 2024

المحتوى
- خطوات
- الطريقة 1 من 4: تحميل مقاطع فيديو YouTube
- الطريقة 2 من 4: إنشاء مقاطع من مقاطع الفيديو
- طريقة 3 من 4: إضافة التأثيرات
- الطريقة الرابعة من 4: استخدام Movie Maker لتحرير مقاطع الفيديو
- نصائح
يعد تحرير مقاطع فيديو YouTube أمرًا سهلاً. كثير من الناس لا يعرفون حتى أن YouTube يحتوي على برنامج فيديو مجاني يتيح لك إنشاء مقاطع صغيرة من مقاطع الفيديو الخاصة بك عن طريق إضافة تأثيرات انتقال متنوعة. يمكنك أيضًا إضافة تأثيرات مختلفة إلى مقاطع الفيديو الخاصة بك ، بالإضافة إلى تثبيت الصورة وتدويرها. بالإضافة إلى ذلك ، هناك العديد من برامج تحرير الفيديو الاحترافية التي يمكنك شراؤها أو تنزيلها مجانًا.
خطوات
الطريقة 1 من 4: تحميل مقاطع فيديو YouTube
 1 قم بإنشاء حساب YouTube. إذا كان لديك بالفعل حساب على YouTube ، فما عليك سوى تسجيل الدخول إلى الموقع. لاستخدام محرر فيديو YouTube ، تحتاج إلى حساب YouTube.يسمح لك محرر الفيديو وعلامة تبويب إدارة الفيديو بدمج مقاطع الفيديو والصور المختلفة واقتصاص مقاطع الفيديو وإضافة الموسيقى وإضافة مؤثرات خاصة متنوعة. إذا لم يكن لديك حساب على YouTube ، فمن السهل إنشاء حساب.
1 قم بإنشاء حساب YouTube. إذا كان لديك بالفعل حساب على YouTube ، فما عليك سوى تسجيل الدخول إلى الموقع. لاستخدام محرر فيديو YouTube ، تحتاج إلى حساب YouTube.يسمح لك محرر الفيديو وعلامة تبويب إدارة الفيديو بدمج مقاطع الفيديو والصور المختلفة واقتصاص مقاطع الفيديو وإضافة الموسيقى وإضافة مؤثرات خاصة متنوعة. إذا لم يكن لديك حساب على YouTube ، فمن السهل إنشاء حساب. - انتقل إلى YouTube وحدد "تسجيل الدخول" في الجزء العلوي الأيسر من الصفحة. بعد ذلك ، حدد خيار "إنشاء حساب". كل ما تحتاجه هو بريد إلكتروني من Google. إذا لم يكن لديك صندوق بريد Google ، فاختر "إنشاء حساب" أسفل صفحة تسجيل Google ، وسيتم نقلك إلى الصفحة الصحيحة حيث يمكنك إنشاء واحد.
- بمجرد إنشاء حساب YouTube الخاص بك ، ستحتاج إلى الانتقال إلى محرر الفيديو. حدد الرمز في الجزء العلوي الأيمن من الصفحة ثم "استوديو مبدعي المحتوى". حدد مدير الفيديو على الجانب الأيسر من الشاشة ، ثم سترى صفحة محرر الفيديو التي تظهر في الأعلى. انقر عليه.
- يمكنك أيضًا الدخول إلى YouTube.com/editor مباشرة في نافذة محرر الفيديو.
 2 تحميل مقاطع الفيديو للعمل على موقع يوتيوب. يمكنك استخدام ما يصل إلى 50 مقطعًا و 500 صورة لمقطع فيديو واحد. أولاً ، ستحتاج إلى تحميل مقاطع الفيديو التي تريد استخدامها.
2 تحميل مقاطع الفيديو للعمل على موقع يوتيوب. يمكنك استخدام ما يصل إلى 50 مقطعًا و 500 صورة لمقطع فيديو واحد. أولاً ، ستحتاج إلى تحميل مقاطع الفيديو التي تريد استخدامها. - لتحميل مقطع فيديو من جهاز الكمبيوتر الخاص بك ، ما عليك سوى النقر فوق الزر "إضافة فيديو" أعلى النافذة (يظهر بعد دخولك إلى الموقع). حدد إعدادات الخصوصية الخاصة بك. حدد الفيديو الذي تريد تنزيله. أثناء التنزيل ، يمكنك تحرير المعلومات الأساسية والإضافية ، ثم ضبط إعدادات الرؤية لتحديثات هذا الفيديو.
- انقر فوق "نشر" إذا كنت تريد جعل الفيديو عامًا. انقر فوق خاص أو رابط الوصول أو وصول محدود ، ثم قم بمشاركة الفيديو. ستتلقى رسالة بريد إلكتروني لإعلامك بأنه تم تحميل الفيديو.
- لتنزيل مقاطع الفيديو من جهاز iOS الخاص بك ، قم بتسجيل الدخول إلى YouTube. افتح دليل التنزيل في الزاوية اليسرى العليا وانتقل إلى قسم "قناتي". انقر فوق أيقونة التنزيل. حدد الفيديو الذي تريد تنزيله واضغط على زر التأكيد. أدخل عنوان الفيديو والوصف والعلامات وإعدادات الخصوصية. انقر فوق أيقونة التنزيل.
- ستتم إضافة مقاطع الفيديو تلقائيًا إلى محرر الفيديو.
 3 استكشف علامات تبويب المحرر. في محرر الفيديو ، سترى أربع علامات تبويب. أنها تحتوي على مجموعة متنوعة من وظائف تحرير وتحسين الفيديو.
3 استكشف علامات تبويب المحرر. في محرر الفيديو ، سترى أربع علامات تبويب. أنها تحتوي على مجموعة متنوعة من وظائف تحرير وتحسين الفيديو. - تحتوي علامة التبويب الأولى الموجودة على اليسار على جميع مقاطع الفيديو التي قمت بتحميلها. يبدو وكأنه رمز الكاميرا. في ذلك يمكنك عرض المقاطع والصور الخاصة بك.
- تحتوي علامة التبويب الثانية على مقاطع فيديو المشاع الإبداعي. مقاطع الفيديو هذه مجانية تمامًا للاستخدام لأنها لا تدعي ملكيتها. يمكنك البحث عن مقاطع فيديو Creative Commons محددة عن طريق إدخال كلمات أساسية في شريط البحث والنقر فوق رمز المشاع الإبداعي في الجزء العلوي الأيسر من محرر الفيديو.
- علامة التبويب الثالثة تسمح لك بإضافة الموسيقى. يبدو وكأنه نوتة موسيقية.
- تحتوي علامة التبويب الرابعة على انتقالات يمكنك اختيارها لإنشاء تأثير الانتقالات من فيديو إلى آخر. إنه يشبه ربطة عنق.
 4 أحضر مقاطع الفيديو الخاصة بك إلى الجدول الزمني. يمكنك الاختيار من بين مقاطع الفيديو التي قمت بتنزيلها أو مقاطع الفيديو من Creative Commons (أو كليهما). انقل مقاطع الفيديو هذه بالماوس أينما تريد. انقر فوق رمز "+" الذي يظهر أعلى الفيديو لإضافته إلى المخطط الزمني.
4 أحضر مقاطع الفيديو الخاصة بك إلى الجدول الزمني. يمكنك الاختيار من بين مقاطع الفيديو التي قمت بتنزيلها أو مقاطع الفيديو من Creative Commons (أو كليهما). انقل مقاطع الفيديو هذه بالماوس أينما تريد. انقر فوق رمز "+" الذي يظهر أعلى الفيديو لإضافته إلى المخطط الزمني. - يمكنك أيضًا سحب الصورة المحددة أو المقطع أدناه إلى المخطط الزمني حيث تقول "اسحب مقاطع الفيديو هنا لبدء التحرير".
- إذا كنت ترغب في إضافة مقطعي فيديو ، ما عليك سوى النقر فوق كلا الفيديوين وتحريكهما لأسفل في المخطط الزمني.
الطريقة 2 من 4: إنشاء مقاطع من مقاطع الفيديو
 1 قص الفيديو. يمكنك تقصير طول الفيديو بعد أن يكون في المخطط الزمني. قد لا ترغب في تضمين بعض الأجزاء وتريد حذفها ، أو ربما تحتاج فقط إلى جعل الفيديو أقصر.
1 قص الفيديو. يمكنك تقصير طول الفيديو بعد أن يكون في المخطط الزمني. قد لا ترغب في تضمين بعض الأجزاء وتريد حذفها ، أو ربما تحتاج فقط إلى جعل الفيديو أقصر. - ضع مؤشر الماوس فوق مقطع الفيديو الذي قمت بنقله إلى المخطط الزمني. حدد رمز المقص الذي يظهر في نافذة الفيديو. تسمح لك هذه الأداة بقص الفيديو الخاص بك.
- أمسك بالمسطرة على اليسار وانقلها إلى اليمين - سيؤدي ذلك إلى حذف كل شيء في بداية الفيديو.يمكنك فعل الشيء نفسه مع نهاية الفيديو عن طريق سحب المسطرة اليمنى إلى اليسار. حرك كلا المسطرة للحصول على النتيجة المرجوة. انقر فوق زر الحفظ - سيؤدي ذلك إلى قطع كل ما يشار إليه باللونين الأبيض والرمادي.
- لقص شيء ما من منتصف المقطع ، تحتاج إلى تحريك الفيديو مرتين في المخطط الزمني ، وقص كل منهما.
- لجعل الفيديو أطول ، ما عليك سوى سحب المسطرة من المركز. إذا قمت بتمديد الفيديو إلى ما بعد طوله ، فسوف يكرر نفسه.
 2 أضف انتقالات. لإضافة تأثير انتقال ، حدد أحد الخيارات المعروضة في علامة التبويب المقابلة أعلى محرر الفيديو. تشبه أيقونة علامة التبويب هذه ربطة عنق.
2 أضف انتقالات. لإضافة تأثير انتقال ، حدد أحد الخيارات المعروضة في علامة التبويب المقابلة أعلى محرر الفيديو. تشبه أيقونة علامة التبويب هذه ربطة عنق. - اسحب الانتقال الذي تريده بين المقطعين. هناك 15 انتقالًا مختلفًا متاحًا لك ، لكن تذكر أن الانغماس في تأثيرات الانتقال يبدو غير احترافي.
- لدمج عدة مقاطع ، ما عليك سوى سحبها وإفلاتها في المخطط الزمني ووضعها بالترتيب الذي تريده.
طريقة 3 من 4: إضافة التأثيرات
 1 حدد أيقونة التأثيرات. من خلال تحريك المؤشر فوق الفيديو في المخطط الزمني ، يمكنك تحديد التأثيرات - لذلك ، سيظهر رمز على اليمين في نافذة الفيديو. يبدو وكأنه عصا سحرية.
1 حدد أيقونة التأثيرات. من خلال تحريك المؤشر فوق الفيديو في المخطط الزمني ، يمكنك تحديد التأثيرات - لذلك ، سيظهر رمز على اليمين في نافذة الفيديو. يبدو وكأنه عصا سحرية. - في النافذة التي تظهر ، يمكنك اختيار التأثيرات التي تريد تطبيقها على الفيديو الخاص بك - على سبيل المثال ، يمكنك جعله أبيض وأسود ، وتغيير السطوع والتباين ، وتثبيته ، وما إلى ذلك.
- يسمح لك الرمز الموجود في المنتصف بتدوير الفيديو.
 2 أضف تحسينات الفيديو. يمكنك إضافة عوامل تصفية إلى الفيديو الخاص بك ، وتغيير لون الصورة وجعلها تبدو أفضل.
2 أضف تحسينات الفيديو. يمكنك إضافة عوامل تصفية إلى الفيديو الخاص بك ، وتغيير لون الصورة وجعلها تبدو أفضل. - لتطبيق تحسينات الفيديو ، انتقل إلى مدير الفيديو على قناتك على YouTube. حدد الفيديو الذي تريد تعديله وانقر على الزر "تعديل" ، ثم انتقل إلى "تحسينات". من بين الخيارات المقترحة ، حدد الخيار الذي تريده ، ثم انقر فوق "حفظ باسم".
- سيكون لديك إمكانية الوصول إلى تأثيرات مثل تثبيت الصورة (إذا كان الفيديو يهتز) ، والحركة البطيئة ، وإضافة الفجوات ، واقتصاص أجزاء الفيديو ، والدوران ، وطمس الوجوه والمرشحات.
- يجب أن يكون مقطع الفيديو الخاص بك أقل من ساعتين وأن يكون حاصلاً على أقل من 100000 مشاهدة - عندها فقط يمكنك استخدام مقاطع إضافية.
- ستتمكن من معاينة جميع التغييرات عن طريق سحب الخط في المنتصف. سيسمح لك ذلك بمشاهدة النسختين القديمة والجديدة (سيتم عرضهما في المقابل). حدد علامة التبويب "إصلاحات سريعة" ثم التحسين الذي تريده ، أو علامة التبويب "عوامل التصفية" لمشاهدة عوامل التصفية المتاحة.
 3 أضف موسيقى خلفية. يمكنك إضافة موسيقى إلى الفيديو الخاص بك عن طريق تحديد المسارات من علامة التبويب "الموسيقى" في الجزء العلوي من محرر الفيديو.
3 أضف موسيقى خلفية. يمكنك إضافة موسيقى إلى الفيديو الخاص بك عن طريق تحديد المسارات من علامة التبويب "الموسيقى" في الجزء العلوي من محرر الفيديو. - ضمن مربع التحكم ، حدد الفيديو الذي تريد تحريره ، وانقر فوق زر التحرير وحدد الصوت. ستتمكن من إضافة الأغاني الموجودة على الجانب الأيمن من الشاشة. يمكنك أيضًا البحث عن الأغاني بالاسم باستخدام شريط البحث. عندما تنتهي ، اضغط على حفظ.
- لن تتمكن من تحميل الصوتيات الخاصة بك أو قص الصوت من المقاطع. إذا كنت تستخدم الصوت ، فسيضيف YouTube إعلانات إلى مقطع الفيديو الخاص بك.
- قد يستغرق أي تحرير صوتي بعض الوقت.
 4 أضف ملاحظات وتعليقات توضيحية إلى مقاطع فيديو YouTube الخاصة بك. انقر فوق زر تحرير الفيديو. يوجد هذا الزر في الجزء العلوي من الشاشة ، فوق الفيديو مباشرةً.
4 أضف ملاحظات وتعليقات توضيحية إلى مقاطع فيديو YouTube الخاصة بك. انقر فوق زر تحرير الفيديو. يوجد هذا الزر في الجزء العلوي من الشاشة ، فوق الفيديو مباشرةً. - باستخدام هذا الزر ، يمكنك أيضًا إنشاء عنوان ووصف سيظهران أسفل الفيديو.
- ستحتاج إلى اختيار فئة وعلامات لأن هذا سيساعد الأشخاص الآخرين في العثور على الفيديو الخاص بك في عمليات البحث. إذا لم يتم ذلك ، فلن يتمكن أي شخص من العثور على الفيديو الخاص بك ومشاهدته.
الطريقة الرابعة من 4: استخدام Movie Maker لتحرير مقاطع الفيديو
 1 اختر أحد برامج تحرير الفيديو مثل Movie Maker. Windows Movie Maker هو برنامج مجاني يأتي مع Windows افتراضيًا. إنه مشابه جدًا لبرنامج تحرير الفيديو على YouTube. ومع ذلك ، في هذه الحالة ، ستقوم بتحرير الفيديو على جهاز الكمبيوتر الخاص بك ثم تحميله على YouTube.
1 اختر أحد برامج تحرير الفيديو مثل Movie Maker. Windows Movie Maker هو برنامج مجاني يأتي مع Windows افتراضيًا. إنه مشابه جدًا لبرنامج تحرير الفيديو على YouTube. ومع ذلك ، في هذه الحالة ، ستقوم بتحرير الفيديو على جهاز الكمبيوتر الخاص بك ثم تحميله على YouTube. - على أجهزة كمبيوتر MAC ، يكون نظير Movie Maker هو iMovie. يمكنك أيضًا تجربة برامج الفيديو الاحترافية مثل Adobe Premiere أو Final Cut Pro. ومع ذلك ، فهي غالية الثمن.
- إذا كان جهاز الكمبيوتر الخاص بك يعمل بنظام Windows ، فيمكنك العثور على Windows Movie Maker ضمن عناصر قائمة ابدأ. انقل ملفات الفيديو من هاتفك أو الكاميرا إلى جهاز الكمبيوتر الخاص بك باستخدام كابل USB. ثم قم بتشغيل Movie Maker.
 2 حدد مقطع فيديو في Movie Maker. هذا أمر سهل للغاية ، كما هو الحال في برامج تحرير الفيديو على YouTube. يمكنك أيضًا وضع مقاطع الفيديو على الجدول الزمني.
2 حدد مقطع فيديو في Movie Maker. هذا أمر سهل للغاية ، كما هو الحال في برامج تحرير الفيديو على YouTube. يمكنك أيضًا وضع مقاطع الفيديو على الجدول الزمني. - حدد "التقاط من جهاز الفيديو" في اللوحة اليسرى. ستتمكن من اختيار عنوان للفيديو وموقع على جهاز الكمبيوتر الخاص بك حيث تريد تخزين اللقطات. عندما تظهر الشاشة التالية ، حدد أفضل جودة تشغيل على جهاز الكمبيوتر الخاص بك.
- اختر ما إذا كنت تريد أن تأخذ جزءًا من الفيديو أو كل شيء. هذا يعتمد على اللقطات الخاصة بك. يجب أن تظهر نافذة لالتقاط الفيديو. حدد المربع "إنشاء مقاطع بعد اكتمال المعالج". استخدم عناصر التحكم للتقديم السريع للفيديو أو إرجاعه إلى النقطة التي تريد التقاطها. انقر فوق "بدء الالتقاط". عندما تلتقط اللقطات التي تريدها ، انقر فوق "إيقاف الالتقاط" ثم "إنهاء".
- سيساعدك هذا في تقسيم لقطاتك إلى مقاطع. حدد العديد من المقاطع التي تريد استخدامها واسحبها وأفلتها في المخطط الزمني.
 3 قم بتحرير المقطع. بعد ذلك ، يمكنك تعديل مقطع الفيديو الخاص بك ، أو تقسيمه إلى مقاطع أصغر ، أو حذف بعض الأجزاء إذا لم تعجبك. على سبيل المثال ، قد يكون مقطع الفيديو زائداً عن الحاجة أو ذا جودة رديئة.
3 قم بتحرير المقطع. بعد ذلك ، يمكنك تعديل مقطع الفيديو الخاص بك ، أو تقسيمه إلى مقاطع أصغر ، أو حذف بعض الأجزاء إذا لم تعجبك. على سبيل المثال ، قد يكون مقطع الفيديو زائداً عن الحاجة أو ذا جودة رديئة. - حدد مقطع فيديو. انقر فوق "إظهار لوحة العمل" وانقر فوق المقطع. سيظهر في مشغل الوسائط. عندما تضغط على زر التشغيل ، سترى زرًا صغيرًا في أسفل يمين الشاشة - هذا هو زر التحرير.
- انقر فوق هذا الزر عندما تريد حذف جزء من المقطع. سيؤدي هذا إلى تقسيم الجدول الزمني إلى قسمين. احذف الجزء الموجود في المنتصف والذي لا تحتاجه بالنقر بزر الماوس الأيمن فوقه ، ثم تحديد عنصر "حذف" في القائمة التي تظهر.
 4 أضف تأثيرات الفيديو. في بعض الأحيان يكون من الضروري تحسين جودة الفيديو - جعله أكثر إشراقًا أو إضافة عوامل تصفية ومؤثرات خاصة أخرى. من السهل القيام بذلك في Movie Maker.
4 أضف تأثيرات الفيديو. في بعض الأحيان يكون من الضروري تحسين جودة الفيديو - جعله أكثر إشراقًا أو إضافة عوامل تصفية ومؤثرات خاصة أخرى. من السهل القيام بذلك في Movie Maker. - لتحسين جودة الفيديو ، حدد الفيديو المطلوب وانقر فوقه بزر الماوس الأيمن. من القائمة التي تظهر ، حدد تأثيرات الفيديو. سيكون لديك العديد من الخيارات لتحسين مقطعك ، مثل تقليل السطوع أو زيادته وإضافة درجة اللون وما إلى ذلك. حدد التأثير المطلوب واحفظ النتيجة.
- إذا كنت ترغب في تقليل أو زيادة حجم الصوت في الفيديو ، فما عليك سوى تحديد المقطع ثم النقر فوق زر الصوت الموجود على اليسار. زيادة حجم الصوت أو خفضه وحفظه.
- لإضافة اعتمادات (لمؤلفي الفيديو) ، انتقل إلى إدخال الائتمانات وانقر فوق المقطع. حدد الأدوات من القائمة العلوية ثم انتقل إلى "العناوين والاعتمادات". اختر مكان ظهور الاعتمادات. في النافذة التي تظهر ، اكتب النص.
 5 أضف الموسيقى. لإضافة موسيقى إلى الفيديو الخاص بك ، حدد عرض المخطط الزمني. قم باستيراد ملفات الموسيقى الخاصة بك إلى Movie Maker - ستظهر في الجزء العلوي من الشاشة.
5 أضف الموسيقى. لإضافة موسيقى إلى الفيديو الخاص بك ، حدد عرض المخطط الزمني. قم باستيراد ملفات الموسيقى الخاصة بك إلى Movie Maker - ستظهر في الجزء العلوي من الشاشة. - اسحب ملف الموسيقى إلى قسم الصوت حيث تريد أن يبدأ تشغيله في الفيديو الخاص بك. يحفظ.
 6 تصدير ملف الفيديو. حدد الملف ثم احفظ ملف الفيلم من القائمة العلوية.انقر فوق "ابدأ" ثم قم بتحميله على You Tube.
6 تصدير ملف الفيديو. حدد الملف ثم احفظ ملف الفيلم من القائمة العلوية.انقر فوق "ابدأ" ثم قم بتحميله على You Tube.
نصائح
- يقبل YouTube عادةً مقاطع فيديو تصل إلى 1080 × 720 و 1920 × 1080 بكسل (وهذا يتوافق مع نسبة الشاشة 16: 9) ، وتعني الدقة الأعلى أوقات تنزيل أطول. هناك أيضًا حد بحجم 1 غيغابايت وطول 15 دقيقة (مع استثناءات نادرة لمجموعات معينة من المستخدمين). يمكن تنزيل معظم تنسيقات ملفات الفيديو: WMV و AVI و MOV و MPG.
- تعلم تحرير الفيديو وتحسين مهاراتك في الفيديو ، وتعلم استخدام القصص المصورة والنصوص.