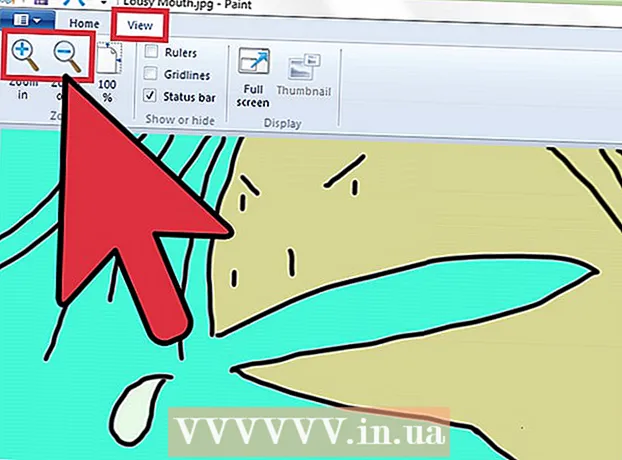مؤلف:
Helen Garcia
تاريخ الخلق:
21 أبريل 2021
تاريخ التحديث:
1 تموز 2024

المحتوى
- خطوات
- جزء 1 من 4: كيفية تحضير الصورة
- جزء 2 من 4: كيفية استخدام أداة إعادة البناء
- جزء 3 من 4: كيفية استخدام أداة Warp
- جزء 4 من 4: كيفية استخدام أداة Shrink
في هذه المقالة ، ستتعلم كيفية استخدام مرشح Liquify في Adobe Photoshop لتقليل الشكل.
خطوات
جزء 1 من 4: كيفية تحضير الصورة
 1 افتح الصورة في برنامج فوتوشوب. للقيام بذلك ، انقر نقرًا مزدوجًا فوق رمز Ps الأزرق ، من شريط القائمة أعلى الشاشة ، وانقر فوق ملف> فتح ، ثم حدد صورة.
1 افتح الصورة في برنامج فوتوشوب. للقيام بذلك ، انقر نقرًا مزدوجًا فوق رمز Ps الأزرق ، من شريط القائمة أعلى الشاشة ، وانقر فوق ملف> فتح ، ثم حدد صورة.  2 انقر فوق طبقات على شريط القوائم.
2 انقر فوق طبقات على شريط القوائم. 3 انقر فوق طبقة مكررة في القائمة المنسدلة ثم انقر فوق حسنا.
3 انقر فوق طبقة مكررة في القائمة المنسدلة ثم انقر فوق حسنا.- امنح الطبقة الجديدة اسمًا ؛ وإلا ، فسيتم تسميته "نسخة [اسم طبقة المصدر]".
 4 انقر فوق أيقونة العين بجانب طبقة الخلفية. توجد هذه الأيقونة في لوحة Layers على الجانب الأيمن من الشاشة.
4 انقر فوق أيقونة العين بجانب طبقة الخلفية. توجد هذه الأيقونة في لوحة Layers على الجانب الأيمن من الشاشة. - ستكون طبقة الخلفية غير مرئية ، لكن الصورة الأصلية لن تتأثر ، لذا يمكنك عمل نسخة أخرى لتجربة تأثيرات مختلفة.
جزء 2 من 4: كيفية استخدام أداة إعادة البناء
 1 انقر فوق الطبقة المكررة في لوحة Layers.
1 انقر فوق الطبقة المكررة في لوحة Layers. 2 انقر فوق المرشحات على شريط القوائم.
2 انقر فوق المرشحات على شريط القوائم. 3 انقر فوق بلاستيك.
3 انقر فوق بلاستيك.- في Photoshop CS6 والإصدارات الأقدم ، حدد خانة الاختيار Advanced في الجزء الأيسر من النافذة.
 4 انقر فوق أداة إعادة البناء. تبدو أيقونتها على شكل فرشاة مستطيلة متدرجة وهي في الزاوية اليسرى العلوية من النافذة.
4 انقر فوق أداة إعادة البناء. تبدو أيقونتها على شكل فرشاة مستطيلة متدرجة وهي في الزاوية اليسرى العلوية من النافذة. - استخدم خياري حجم الفرشاة وضغط الفرشاة في الجزء الأيمن من النافذة لضبط حجم الفرشاة وحساسيتها. سيسمح حجم الفرشاة الأصغر بعمل أكثر دقة.
- استخدم الزرين "+" و "-" في الزاوية اليسرى السفلية من مربع الحوار لزيادة أو تقليل حجم الصورة.
 5 باستخدام أداة Reconstruct ، اسحب على طول مساحات الصورة التي لا تريد تغييرها. على سبيل المثال ، إذا كنت ترغب في تقليل خصرك ، فامسح تلك المناطق التي لن تتأثر.
5 باستخدام أداة Reconstruct ، اسحب على طول مساحات الصورة التي لا تريد تغييرها. على سبيل المثال ، إذا كنت ترغب في تقليل خصرك ، فامسح تلك المناطق التي لن تتأثر. - لا تطرف. خلاف ذلك ، ستصبح الصورة غير واقعية.
جزء 3 من 4: كيفية استخدام أداة Warp
 1 انقر فوق أداة Warp. تبدو أيقونته كإصبع يشير لأسفل وهي في الزاوية العلوية اليسرى من النافذة.
1 انقر فوق أداة Warp. تبدو أيقونته كإصبع يشير لأسفل وهي في الزاوية العلوية اليسرى من النافذة. - استخدم خياري حجم الفرشاة وضغط الفرشاة في الجزء الأيمن من النافذة لضبط حجم الفرشاة وحساسيتها. سيسمح حجم الفرشاة الأصغر بعمل أكثر دقة.
 2 استخدم أداة Warp لسحب المساحات غير المرغوب فيها من الصورة إلى خطوط القناع. على سبيل المثال ، اسحب برفق مناطق الخصر التي تريد التخلص منها إلى خطوط القناع المرسومة.
2 استخدم أداة Warp لسحب المساحات غير المرغوب فيها من الصورة إلى خطوط القناع. على سبيل المثال ، اسحب برفق مناطق الخصر التي تريد التخلص منها إلى خطوط القناع المرسومة. - قد تحتاج إلى إجراء هذه العملية عدة مرات لتتعلم كيفية استخدام أداة Warp. تقوم هذه الأداة بتغيير شكل وحدات البكسل التي يتم سحبها فوقها ، وبالتالي يمكن أن تكون الصورة مشوهة للغاية.
- انقر فوق "عكس الكل" في الجزء الأيسر للتراجع عن تغييراتك والبدء من جديد.
جزء 4 من 4: كيفية استخدام أداة Shrink
 1 انقر فوق أداة Shrink. تبدو أيقونته على شكل مربع ذي جوانب مسننة ويقع في الزاوية العلوية اليسرى من النافذة.
1 انقر فوق أداة Shrink. تبدو أيقونته على شكل مربع ذي جوانب مسننة ويقع في الزاوية العلوية اليسرى من النافذة. - استخدم خياري حجم الفرشاة وضغط الفرشاة في الجزء الأيمن من النافذة لضبط حجم وحساسية الفرشاة. سيسمح حجم الفرشاة الأصغر بعمل أكثر دقة.
 2 انقر فوق أداة Shrink أو اسحبها فوق المساحات غير الضرورية من الصورة على طول خطوط القناع. على سبيل المثال ، تتبع على طول خطوط القناع للتخلص من مناطق الخصر غير الضرورية.
2 انقر فوق أداة Shrink أو اسحبها فوق المساحات غير الضرورية من الصورة على طول خطوط القناع. على سبيل المثال ، تتبع على طول خطوط القناع للتخلص من مناطق الخصر غير الضرورية. - تعد أداة Shrink رائعة لتقليص الصورة بسرعة ، ولكن من السهل المبالغة في ذلك والحصول على صور غريبة.
- انقر فوق "عكس الكل" في الجزء الأيسر للتراجع عن تغييراتك والبدء من جديد.
 3 انقر فوق حسنا في الجزء الأيسر عند الانتهاء.
3 انقر فوق حسنا في الجزء الأيسر عند الانتهاء. 4 احفظ الصورة. للقيام بذلك ، في شريط القوائم ، انقر فوق ملف> حفظ باسم. قم بتسمية الملف وانقر فوق حفظ.
4 احفظ الصورة. للقيام بذلك ، في شريط القوائم ، انقر فوق ملف> حفظ باسم. قم بتسمية الملف وانقر فوق حفظ.