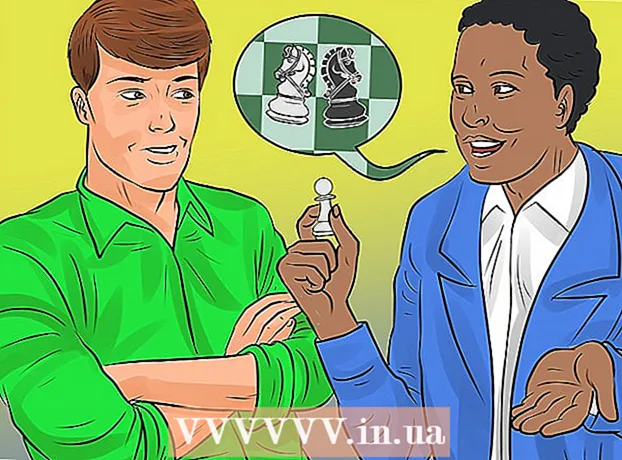مؤلف:
Marcus Baldwin
تاريخ الخلق:
14 يونيو 2021
تاريخ التحديث:
1 تموز 2024

المحتوى
تعد القدرة على التقاط لقطة شاشة لجزء من الشاشة (يمكن حفظها والتعليق عليها ومشاركتها مع الآخرين) إحدى ميزات الأداة المساعدة Scissors المضمنة في Windows 7 و Windows Vista. تتفوق الأداة المساعدة Scissors في الوظائف على الأدوات المضمنة في الإصدارات السابقة من Windows لالتقاط لقطات شاشة (لقطات شاشة).
خطوات
 1 قم بتشغيل الأداة المساعدة Scissors. للقيام بذلك ، انقر فوق ابدأ -> كافة البرامج -> الملحقات -> مقص. سيتم فتح نافذة الأداة المساعدة ، وسيتم عرض الشاشة المتراكبة (على شكل خلفية بيضاء نصف شفافة) على الشاشة.
1 قم بتشغيل الأداة المساعدة Scissors. للقيام بذلك ، انقر فوق ابدأ -> كافة البرامج -> الملحقات -> مقص. سيتم فتح نافذة الأداة المساعدة ، وسيتم عرض الشاشة المتراكبة (على شكل خلفية بيضاء نصف شفافة) على الشاشة. 2 حدد خيار لقطة الشاشة. للقيام بذلك ، انقر فوق السهم الموجود بجوار الزر "إنشاء" وحدد أحد الخيارات.
2 حدد خيار لقطة الشاشة. للقيام بذلك ، انقر فوق السهم الموجود بجوار الزر "إنشاء" وحدد أحد الخيارات. - شكل حر. سيسمح لك هذا الخيار بإنشاء والتقاط منطقة من الشاشة بأي شكل (على سبيل المثال ، مثلث).

- مستطيل. سيسمح لك هذا الخيار بالتقاط منطقة مستطيلة من الشاشة. للقيام بذلك ، اسحب المؤشر حول الكائن المطلوب على الشاشة.

- نافذة او شباك. سيلتقط هذا الخيار نافذة واحدة (على سبيل المثال ، نافذة متصفح).

- الشاشة بأكملها. سيقوم هذا الخيار بالتقاط الشاشة بأكملها (على سبيل المثال ، سطح المكتب).

- شكل حر. سيسمح لك هذا الخيار بإنشاء والتقاط منطقة من الشاشة بأي شكل (على سبيل المثال ، مثلث).
 3 حدد المنطقة التي ترغب في التقاطها على الشاشة. إذا قمت بتحديد شكل حر أو مستطيل ، فستحتاج إلى رسم المنطقة المحددة على الشاشة (باستخدام الماوس أو القلم).
3 حدد المنطقة التي ترغب في التقاطها على الشاشة. إذا قمت بتحديد شكل حر أو مستطيل ، فستحتاج إلى رسم المنطقة المحددة على الشاشة (باستخدام الماوس أو القلم).- 4 احفظ وأضف تعليقات وشارك الآخرين لقطة الشاشة التي التقطتها. ستفتح لقطة الشاشة في نافذة منفصلة ، حيث يمكنك حفظها أو تعديلها أو إرسالها عبر البريد الإلكتروني.
- لحفظ لقطة شاشة ، انقر فوق "ملف" - "حفظ باسم". في النافذة التي تفتح ، أدخل اسم الملف وحدد تنسيقه (إذا لزم الأمر).

- أضف التعليقات. للقيام بذلك ، تحتوي الأداة المساعدة Scissors على الأدوات التالية: Pen و Marker و Eraser. إنها أدوات سهلة الاستخدام لإضافة التعليقات وإجراء تعديلات طفيفة.

- لمشاركة لقطة شاشة مع الآخرين ، انقر على السهم بجوار الزر "إرسال مقتطف" وحدد أحد الخيارات من القائمة.

- لحفظ لقطة شاشة ، انقر فوق "ملف" - "حفظ باسم". في النافذة التي تفتح ، أدخل اسم الملف وحدد تنسيقه (إذا لزم الأمر).
نصائح
- إذا كنت تنوي نشر لقطة شاشة على أحد المواقع ، فتأكد من أن حجم لقطة الشاشة لا يتجاوز الحدود الموضوعة على هذا الموقع.
- لإيقاف شاشة التراكب ، انقر على "خيارات" وألغ تحديد "إظهار شاشة التراكب عندما يكون المقص نشطًا".
- على لوحات المفاتيح على الأجهزة المحمولة (بما في ذلك أجهزة الكمبيوتر المحمولة) ، يجب الضغط على مفتاح Print Screen مع مفتاح Fn أو مفتاح الوظيفة.
- تحتوي كل لوحة مفاتيح للكمبيوتر على مفتاح Print Screen. ابحث عنها.
- يمكنك أيضًا تنزيل برنامج Jing وتثبيته. يقوم بإنشاء لقطات شاشة وملفات فيديو يمكن تحميلها على الفور على الإنترنت أو مشاركتها مع الآخرين.
- تحفظ الأداة المساعدة Scissors لقطات الشاشة بتنسيقات متنوعة ، بما في ذلك HTML و PNG و GIF و JPEG. يمكن تحديد تنسيق الملف في نافذة "حفظ باسم".
- لم يتم تثبيت الأداة المساعدة Scissors مسبقًا في Windows Vista Home Basic. لذلك ، استخدم الأداة المساعدة المجانية Capture screenshot lite. واجهة ومبادئ التشغيل الخاصة به مماثلة لتلك الخاصة بأداة المقص.
- لتعيين اختصار لوحة مفاتيح إلى الأداة المساعدة Scissors ، انقر بزر الماوس الأيمن فوق رمز الأداة المساعدة Scissors ، وحدد Properties ، وانقر فوق علامة التبويب Shortcut. أدخل اختصار لوحة المفاتيح في حقل الاختصار.
- يُنصح المستخدمون الذين يقومون بإنشاء العديد من لقطات الشاشة بتنزيل برنامج خاص يبسط هذه العملية.
- يمكن تخصيص أداة المقص بسهولة.على سبيل المثال ، يمكنك تغيير لون الحد المرسوم حول الكائن الذي تم إمساكه. للقيام بذلك ، انقر فوق "خيارات" وفي قائمة "لون الحبر" حدد اللون الذي تريده. يمكن إزالة الحدود حول الكائن الذي تم التقاطه تمامًا. للقيام بذلك ، انقر فوق "خيارات" وقم بإلغاء تحديد "إظهار سطر التحديد يدويًا بعد تسجيل الأجزاء".
- جميع إصدارات برنامج الرسام (منذ Windows 95) تحفظ الصور بتنسيقات مختلفة:
- BMP هو التنسيق الافتراضي في Windows XP والإصدارات السابقة من Windows. إنه تنسيق غير مضغوط (سيكون حجم الملف كبيرًا جدًا) ، لذلك لا ينصح باستخدامه.
- PNG هو التنسيق الافتراضي في Windows 7. وهو تنسيق مضغوط بدون فقدان (حجم الملف سيكون صغيرًا والصورة عالية الجودة) ، لذلك يوصى بحفظ لقطات الشاشة بهذا التنسيق.
- JPG / JPEG هو التنسيق الافتراضي في نظام التشغيل Windows Vista. هذا تنسيق مع فقدان البيانات وهو مخصص بشكل أساسي للصور الفوتوغرافية ، لذلك لا يوصى بحفظ لقطات الشاشة بهذا التنسيق.
- GIF غير مناسب لإعادة إنتاج الصور الملونة ، ولكنه يعمل جيدًا للصور مثل الرسومات والشعارات حيث توجد انتقالات / حدود واضحة بين الألوان.
تحذيرات
- عند حفظ لقطة شاشة في بعض تنسيقات الملفات (على سبيل المثال ، في BMP) ، ستحصل على ملف كبير جدًا. لذلك ، يوصى بشدة باستخدام تنسيق PNG.
- لن يكون بعض المستخدمين سعداء إذا أرسلت لهم لقطة شاشة ضخمة. لذلك ، قبل الإرسال ، قم بقص لقطة الشاشة وحفظها بالتنسيق المناسب.