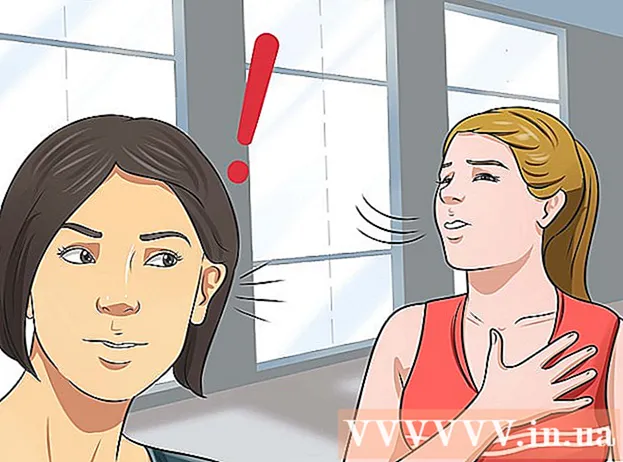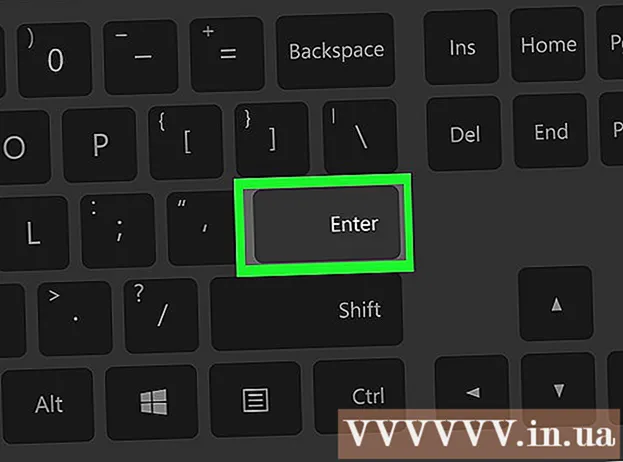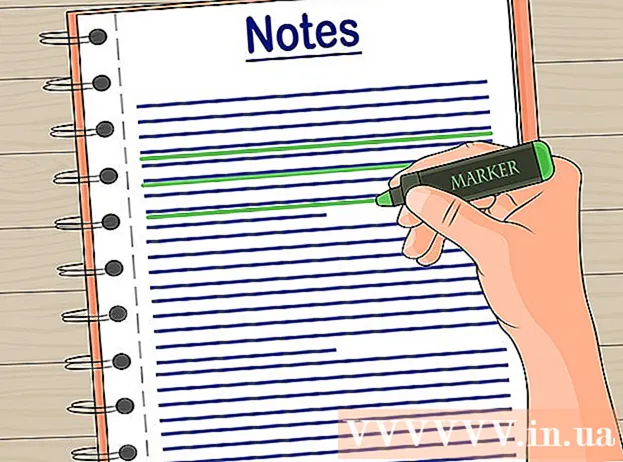مؤلف:
Helen Garcia
تاريخ الخلق:
17 أبريل 2021
تاريخ التحديث:
1 تموز 2024
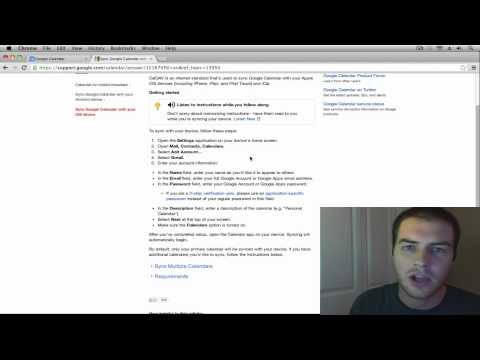
المحتوى
- خطوات
- جزء 1 من 4: كيفية إضافة حساب Google
- جزء 2 من 4: كيفية إدارة التقويمات الخاصة بك
- الجزء 3 من 4: كيفية استخدام تطبيق تقويم Google
- الجزء 4 من 4: كيفية استكشاف الأخطاء وإصلاحها
- نصائح
يمكن لجهاز Android الاتصال بسهولة بحسابك في Google ومزامنة إدخالات التقويم عبر أجهزة الكمبيوتر والأجهزة المحمولة. يمكنك القيام بذلك في تطبيق التقويم على جهازك المحمول أو في تطبيق تقويم Google. سيظهر الإدخال الذي تم إنشاؤه في التقويم على أحد الأجهزة تلقائيًا في تقويم الجهاز الآخر (إذا كانت الأجهزة متصلة بالحساب نفسه).
خطوات
جزء 1 من 4: كيفية إضافة حساب Google
 1 قم بتشغيل تطبيق الإعدادات. إنه موجود على الشاشة الرئيسية أو درج التطبيق أو شريط الإشعارات.
1 قم بتشغيل تطبيق الإعدادات. إنه موجود على الشاشة الرئيسية أو درج التطبيق أو شريط الإشعارات.  2 قم بالتمرير لأسفل إلى قسم الحسابات. ستجد فيه جميع الحسابات المرتبطة بجهاز Android هذا.
2 قم بالتمرير لأسفل إلى قسم الحسابات. ستجد فيه جميع الحسابات المرتبطة بجهاز Android هذا.  3 انقر فوق "+ إضافة حساب". سيتم عرض قائمة أنواع الحسابات.
3 انقر فوق "+ إضافة حساب". سيتم عرض قائمة أنواع الحسابات. - إذا كان حساب Google الذي تريده مرتبطًا بالفعل بجهازك ، فانقر فوقه في قائمة الحسابات ، ثم انقر فوق اسم مستخدم Google الخاص بك. حدد مربع الاختيار "التقويم" لتمكين مزامنة التقاويم.
 4 حدد "Google" من قائمة أنواع الحسابات. انقر الآن على "موجود" لتسجيل الدخول إلى حسابك ، أو انقر على "جديد" لإنشاء حساب جديد.
4 حدد "Google" من قائمة أنواع الحسابات. انقر الآن على "موجود" لتسجيل الدخول إلى حسابك ، أو انقر على "جديد" لإنشاء حساب جديد.  5 انتظر حتى تتم مزامنة الحساب الجديد. عند إضافة حساب Google الخاص بك ، انتظر دقيقة أو دقيقتين حتى تتم مزامنة البيانات مع جهاز Android الخاص بك. لتشغيل مزامنة التقويم ، انقر فوق الحساب الجديد في قائمة الحسابات وحدد مربع "التقويم".
5 انتظر حتى تتم مزامنة الحساب الجديد. عند إضافة حساب Google الخاص بك ، انتظر دقيقة أو دقيقتين حتى تتم مزامنة البيانات مع جهاز Android الخاص بك. لتشغيل مزامنة التقويم ، انقر فوق الحساب الجديد في قائمة الحسابات وحدد مربع "التقويم".
جزء 2 من 4: كيفية إدارة التقويمات الخاصة بك
 1 قم بتشغيل تطبيق التقويم على جهاز Android الخاص بك. يتوفر هذا التطبيق على كل جهاز يعمل بنظام Android ، ولكن قد يكون له اسم مختلف ، مثل "S Planner" على أجهزة Samsung Galaxy.
1 قم بتشغيل تطبيق التقويم على جهاز Android الخاص بك. يتوفر هذا التطبيق على كل جهاز يعمل بنظام Android ، ولكن قد يكون له اسم مختلف ، مثل "S Planner" على أجهزة Samsung Galaxy.  2 اضغط على أيقونة "⋮" وحدد "الإعدادات" من القائمة. يوجد في الزاوية العلوية اليمنى من تطبيق التقويم.
2 اضغط على أيقونة "⋮" وحدد "الإعدادات" من القائمة. يوجد في الزاوية العلوية اليمنى من تطبيق التقويم.  3 انقر فوق حساب Google الذي أضفته. ستجده في قائمة جميع حسابات Google المرتبطة بالجهاز.
3 انقر فوق حساب Google الذي أضفته. ستجده في قائمة جميع حسابات Google المرتبطة بالجهاز.  4 حدد المربع بجوار كل تقويم تريد مزامنته. إذا كانت لديك عدة تقاويم مرتبطة بحسابك ، فاختر إدخالات التقويم التي تظهر في تطبيق التقويم. إذا لم يكن للتقويم علامة اختيار ، فلن يحتوي التقويم على إدخالات في تطبيق التقويم.
4 حدد المربع بجوار كل تقويم تريد مزامنته. إذا كانت لديك عدة تقاويم مرتبطة بحسابك ، فاختر إدخالات التقويم التي تظهر في تطبيق التقويم. إذا لم يكن للتقويم علامة اختيار ، فلن يحتوي التقويم على إدخالات في تطبيق التقويم.  5 قم بإنشاء إدخال جديد. انقر على أيقونة "⋮" واختر "حدث جديد" من القائمة. سيتم فتح نموذج إنشاء السجل. أدخل المعلومات المطلوبة وانقر على "إنهاء" لإنشاء الإدخال.
5 قم بإنشاء إدخال جديد. انقر على أيقونة "⋮" واختر "حدث جديد" من القائمة. سيتم فتح نموذج إنشاء السجل. أدخل المعلومات المطلوبة وانقر على "إنهاء" لإنشاء الإدخال. - لاختيار التقويم الذي تريد إنشاء إدخال فيه ، افتح القائمة أعلى النموذج وحدد التقويم المرتبط بحسابك.
 6 إخفاء التقويمات الخاصة بك (لفترة). لمنع ظهور تقويمات معينة في تطبيق التقويم ، مع استمرار المزامنة ، انقر فوق الرمز ⋮ وحدد التقويمات المعروضة من القائمة. قم بإلغاء تحديد المربعات الخاصة بالتقاويم التي ستكون مخفية ولكنها ستستمر في المزامنة مع جهازك.
6 إخفاء التقويمات الخاصة بك (لفترة). لمنع ظهور تقويمات معينة في تطبيق التقويم ، مع استمرار المزامنة ، انقر فوق الرمز ⋮ وحدد التقويمات المعروضة من القائمة. قم بإلغاء تحديد المربعات الخاصة بالتقاويم التي ستكون مخفية ولكنها ستستمر في المزامنة مع جهازك.
الجزء 3 من 4: كيفية استخدام تطبيق تقويم Google
 1 قم بتثبيت تطبيق تقويم Google. لا يتوفر على جميع الأجهزة. نظرًا لأن هذا التطبيق تم تطويره بواسطة Google ، فإنه لا يعتمد على عملية المزامنة مثل تطبيق التقويم. يمكنك تنزيل تطبيق تقويم Google مجانًا من متجر Play.
1 قم بتثبيت تطبيق تقويم Google. لا يتوفر على جميع الأجهزة. نظرًا لأن هذا التطبيق تم تطويره بواسطة Google ، فإنه لا يعتمد على عملية المزامنة مثل تطبيق التقويم. يمكنك تنزيل تطبيق تقويم Google مجانًا من متجر Play.  2 قم بتشغيل تطبيق تقويم Google. يطلق عليه ببساطة التقويم ، لذا يمكنك تمييزه عن تطبيق التقويم المثبت مسبقًا على النحو التالي: رمز تقويم Google باللون الأزرق ، ولكن رمز التقويم يكون باللون الأخضر.
2 قم بتشغيل تطبيق تقويم Google. يطلق عليه ببساطة التقويم ، لذا يمكنك تمييزه عن تطبيق التقويم المثبت مسبقًا على النحو التالي: رمز تقويم Google باللون الأزرق ، ولكن رمز التقويم يكون باللون الأخضر.  3 في تطبيق تقويم Google ، اعرض التقويمات المختلفة. اضغط على "☰" أو اسحب من اليسار إلى اليمين لفتح القائمة. ستجد فيه قائمة بالتقاويم المرتبطة بحساب Google معين. إذا كان لديك العديد من حسابات Google المرتبطة بجهازك ، فستظهر جميعها في القائمة.
3 في تطبيق تقويم Google ، اعرض التقويمات المختلفة. اضغط على "☰" أو اسحب من اليسار إلى اليمين لفتح القائمة. ستجد فيه قائمة بالتقاويم المرتبطة بحساب Google معين. إذا كان لديك العديد من حسابات Google المرتبطة بجهازك ، فستظهر جميعها في القائمة.  4 تشغيل التقويمات وإيقاف تشغيلها. للقيام بذلك ، انقر فوق المربع الملون الذي يظهر لكل تقويم في القائمة. يتوافق لون المربع مع لون الإدخالات في التقويم. انقر فوق المربع لإخفاء التقويم من الشاشة الرئيسية.
4 تشغيل التقويمات وإيقاف تشغيلها. للقيام بذلك ، انقر فوق المربع الملون الذي يظهر لكل تقويم في القائمة. يتوافق لون المربع مع لون الإدخالات في التقويم. انقر فوق المربع لإخفاء التقويم من الشاشة الرئيسية. - لتغيير لون إدخالات التقويم ، افتح القائمة ، وانقر فوق الإعدادات ، ثم انقر فوق التقويم المطلوب. باستخدام الخيار العلوي في قائمة إعدادات التقويم ، يمكنك تغيير لون إدخالات التقويم.
 5 انقر فوق رمز "+" الأحمر لإنشاء إدخال جديد. ستجد هذا الرمز في الزاوية اليمنى السفلية لتقويم Google الخاص بك. سيتم فتح نموذج إنشاء السجل.
5 انقر فوق رمز "+" الأحمر لإنشاء إدخال جديد. ستجد هذا الرمز في الزاوية اليمنى السفلية لتقويم Google الخاص بك. سيتم فتح نموذج إنشاء السجل. - لإنشاء إدخال في تقويم آخر ، انقر فوق اسم التقويم في أعلى النموذج.
الجزء 4 من 4: كيفية استكشاف الأخطاء وإصلاحها
 1 تحقق من اتصالك بالإنترنت. إذا لم يكن جهاز Android الخاص بك متصلاً بالإنترنت ، فلن تتمكن من مزامنته مع تقويم Google. لذلك ، تحقق مما إذا كان الجهاز متصلاً بشبكة لاسلكية أم بإنترنت الهاتف المحمول - للقيام بذلك ، قم بتشغيل المتصفح وحاول فتح بعض صفحات الويب.
1 تحقق من اتصالك بالإنترنت. إذا لم يكن جهاز Android الخاص بك متصلاً بالإنترنت ، فلن تتمكن من مزامنته مع تقويم Google. لذلك ، تحقق مما إذا كان الجهاز متصلاً بشبكة لاسلكية أم بإنترنت الهاتف المحمول - للقيام بذلك ، قم بتشغيل المتصفح وحاول فتح بعض صفحات الويب.  2 قم بتحديث تطبيق التقويم. قد تفشل المزامنة إذا كان هذا التطبيق قديمًا. افتح متجر Play ، واضغط على "☰" ، وحدد "تطبيقاتي وألعابي". انقر فوق تحديث الكل لتحديث جميع التطبيقات.
2 قم بتحديث تطبيق التقويم. قد تفشل المزامنة إذا كان هذا التطبيق قديمًا. افتح متجر Play ، واضغط على "☰" ، وحدد "تطبيقاتي وألعابي". انقر فوق تحديث الكل لتحديث جميع التطبيقات.  3 تحقق من مقدار المساحة الخالية على جهاز Android الخاص بك. إذا لم تكن هناك مساحة خالية كافية ، فسيتوقف التقويم عن المزامنة. للتحقق من مقدار المساحة الخالية ، قم بتشغيل تطبيق الإعدادات ، وانقر فوق التخزين ، ثم ابحث عن الرقم في السطر المتاح. إذا كانت المساحة الخالية أقل من 100 ميجابايت ، فقم بإزالة التطبيقات أو الملفات غير الضرورية.
3 تحقق من مقدار المساحة الخالية على جهاز Android الخاص بك. إذا لم تكن هناك مساحة خالية كافية ، فسيتوقف التقويم عن المزامنة. للتحقق من مقدار المساحة الخالية ، قم بتشغيل تطبيق الإعدادات ، وانقر فوق التخزين ، ثم ابحث عن الرقم في السطر المتاح. إذا كانت المساحة الخالية أقل من 100 ميجابايت ، فقم بإزالة التطبيقات أو الملفات غير الضرورية.  4 تأكد من أن الإدخال ليس في تقويم مخفي. إذا تمت إضافة إدخال إلى تقويم مخفي ، فلن تراه في تطبيق التقويم. عند إنشاء منشور ، تحقق من التقويم الذي سينتقل إليه.
4 تأكد من أن الإدخال ليس في تقويم مخفي. إذا تمت إضافة إدخال إلى تقويم مخفي ، فلن تراه في تطبيق التقويم. عند إنشاء منشور ، تحقق من التقويم الذي سينتقل إليه.
نصائح
- يمكنك مزامنة عدة تقويمات Google مع تقويم على جهاز Android الخاص بك.
- لن تؤدي المزامنة مع تقويم مختلف إلى الكتابة فوق الإدخالات في تطبيق تقويم Android.