مؤلف:
William Ramirez
تاريخ الخلق:
24 شهر تسعة 2021
تاريخ التحديث:
1 تموز 2024

المحتوى
- خطوات
- جزء 1 من 3: كيفية التحضير للنسخ
- الجزء 2 من 3: كيفية نسخ ملف واحد
- الجزء 3 من 3: كيفية نسخ الملفات من مجلد
- نصائح
- تحذيرات
في هذه المقالة ، ستتعلم كيفية نسخ الملفات والملفات الفردية من مجلد في Windows باستخدام سطر الأوامر.
خطوات
جزء 1 من 3: كيفية التحضير للنسخ
 1 حدد مكان الملف. تحتاج إلى معرفة الدليل الذي يتم تخزين الملف فيه لتحديده في سطر الأوامر.
1 حدد مكان الملف. تحتاج إلى معرفة الدليل الذي يتم تخزين الملف فيه لتحديده في سطر الأوامر. - للعثور على الدليل ، في Explorer ، انتقل إلى المجلد الذي يحتوي على الملف ، ثم انقر فوق شريط العناوين أعلى نافذة Explorer.
- توجد معظم الملفات في الدليل التالي: [حرف محرك الأقراص]: Users [اسم المستخدم] (على سبيل المثال ، "C: Users John"). يحتوي هذا الدليل على جميع الملفات التي أنشأها المستخدم تقريبًا.
- على سبيل المثال ، الملف الموجود على سطح المكتب موجود في الدليل التالي: C: Users Ivan Desktop ، والملف موجود في مجلد المستندات في دليل C: Users Ivan Documents.
 2 قم بتدوين اسم الملف. هذا مطلوب لنسخ الملف. اعلم أن سطر الأوامر حساس لحالة الأحرف ، لذا تأكد من كتابة اسم الملف بشكل صحيح.
2 قم بتدوين اسم الملف. هذا مطلوب لنسخ الملف. اعلم أن سطر الأوامر حساس لحالة الأحرف ، لذا تأكد من كتابة اسم الملف بشكل صحيح.  3 افتح قائمة البداية
3 افتح قائمة البداية  . انقر فوق شعار Windows في الزاوية اليسرى السفلية من الشاشة.
. انقر فوق شعار Windows في الزاوية اليسرى السفلية من الشاشة.  4 يدخل سطر الأوامر. سيبحث هذا عن الأداة المساعدة لسطر الأوامر.
4 يدخل سطر الأوامر. سيبحث هذا عن الأداة المساعدة لسطر الأوامر.  5 انقر فوق موجه الأوامر
5 انقر فوق موجه الأوامر  . ستجد هذا الرمز أعلى قائمة ابدأ. سيتم فتح نافذة موجه الأوامر.
. ستجد هذا الرمز أعلى قائمة ابدأ. سيتم فتح نافذة موجه الأوامر. - ضع في اعتبارك أنه على جهاز كمبيوتر عام (مثل المدرسة) ، لن تتمكن من فتح موجه الأوامر.
الجزء 2 من 3: كيفية نسخ ملف واحد
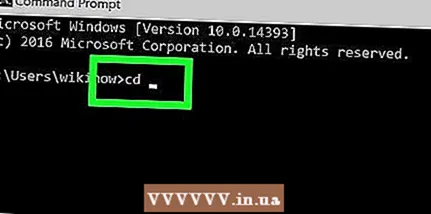 1 أدخل الأمر للتغيير إلى دليل مختلف. يدخل قرص مضغوطثم اضغط على الفضاء ؛ مفتاح ↵ أدخل لا تضغط.
1 أدخل الأمر للتغيير إلى دليل مختلف. يدخل قرص مضغوطثم اضغط على الفضاء ؛ مفتاح ↵ أدخل لا تضغط.  2 أدخل الدليل حيث يوجد الملف الذي تريده.
2 أدخل الدليل حيث يوجد الملف الذي تريده. 3 انقر فوق ↵ أدخل. في سطر الأوامر ، سوف تتغير إلى الدليل المحدد.
3 انقر فوق ↵ أدخل. في سطر الأوامر ، سوف تتغير إلى الدليل المحدد.  4 أدخل الأمر لنسخ الملف. يدخل ينسخثم اضغط على الفضاء ؛ مفتاح ↵ أدخل لا تضغط.
4 أدخل الأمر لنسخ الملف. يدخل ينسخثم اضغط على الفضاء ؛ مفتاح ↵ أدخل لا تضغط.  5 أدخل اسمًا للملف. أدخل اسم ملف ثم اضغط على Space. أدخل اسم الملف بامتداد الملف (على سبيل المثال ، .رسالة قصيرة في حالة وجود ملف نصي). مفتاح ↵ أدخل لا تضغط.
5 أدخل اسمًا للملف. أدخل اسم ملف ثم اضغط على Space. أدخل اسم الملف بامتداد الملف (على سبيل المثال ، .رسالة قصيرة في حالة وجود ملف نصي). مفتاح ↵ أدخل لا تضغط. - إذا كانت هناك مسافات في اسم الملف ، فضعها بين علامات اقتباس. على سبيل المثال ، يجب إدخال اسم الملف "Pickles are Good.txt" في سطر الأوامر كما يلي: المخللات "" Good.txt.
 6 أدخل دليل الوجهة. أدخل دليلاً (على سبيل المثال ج: المستخدمون [اسم المستخدم الخاص بك] سطح المكتبالذي سيتم نسخ الملف إليه.
6 أدخل دليل الوجهة. أدخل دليلاً (على سبيل المثال ج: المستخدمون [اسم المستخدم الخاص بك] سطح المكتبالذي سيتم نسخ الملف إليه. - إذا لم تدخل دليل الوجهة ، فسيتم نسخ الملف إلى دليلك الشخصي (على سبيل المثال ، "C: Users [your username]").
 7 انقر فوق ↵ أدخل. سيتم نسخ الملف إلى الدليل المحدد. لفتح الملف المنسوخ ، انتقل إلى الدليل المناسب في نافذة Explorer.
7 انقر فوق ↵ أدخل. سيتم نسخ الملف إلى الدليل المحدد. لفتح الملف المنسوخ ، انتقل إلى الدليل المناسب في نافذة Explorer.
الجزء 3 من 3: كيفية نسخ الملفات من مجلد
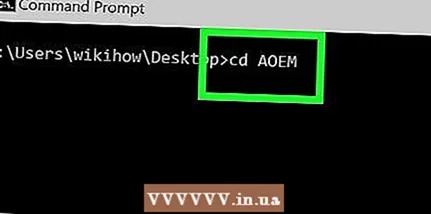 1 التغيير إلى الدليل مع المجلد. يدخل قرص مضغوط، اضغط على الفضاء ، أدخل الدليل مع المجلد واضغط ↵ أدخل.
1 التغيير إلى الدليل مع المجلد. يدخل قرص مضغوط، اضغط على الفضاء ، أدخل الدليل مع المجلد واضغط ↵ أدخل. - على سبيل المثال ، لنسخ الملفات من مجلد المثال على سطح المكتب ، أدخل الدليل ج: المستخدمون إيفان سطح المكتب.
 2 أدخل الأمر روبوكوبي. يدخل روبوكوبيثم اضغط على الفضاء ؛ مفتاح ↵ أدخل لا تضغط.
2 أدخل الأمر روبوكوبي. يدخل روبوكوبيثم اضغط على الفضاء ؛ مفتاح ↵ أدخل لا تضغط.  3 أدخل اسم المجلد. أدخل اسم المجلد الذي تريد نسخ الملفات منه ، ثم اضغط على Space. مفتاح ↵ أدخل لا تضغط.
3 أدخل اسم المجلد. أدخل اسم المجلد الذي تريد نسخ الملفات منه ، ثم اضغط على Space. مفتاح ↵ أدخل لا تضغط. - إذا كانت هناك مسافات في اسم المجلد ، فضعها بين علامات اقتباس.
 4 أدخل دليل الوجهة. أدخل الدليل حيث تريد نسخ الملفات من المجلد.
4 أدخل دليل الوجهة. أدخل الدليل حيث تريد نسخ الملفات من المجلد. - إذا كان هناك العديد من الملفات في مجلدي المصدر والوجهة ، فسيتم خلطها لأن المجلد المصدر نفسه لن يتم نسخه.
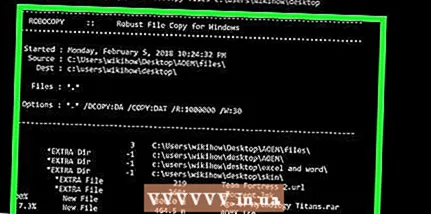 5 انقر فوق ↵ أدخل. سيتم نسخ الملف من المجلد المصدر إلى المجلد الوجهة.
5 انقر فوق ↵ أدخل. سيتم نسخ الملف من المجلد المصدر إلى المجلد الوجهة.
نصائح
- لنسخ جميع الملفات الموجودة في الدليل ، أدخل الأمر نسخ * [نوع الملف] (فمثلا، نسخ *. txt).
- لإنشاء مجلد وجهة ونسخ ملفات متعددة إليه مرة واحدة ، أدخل دليل مجلد الوجهة (بما في ذلك مجلد الوجهة نفسه) بالاقتران مع الأمر "robocopy".
- إذا قمت بنسخ الملفات الموجودة على سطح المكتب إلى مجلد جديد ، فستتم إعادة تسميته إلى سطح المكتب.
تحذيرات
- يعد نسخ الملفات والمجلدات عبر سطر الأوامر مخاطرة كبيرة إذا كنت لا تعرف ما تفعله. لا تلمس المجلدات والملفات التي لا تعرف الغرض منها.



