مؤلف:
Clyde Lopez
تاريخ الخلق:
21 تموز 2021
تاريخ التحديث:
1 تموز 2024

المحتوى
- خطوات
- جزء 1 من 3: تكوين جهاز التوجيه الأول الخاص بك
- جزء 2 من 3: تكوين جهاز توجيه ثاني
- جزء 3 من 3: الاتصال بالإنترنت
- نصائح
- تحذيرات
ستوضح لك هذه المقالة كيفية إضافة جهاز توجيه ثانٍ إلى شبكة منزلك أو شركتك الصغيرة.قم بذلك لتوصيل المزيد من أجهزة الكمبيوتر أو الأجهزة الأخرى بالشبكة التي لا توجد بها منافذ مجانية على جهاز التوجيه الأول. سيؤدي ذلك إلى زيادة عرض النطاق الترددي للشبكة ؛ علاوة على ذلك ، يمكن وضع جهاز التوجيه الثاني حيث لا توجد إشارة لاسلكية أو حيث تكون ضعيفة.
خطوات
جزء 1 من 3: تكوين جهاز التوجيه الأول الخاص بك
 1 قم بتوصيل المودم بالموجه الأول. قم بتوصيل كبل Ethernet بمنفذ "WAN" الخاص بالموجه وبمنفذ "WAN / Internet" الخاص بالمودم عالي السرعة. في هذه المقالة ، سيشار إلى جهاز التوجيه المتصل بالمودم باسم "جهاز التوجيه 1".
1 قم بتوصيل المودم بالموجه الأول. قم بتوصيل كبل Ethernet بمنفذ "WAN" الخاص بالموجه وبمنفذ "WAN / Internet" الخاص بالمودم عالي السرعة. في هذه المقالة ، سيشار إلى جهاز التوجيه المتصل بالمودم باسم "جهاز التوجيه 1". - تعمل بعض أجهزة التوجيه مثل مودم وجهاز توجيه عالي السرعة. إذا كان هذا لجهاز التوجيه 1 ، فما عليك سوى توصيله بالكابل الذي يقوم بتشغيل الإنترنت.
- يمكن تسمية منفذ "WAN" باسم "الإنترنت".

سبايك بارون
مهندس شبكات واختصاصي دعم المستخدم سبايك بارون هو صاحب شركة سبايك لإصلاح الكمبيوتر. مع أكثر من 25 عامًا من الخبرة في مجال التكنولوجيا ، فهو متخصص في إصلاح أجهزة الكمبيوتر الشخصية وأجهزة Mac ، وبيع أجهزة الكمبيوتر المستعملة ، وإزالة الفيروسات ، واستعادة البيانات ، وتحديثات الأجهزة والبرامج. حاصل على شهادات CompTIA A + لفنيي خدمة الكمبيوتر وخبير الحلول المعتمد من Microsoft. سبايك بارون
سبايك بارون
مهندس شبكات واختصاصي دعم المستخدميحدد مزودو خدمة الإنترنت سرعة الإنترنت. لذلك ، قد لا يساعد توصيل جهاز توجيه ثانٍ. بادئ ذي بدء ، تحدث إلى موظفي الشركة التي توفر لك الوصول إلى الإنترنت لمعرفة ما إذا كان توصيل مودم ثانٍ سيساعد في تحسين سرعتك. إذا لم يكن الأمر كذلك ، فناقش مسألة الاتصال بتعريفة مختلفة توفر سرعة أعلى.
 2 قم بتوصيل جهاز التوجيه 1 بجهاز الكمبيوتر الخاص بك. قم بتوصيل كبل Ethernet بمنفذ LAN الخاص بجهاز التوجيه 1 ومنفذ Ethernet بجهاز الكمبيوتر الخاص بك.
2 قم بتوصيل جهاز التوجيه 1 بجهاز الكمبيوتر الخاص بك. قم بتوصيل كبل Ethernet بمنفذ LAN الخاص بجهاز التوجيه 1 ومنفذ Ethernet بجهاز الكمبيوتر الخاص بك. - يمكنك أيضًا الاتصال بالموجه لاسلكيًا باستخدام اسم الشبكة وكلمة المرور.
 3 قم بتشغيل المودم والموجه 1. انتظر بضع دقائق حتى تبدأ.
3 قم بتشغيل المودم والموجه 1. انتظر بضع دقائق حتى تبدأ. 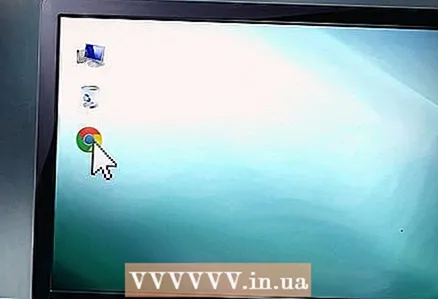 4 افتح متصفح الويب الخاص بك. سيؤدي هذا إلى فتح صفحة التكوين لجهاز التوجيه 1.
4 افتح متصفح الويب الخاص بك. سيؤدي هذا إلى فتح صفحة التكوين لجهاز التوجيه 1. 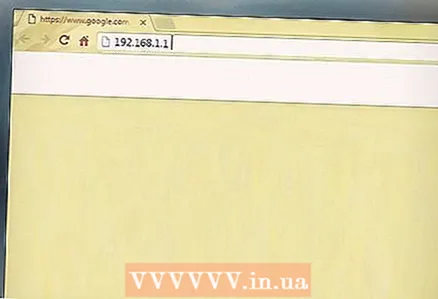 5 أدخل عنوان IP لجهاز التوجيه 1 في شريط العنوان بالمستعرض الخاص بك (في الجزء العلوي من الشاشة). سيتم فتح صفحة التفويض. ابحث عن عنوان IP لجهاز التوجيه 1 في دليل المستخدم أو موقع الشركة المصنعة.
5 أدخل عنوان IP لجهاز التوجيه 1 في شريط العنوان بالمستعرض الخاص بك (في الجزء العلوي من الشاشة). سيتم فتح صفحة التفويض. ابحث عن عنوان IP لجهاز التوجيه 1 في دليل المستخدم أو موقع الشركة المصنعة. - عناوين IP لنماذج أجهزة التوجيه الشائعة هي:
- 2 سلك: 192.168.1.1 ، 192.168.0.1 ، 192.168.1.254 ، 10.0.0.138
- أبل: 10.0.0.1
- بيلكين: 192.168.1.1 ، 192.168.2.1 ، 10.0.0.2 ، 10.1.1.1
- Dlink: 192.168.1.1 ، 192.168.0.1 ، 192.168.0.101 ، 192.168.0.30 ، 192.168.0.50 ، 192.168.15.1 ، 192.168.254.254 ، 192.168.1.254 ، 192.168.0.10 ، 192.168.15.1 ، 10.0.0.1 ، 10.0.0.2 ، 10.1.1.1 ، 10.90.90.90 ،
- نتغير: 192.168.0.1 ، 192.168.0.227
- عناوين IP لنماذج أجهزة التوجيه الشائعة هي:
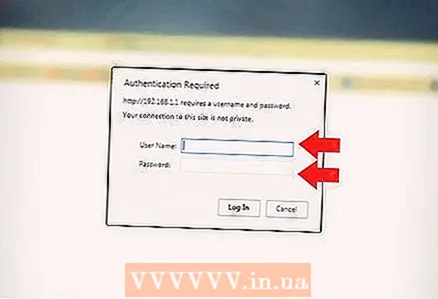 6 قم بتسجيل الدخول إلى صفحة التكوين باستخدام اسم المستخدم وكلمة المرور الخاصين بك. سيتم نقلك إلى صفحة التكوين الخاصة بجهاز التوجيه 1. ابحث عن اسم المستخدم وكلمة المرور لجهاز التوجيه 1 في دليل المستخدم أو موقع الشركة المصنعة.
6 قم بتسجيل الدخول إلى صفحة التكوين باستخدام اسم المستخدم وكلمة المرور الخاصين بك. سيتم نقلك إلى صفحة التكوين الخاصة بجهاز التوجيه 1. ابحث عن اسم المستخدم وكلمة المرور لجهاز التوجيه 1 في دليل المستخدم أو موقع الشركة المصنعة. - في معظم الحالات ، يمكنك إدخال "admin" لاسم المستخدم و "admin" أو "Password" أو "12345678" لكلمة المرور. في بعض الحالات ، يجب ترك سلاسل اسم المستخدم وكلمة المرور فارغة.
- إذا أدخلت كلمة المرور الصحيحة ولكن لا يمكنك فتح صفحة التكوين ، فقم بإعادة تعيين الموجه إلى إعدادات المصنع. للحصول على معلومات حول كيفية القيام بذلك ، اقرأ دليل المستخدم أو موقع الشركة المصنعة على الويب.
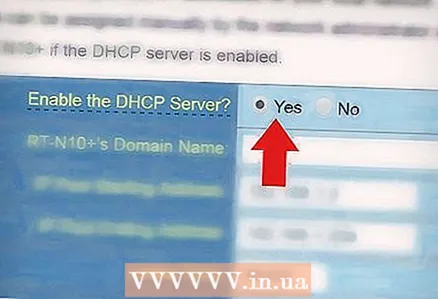 7 قم بتمكين DHCP على جهاز التوجيه 1. سيسمح هذا لجهاز التوجيه 1 بتعيين جميع عناوين IP على شبكتك.
7 قم بتمكين DHCP على جهاز التوجيه 1. سيسمح هذا لجهاز التوجيه 1 بتعيين جميع عناوين IP على شبكتك. - عادةً ما يمكن العثور على خيار DHCP ضمن إعدادات الشبكة أو إعدادات LAN. لاحظ أن واجهة صفحة التكوين تختلف باختلاف طراز جهاز التوجيه والشركة المصنعة.
- في معظم الحالات ، يتم تمكين خادم DHCP افتراضيًا.
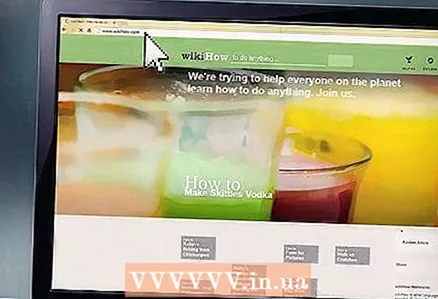 8 تحقق من اتصالك بالشبكة والإنترنت. افتح أي موقع ويب (على سبيل المثال ، https://www.wikihow.com) للتأكد من أن لديك اتصالاً بالإنترنت. تأكد أيضًا من أن جهاز التوجيه 1 يحتوي على منفذ "LAN" واحد على الأقل.
8 تحقق من اتصالك بالشبكة والإنترنت. افتح أي موقع ويب (على سبيل المثال ، https://www.wikihow.com) للتأكد من أن لديك اتصالاً بالإنترنت. تأكد أيضًا من أن جهاز التوجيه 1 يحتوي على منفذ "LAN" واحد على الأقل.  9 افصل جهاز التوجيه 1 من جهاز الكمبيوتر الخاص بك. افصل كابل Ethernet من جهاز التوجيه 1 ومن الكمبيوتر. يمكن ترك باقي الأجهزة قيد التشغيل.
9 افصل جهاز التوجيه 1 من جهاز الكمبيوتر الخاص بك. افصل كابل Ethernet من جهاز التوجيه 1 ومن الكمبيوتر. يمكن ترك باقي الأجهزة قيد التشغيل.
جزء 2 من 3: تكوين جهاز توجيه ثاني
 1 قم بتوصيل جهاز التوجيه الثاني وتشغيله. تأكد من وجود منفذ طاقة مجاني حيث تريد وضع جهاز التوجيه الثاني. ستشير هذه المقالة إلى جهاز التوجيه الثاني باسم جهاز التوجيه 2.
1 قم بتوصيل جهاز التوجيه الثاني وتشغيله. تأكد من وجود منفذ طاقة مجاني حيث تريد وضع جهاز التوجيه الثاني. ستشير هذه المقالة إلى جهاز التوجيه الثاني باسم جهاز التوجيه 2.  2 قم بتوصيل جهاز التوجيه 2 بجهاز الكمبيوتر الخاص بك. قم بتوصيل كابل Ethernet بمنفذ LAN الخاص بجهاز التوجيه 2 ومنفذ Ethernet على جهاز الكمبيوتر الخاص بك.
2 قم بتوصيل جهاز التوجيه 2 بجهاز الكمبيوتر الخاص بك. قم بتوصيل كابل Ethernet بمنفذ LAN الخاص بجهاز التوجيه 2 ومنفذ Ethernet على جهاز الكمبيوتر الخاص بك. 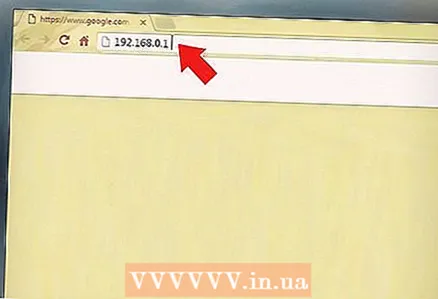 3 أدخل عنوان IP الخاص بجهاز التوجيه 2 في شريط العنوان بالمستعرض الخاص بك (في الجزء العلوي من الشاشة). سيتم فتح صفحة التفويض.
3 أدخل عنوان IP الخاص بجهاز التوجيه 2 في شريط العنوان بالمستعرض الخاص بك (في الجزء العلوي من الشاشة). سيتم فتح صفحة التفويض. - تحتوي معظم أجهزة التوجيه على عنوان IP هو 192.168.0.1 أو 192.168.1.1 أو 10.0.0.1.
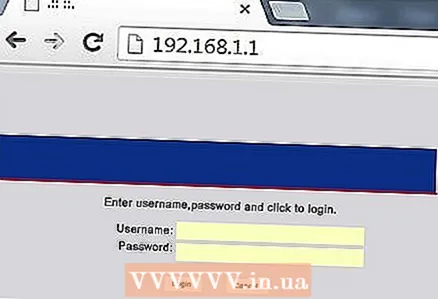 4 قم بتسجيل الدخول إلى صفحة التكوين باستخدام اسم المستخدم وكلمة المرور الخاصين بك. سيتم نقلك إلى صفحة تكوين جهاز التوجيه 2. ابحث عن اسم المستخدم وكلمة المرور لجهاز التوجيه 2 في دليل المستخدم أو موقع الشركة المصنعة.
4 قم بتسجيل الدخول إلى صفحة التكوين باستخدام اسم المستخدم وكلمة المرور الخاصين بك. سيتم نقلك إلى صفحة تكوين جهاز التوجيه 2. ابحث عن اسم المستخدم وكلمة المرور لجهاز التوجيه 2 في دليل المستخدم أو موقع الشركة المصنعة. - في معظم الحالات ، يمكنك إدخال "admin" لاسم المستخدم وكلمة المرور.
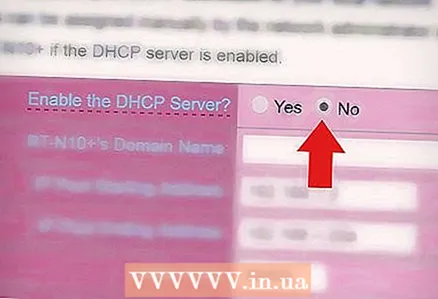 5 تعطيل DHCP على جهاز التوجيه 2. نظرًا لأن DHCP ممكّن على جهاز التوجيه 1 ، يجب تعطيله على جهاز التوجيه 2 لمنع التعارضات. ابحث عن إعدادات DHCP في صفحة التكوين وحرك شريط التمرير بجانب خيار DHCP إلى وضع إيقاف التشغيل.
5 تعطيل DHCP على جهاز التوجيه 2. نظرًا لأن DHCP ممكّن على جهاز التوجيه 1 ، يجب تعطيله على جهاز التوجيه 2 لمنع التعارضات. ابحث عن إعدادات DHCP في صفحة التكوين وحرك شريط التمرير بجانب خيار DHCP إلى وضع إيقاف التشغيل. 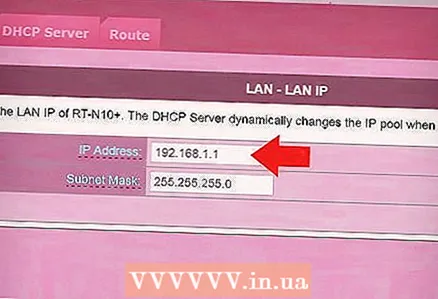 6 قم بتعيين عنوان IP جديد للموجه 2. في هذه المرحلة ، قد يكون للموجهين 1 و 2 نفس عنوان IP. لمنع تعارضات IP ، يجب أن يكون لجهاز التوجيه 2 عنوان IP مختلف.
6 قم بتعيين عنوان IP جديد للموجه 2. في هذه المرحلة ، قد يكون للموجهين 1 و 2 نفس عنوان IP. لمنع تعارضات IP ، يجب أن يكون لجهاز التوجيه 2 عنوان IP مختلف. - في صفحة التكوين لجهاز التوجيه 2 ، ابحث عن قسم "LAN" أو "الشبكة المحلية". يجب أن يحتوي هذا القسم على حقل بعنوان IP الحالي.
- أدخل عنوان IP جديدًا بدلاً من العنوان الحالي. يجب أن يكون عنوان IP الجديد لجهاز التوجيه 2 على نفس الشبكة الفرعية مثل عنوان جهاز التوجيه 1. وهذا يعني أن الأرقام الثلاثة الأولى من عنوان IP لجهاز التوجيه 2 يجب أن تتطابق مع الأرقام الثلاثة الأولى من عنوان IP لجهاز التوجيه 1. أيضًا ، يجب ألا يتطابق عنوان IP الجديد مع عنوان أي جهاز شبكة آخر.
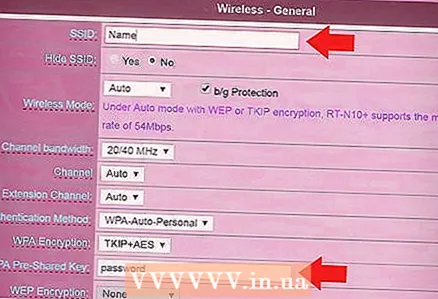 7 قم بتعيين اسم الشبكة وكلمة المرور للموجه 2. يجب أن يتطابقوا مع الاسم وكلمة المرور لجهاز التوجيه 1.
7 قم بتعيين اسم الشبكة وكلمة المرور للموجه 2. يجب أن يتطابقوا مع الاسم وكلمة المرور لجهاز التوجيه 1. - يمكن القيام بذلك ضمن "لاسلكي" أو "إعداد Wi-Fi" أو ما شابه.
- إذا كنت لا تعرف SSID ومفتاح الوصول لجهاز التوجيه 1 ، فابحث عنهما في علبة جهاز التوجيه.
- جهاز التوجيه 2 ليس موجهًا لاسلكيًا ، لذا تخطي هذه الخطوة.
جزء 3 من 3: الاتصال بالإنترنت
 1 قم بإيقاف تشغيل جهاز التوجيه 2. الآن بعد أن تم تكوين جهاز التوجيه 2 بالكامل ، نوصي بإعادة تشغيله ، ولكن من الأفضل تركه معطلاً في الوقت الحالي.
1 قم بإيقاف تشغيل جهاز التوجيه 2. الآن بعد أن تم تكوين جهاز التوجيه 2 بالكامل ، نوصي بإعادة تشغيله ، ولكن من الأفضل تركه معطلاً في الوقت الحالي.  2 قم بتوصيل الموجه الأول بالموجه الثاني. قم بتوصيل كبل Ethernet بمنفذ LAN الخاص بجهاز التوجيه 1 وبمنفذ LAN الأول لجهاز التوجيه 2.
2 قم بتوصيل الموجه الأول بالموجه الثاني. قم بتوصيل كبل Ethernet بمنفذ LAN الخاص بجهاز التوجيه 1 وبمنفذ LAN الأول لجهاز التوجيه 2. - لا تقم بتوصيل الكبل بمنفذ "WAN" المشابه لمنفذ "LAN".
 3 قم بتشغيل جهاز التوجيه 2. سيتم تعيين عنوان IP الذي أدخلته. إذا كان جهاز التوجيه 1 لديه وصول إلى الإنترنت ، فسيتم أيضًا توصيل جهاز التوجيه 2 بالشبكة.
3 قم بتشغيل جهاز التوجيه 2. سيتم تعيين عنوان IP الذي أدخلته. إذا كان جهاز التوجيه 1 لديه وصول إلى الإنترنت ، فسيتم أيضًا توصيل جهاز التوجيه 2 بالشبكة. 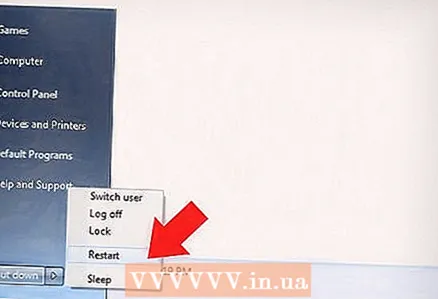 4 أعد تشغيل الكمبيوتر المتصل بالموجه 2. في كل مرة يتم فيها توصيل جهاز شبكة جديد بالكمبيوتر ، نوصي بإعادة تشغيل جهاز الكمبيوتر.
4 أعد تشغيل الكمبيوتر المتصل بالموجه 2. في كل مرة يتم فيها توصيل جهاز شبكة جديد بالكمبيوتر ، نوصي بإعادة تشغيل جهاز الكمبيوتر.  5 قم بتوصيل أجهزة الكمبيوتر والأجهزة الأخرى. يمكن القيام بذلك لاسلكيًا أو عن طريق توصيل كبلات Ethernet بمنافذ "LAN" المتوفرة على أي جهاز توجيه. سيقوم خادم DHCP الموجود على جهاز التوجيه 1 تلقائيًا بتعيين عنوان IP الخاص بكل جهاز (على نفس الشبكة الفرعية).
5 قم بتوصيل أجهزة الكمبيوتر والأجهزة الأخرى. يمكن القيام بذلك لاسلكيًا أو عن طريق توصيل كبلات Ethernet بمنافذ "LAN" المتوفرة على أي جهاز توجيه. سيقوم خادم DHCP الموجود على جهاز التوجيه 1 تلقائيًا بتعيين عنوان IP الخاص بكل جهاز (على نفس الشبكة الفرعية).
نصائح
- إذا كنت لا تفهم شيئًا ما ، فاتصل بأخصائي للحصول على المساعدة أو فقط اطرح سؤالاً على أحد المنتديات العديدة.
- قم بتدوين عناوين IP الخاصة بالمودم والموجهات وجميع الأجهزة المتصلة. سيسمح لك ذلك باستكشاف مشكلات الاتصال وإصلاحها لاحقًا.
- لزيادة الأمان ، ضع في اعتبارك توصيل جهاز توجيه (NAT) ثالث. إذا قررت إضافة جهاز توجيه ثالث (جهاز التوجيه 3) ، فقم بتوصيل كبل Ethernet بمنفذ WAN الخاص بالموجه 3 ومنفذ LAN الخاص بجهاز التوجيه 1 أو 2. ثم قم بتمكين DHCP على جهاز التوجيه 2 وقم بتعيين عنوان له على شبكة فرعية مختلفة .
تحذيرات
- إذا كنت تشارك شبكتك اللاسلكية ، فيمكن لأشخاص آخرين الوصول إلى ملفاتك على أي كمبيوتر متصل.



