مؤلف:
Eric Farmer
تاريخ الخلق:
8 مارس 2021
تاريخ التحديث:
1 تموز 2024

المحتوى
- خطوات
- الطريقة 1 من 2: في نظام التشغيل Windows
- الطريقة 2 من 2: في نظام التشغيل Mac OS X
- نصائح
- تحذيرات
ستوضح لك هذه المقالة كيفية تصغير النافذة التي تم تكبيرها إلى وضع ملء الشاشة للوصول إلى سطح المكتب. اعلم أن بعض البرامج (مثل ألعاب الفيديو) تستغرق وقتًا أطول للتقليل من غيرها.
خطوات
الطريقة 1 من 2: في نظام التشغيل Windows
 1 ابحث عن زر الخروج من وضع ملء الشاشة. إذا كانت النافذة تحتوي على زر يمكنك استخدامه للخروج من وضع ملء الشاشة ، فانقر فوقه ، ثم انقر فوق "-" في الزاوية اليمنى العليا من النافذة لتصغيره.
1 ابحث عن زر الخروج من وضع ملء الشاشة. إذا كانت النافذة تحتوي على زر يمكنك استخدامه للخروج من وضع ملء الشاشة ، فانقر فوقه ، ثم انقر فوق "-" في الزاوية اليمنى العليا من النافذة لتصغيره. - في معظم مشغلات الفيديو (مثل VLC أو YouTube) ، تحتاج إلى النقر نقرًا مزدوجًا فوق النافذة الرئيسية للخروج من وضع ملء الشاشة.
 2 انقر فوق خروجللخروج من وضع ملء الشاشة. إذا كنت تشاهد مقطع فيديو أو صورة في وضع ملء الشاشة ، فاضغط على هذا المفتاح للخروج من وضع ملء الشاشة.
2 انقر فوق خروجللخروج من وضع ملء الشاشة. إذا كنت تشاهد مقطع فيديو أو صورة في وضع ملء الشاشة ، فاضغط على هذا المفتاح للخروج من وضع ملء الشاشة.  3 استخدم مفتاح Windows (⊞ فوز) لعرض شريط المهام. إذا ضغطت على مفتاح شعار Windows ، فسيظهر شريط مهام سطح المكتب أسفل الشاشة. انقر الآن على أيقونة البرنامج الذي يعمل في وضع ملء الشاشة لتصغيره ، أو انقر فوق الزر "تصغير جميع النوافذ" في الزاوية اليمنى من شريط المهام.
3 استخدم مفتاح Windows (⊞ فوز) لعرض شريط المهام. إذا ضغطت على مفتاح شعار Windows ، فسيظهر شريط مهام سطح المكتب أسفل الشاشة. انقر الآن على أيقونة البرنامج الذي يعمل في وضع ملء الشاشة لتصغيره ، أو انقر فوق الزر "تصغير جميع النوافذ" في الزاوية اليمنى من شريط المهام.  4 انقر فوق ⊞ فوز+ملتصغير جميع النوافذ المفتوحة. يؤدي ذلك إلى الخروج من وضع ملء الشاشة ويعرض رموز جميع النوافذ المصغرة في شريط المهام. ضع في اعتبارك أنه إذا قمت بالنقر فوق رمز برنامج كان يعمل في وضع ملء الشاشة ، فسيتم توسيعه إلى ملء الشاشة مرة أخرى.
4 انقر فوق ⊞ فوز+ملتصغير جميع النوافذ المفتوحة. يؤدي ذلك إلى الخروج من وضع ملء الشاشة ويعرض رموز جميع النوافذ المصغرة في شريط المهام. ضع في اعتبارك أنه إذا قمت بالنقر فوق رمز برنامج كان يعمل في وضع ملء الشاشة ، فسيتم توسيعه إلى ملء الشاشة مرة أخرى. - انقر فوق ⊞ فوز+⇧ التحول+ملتكبير جميع النوافذ المصغرة.
 5 انقر فوق كنترول+بديل+ديللمقاطعة البرنامج. على سبيل المثال ، إذا تم تجميد اللعبة ، فاضغط على اختصار لوحة المفاتيح هذا للخروج من النافذة. للوصول إلى سطح المكتب:
5 انقر فوق كنترول+بديل+ديللمقاطعة البرنامج. على سبيل المثال ، إذا تم تجميد اللعبة ، فاضغط على اختصار لوحة المفاتيح هذا للخروج من النافذة. للوصول إلى سطح المكتب: - انقر فوق "مدير المهام" ؛
- انتقل إلى علامة التبويب "العمليات" ؛
- انقر فوق البرنامج الذي يعمل في وضع ملء الشاشة ؛
- انقر فوق إنهاء العملية.
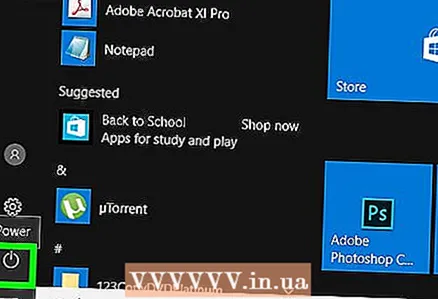 6 قم بإيقاف تشغيل جهاز الكمبيوتر الخاص بك. إذا لم تتمكن من تصغير أحد البرامج قيد التشغيل في وضع ملء الشاشة ، فاضغط مع الاستمرار على زر الطاقة بالكمبيوتر (أو افصل سلك الطاقة) حتى يتم إيقاف تشغيل الكمبيوتر. عند تشغيل جهاز الكمبيوتر الخاص بك ، سيتم إغلاق جميع النوافذ المفتوحة سابقًا.
6 قم بإيقاف تشغيل جهاز الكمبيوتر الخاص بك. إذا لم تتمكن من تصغير أحد البرامج قيد التشغيل في وضع ملء الشاشة ، فاضغط مع الاستمرار على زر الطاقة بالكمبيوتر (أو افصل سلك الطاقة) حتى يتم إيقاف تشغيل الكمبيوتر. عند تشغيل جهاز الكمبيوتر الخاص بك ، سيتم إغلاق جميع النوافذ المفتوحة سابقًا.
الطريقة 2 من 2: في نظام التشغيل Mac OS X
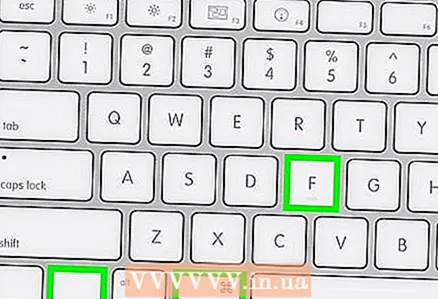 1 استخدم اختصار لوحة المفاتيح ⌘ الأمر+كنترول+F. سيؤدي هذا إلى الخروج من وضع ملء الشاشة. انقر الآن على الزر الأصفر "تصغير" في الزاوية اليمنى العليا من النافذة.
1 استخدم اختصار لوحة المفاتيح ⌘ الأمر+كنترول+F. سيؤدي هذا إلى الخروج من وضع ملء الشاشة. انقر الآن على الزر الأصفر "تصغير" في الزاوية اليمنى العليا من النافذة.  2 حاول الدفع خروجللخروج من وضع ملء الشاشة. يوجد هذا المفتاح أعلى يسار لوحة المفاتيح. مفتاح خروج ستخرجك من وضع ملء الشاشة عند مشاهدة مقاطع فيديو YouTube أو الصور. انقر الآن على الزر الأصفر "تصغير".
2 حاول الدفع خروجللخروج من وضع ملء الشاشة. يوجد هذا المفتاح أعلى يسار لوحة المفاتيح. مفتاح خروج ستخرجك من وضع ملء الشاشة عند مشاهدة مقاطع فيديو YouTube أو الصور. انقر الآن على الزر الأصفر "تصغير". - إذا ضغطت خروجعندما تلعب لن تخرج من وضع ملء الشاشة.
 3 انقر فوق ⌘ الأمر+ملتصغير النافذة النشطة. لتوسيع هذه النافذة ، انقر فوق الرمز الخاص بها في قفص الاتهام (بجوار سلة المهملات).
3 انقر فوق ⌘ الأمر+ملتصغير النافذة النشطة. لتوسيع هذه النافذة ، انقر فوق الرمز الخاص بها في قفص الاتهام (بجوار سلة المهملات). - ستخرج بعض البرامج ببساطة من وضع ملء الشاشة إذا ضغطت على مجموعة المفاتيح هذه. لذلك ، فأنت بحاجة إلى الضغط على الزر الأصفر "تصغير" لتصغير النافذة.
 4 إخفاء النافذة عن طريق النقر ⌘ الأمر+ح. سيؤدي هذا إلى إخفاء جميع نوافذ البرنامج.لن تظهر بعض النوافذ في قفص الاتهام ؛ بدلاً من ذلك ، انقر فوق أيقونة تطبيق مثل TextEdit أو Safari.
4 إخفاء النافذة عن طريق النقر ⌘ الأمر+ح. سيؤدي هذا إلى إخفاء جميع نوافذ البرنامج.لن تظهر بعض النوافذ في قفص الاتهام ؛ بدلاً من ذلك ، انقر فوق أيقونة تطبيق مثل TextEdit أو Safari.  5 اخرج من وضع ملء الشاشة باستخدام اختصارات لوحة المفاتيح ⌘ الأمر+F أو ⌘ الأمر+⏎ العودة. إذا لم تعمل ، فسيؤدي أحد اختصارات لوحة المفاتيح هذه إلى تصغير النافذة.
5 اخرج من وضع ملء الشاشة باستخدام اختصارات لوحة المفاتيح ⌘ الأمر+F أو ⌘ الأمر+⏎ العودة. إذا لم تعمل ، فسيؤدي أحد اختصارات لوحة المفاتيح هذه إلى تصغير النافذة. - إذا كانت نافذة اللعبة مفتوحة ، فابحث في قائمة مفاتيح اللعبة - قد تجد هناك مفتاحًا لتصغير النافذة أو الخروج من وضع ملء الشاشة.
- إذا كنت تلعب عبر Steam ، فقد يتداخل تطبيق Steam مع تصغير نافذة اللعبة.
 6 أغلق نافذة البرنامج الذي يعمل في وضع ملء الشاشة بالقوة. إذا توقف البرنامج عن العمل ولم تنجح أي من الطرق المذكورة أعلاه ، فانقر فوق ⌘ الأمر+⌥ خيار+خروج، انقر فوق البرنامج وانقر فوق فرض الإنهاء.
6 أغلق نافذة البرنامج الذي يعمل في وضع ملء الشاشة بالقوة. إذا توقف البرنامج عن العمل ولم تنجح أي من الطرق المذكورة أعلاه ، فانقر فوق ⌘ الأمر+⌥ خيار+خروج، انقر فوق البرنامج وانقر فوق فرض الإنهاء. 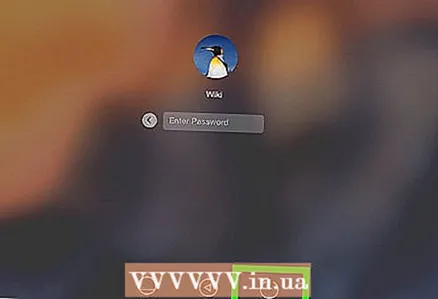 7 قم بإيقاف تشغيل جهاز الكمبيوتر الخاص بك. إذا لم تتمكن من تصغير أحد البرامج قيد التشغيل في وضع ملء الشاشة ، فاضغط مع الاستمرار على زر الطاقة بالكمبيوتر (أو افصل سلك الطاقة) حتى يتم إيقاف تشغيل الكمبيوتر. عند تشغيل جهاز الكمبيوتر الخاص بك ، سيتم إغلاق جميع النوافذ المفتوحة سابقًا.
7 قم بإيقاف تشغيل جهاز الكمبيوتر الخاص بك. إذا لم تتمكن من تصغير أحد البرامج قيد التشغيل في وضع ملء الشاشة ، فاضغط مع الاستمرار على زر الطاقة بالكمبيوتر (أو افصل سلك الطاقة) حتى يتم إيقاف تشغيل الكمبيوتر. عند تشغيل جهاز الكمبيوتر الخاص بك ، سيتم إغلاق جميع النوافذ المفتوحة سابقًا.
نصائح
- احفظ اللعبة واخرج منها للعودة إلى سطح المكتب حتى لا تتجمد اللعبة.
- تحتوي معظم الألعاب الحديثة على خيار "Windowed Mode" (أو ما شابه) والذي يسمح لك باللعب في النافذة بأكملها (ولكن ليس في وضع ملء الشاشة) واستخدام بعض اختصارات لوحة المفاتيح.
تحذيرات
- قد يتم إغلاق البرامج القديمة عند محاولة تصغيرها.



