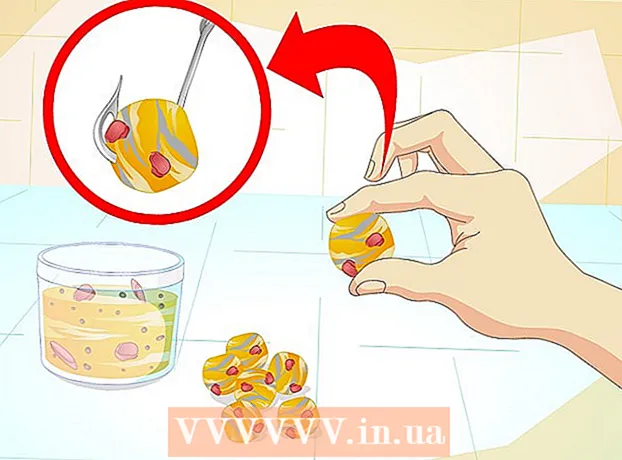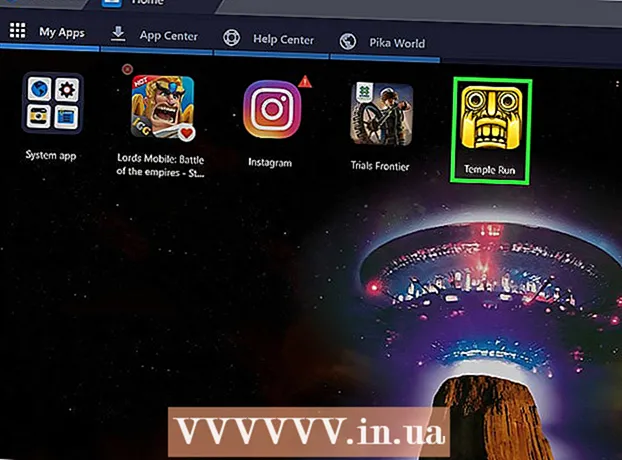مؤلف:
Marcus Baldwin
تاريخ الخلق:
15 يونيو 2021
تاريخ التحديث:
1 تموز 2024

المحتوى
Firefox هو متصفح رائع يسمح لك بتصفح الويب بسرعة وببهجة ، وجمع الإشارات المرجعية أثناء التنقل. سنوضح لك مدى سهولة تنظيف وإدارة جميع إشاراتك المرجعية بهذه الخطوات البسيطة.
خطوات
 1 ابدأ تشغيل Firefox. إذا لم تتم إضافة الاختصار إلى سطح المكتب أو Quick Launch ، فابحث عن البرنامج في قائمة Start (ابدأ) (Windows) أو Applications Folder (Macintosh).
1 ابدأ تشغيل Firefox. إذا لم تتم إضافة الاختصار إلى سطح المكتب أو Quick Launch ، فابحث عن البرنامج في قائمة Start (ابدأ) (Windows) أو Applications Folder (Macintosh).  2 انقر فوق علامة التبويب "عرض" في شريط القائمة. حدد الشريط الجانبي ثم الإشارات المرجعية.
2 انقر فوق علامة التبويب "عرض" في شريط القائمة. حدد الشريط الجانبي ثم الإشارات المرجعية. - سيظهر شريط جانبي على الجانب الأيسر من نافذة Firefox.
- هنا سترى 3 أقسام على الأقل: "شريط أدوات الإشارات" و "قائمة الإشارات المرجعية" و "الإشارات المرجعية غير المصنفة".
- شريط الإشارات المرجعية عبارة عن شريط يمتد أعلى المتصفح ، أسفل شريط العناوين. استخدمه لمواقع الويب التي تزورها بانتظام ، لذلك لن تضطر أبدًا إلى البحث عن رابط لها.
- "قائمة الإشارات المرجعية" هي ما تراه عند النقر فوق هذا التصنيف ، وهي على الأرجح المكان الذي تتركز فيه إشاراتك المرجعية الحالية بشكل أكبر.
 3 أضف إشارات مرجعية إلى "شريط الإشارات". سيسهل هذا الوصول إلى المواقع التي تزورها بشكل متكرر: بسرعة ودون عناء.
3 أضف إشارات مرجعية إلى "شريط الإشارات". سيسهل هذا الوصول إلى المواقع التي تزورها بشكل متكرر: بسرعة ودون عناء. - من قائمة الإشارات المرجعية التي قمت بجمعها ، اسحب العلامات الخمسة الرئيسية إلى "شريط الإشارات". يمكنك إضافة المزيد إذا أردت ، ولكن الطريقة الأكثر فاعلية لاستخدام شريط الإشارات هي تمكين عدد محدود من المواقع التي تزورها بانتظام.
- قم بإنشاء مجلدات في شريط الإشارات المرجعية. إذا كنت تزور عددًا كبيرًا من المواقع ذات الصلة بشكل متكرر ، فبدلاً من استخدام مساحة شريط الأدوات لكل موقع فردي ، ضعها جميعًا في مجلد إشارة مرجعية ، ثم قم بإضافتها إلى شريط الإشارات المرجعية.
- سيعمل خيار القائمة "فتح الكل في علامات التبويب" على تحميل جميع الإشارات المرجعية في هذا المجلد في وقت واحد في علامات تبويب منفصلة.
 4 أنشئ مجلدات. لوضع بقية الإشارات المرجعية الخاصة بك ، ستحتاج إلى إنشاء نظام إدارة. على الأرجح ، بينما قمت بحفظ حوالي بضع عشرات من الإشارات المرجعية ، سيكون هناك عدد أقل بكثير من الفئات لها. سننشئ تلك الموجودة بجوار مجلد قائمة الإشارات المرجعية. فيما يلي بعض الخيارات لتسمية المجلدات حسب الفئة:
4 أنشئ مجلدات. لوضع بقية الإشارات المرجعية الخاصة بك ، ستحتاج إلى إنشاء نظام إدارة. على الأرجح ، بينما قمت بحفظ حوالي بضع عشرات من الإشارات المرجعية ، سيكون هناك عدد أقل بكثير من الفئات لها. سننشئ تلك الموجودة بجوار مجلد قائمة الإشارات المرجعية. فيما يلي بعض الخيارات لتسمية المجلدات حسب الفئة: - ترفيه
- الإخبارية
- أجهزة الكمبيوتر
- أطفال
- المشتريات
- أدوات
- رياضة
- يسافر
 5 انشاء مجلد جديد. انقر بزر الماوس الأيمن فوق مجلد قائمة الإشارات المرجعية (أو استخدم وظيفة النقر مع الضغط على مفتاح التحكم). حدد من قائمة السياق النقش "مجلد جديد ..." (مجلد جديد ...)
5 انشاء مجلد جديد. انقر بزر الماوس الأيمن فوق مجلد قائمة الإشارات المرجعية (أو استخدم وظيفة النقر مع الضغط على مفتاح التحكم). حدد من قائمة السياق النقش "مجلد جديد ..." (مجلد جديد ...)  6 قم بتسمية المجلد. في نافذة "مجلد جديد" ، أدخل اسمه ، وإذا رغبت في ذلك ، أدخل أيضًا وصفًا أو ملاحظة حول ما بداخله. سيظهر المجلد الجديد في الشريط الجانبي داخل المجلد الذي قمت بالنقر فوقه عند إنشائه.
6 قم بتسمية المجلد. في نافذة "مجلد جديد" ، أدخل اسمه ، وإذا رغبت في ذلك ، أدخل أيضًا وصفًا أو ملاحظة حول ما بداخله. سيظهر المجلد الجديد في الشريط الجانبي داخل المجلد الذي قمت بالنقر فوقه عند إنشائه. - كرر الإجراء أعلاه حتى تحصل على ما تريد. ستكون هذه بداية جيدة لنظام إدارة الإشارات المرجعية الخاص بك. تذكر أنه يمكنك دائمًا إضافة المزيد!
 7 انقل إشاراتك المرجعية القديمة إلى مجلد جديد. تبدأ الآن عملية الفرز من خلال مجموعة واسعة من الإشارات المرجعية الخاصة بك وتحديد ماذا وأين تذهب.
7 انقل إشاراتك المرجعية القديمة إلى مجلد جديد. تبدأ الآن عملية الفرز من خلال مجموعة واسعة من الإشارات المرجعية الخاصة بك وتحديد ماذا وأين تذهب. - إذا صادفت إشارة مرجعية يبدو أنها تتناسب مع فئات متعددة ، فأضفها إلى المجلد الأول الذي تفكر فيه.
 8 حدد المجلد المصدر. انقر فوق المجلد الذي يحتوي على إشاراتك المرجعية.
8 حدد المجلد المصدر. انقر فوق المجلد الذي يحتوي على إشاراتك المرجعية.  9 اسحب الإشارة إلى المجلد الجديد. انقر فوق الإشارة المرجعية التي تريد نقلها واسحبها إلى مجلد جديد. حرر زر الماوس لوضع الإشارة المرجعية في المجلد.
9 اسحب الإشارة إلى المجلد الجديد. انقر فوق الإشارة المرجعية التي تريد نقلها واسحبها إلى مجلد جديد. حرر زر الماوس لوضع الإشارة المرجعية في المجلد. - كرر هذا الإجراء حتى يتم توزيع جميع الإشارات المرجعية الخاصة بك.قد تحتاج إلى إنشاء مجلدات جديدة لتلك الفئات التي فاتتك. بالإضافة إلى ذلك ، قد ينتهي بك الأمر بأقسام لا تستخدمها على الإطلاق.
 10 فرز الإشارات المرجعية الخاصة بك. يمكنك القيام بذلك تلقائيًا أو يدويًا ، أو مزيج من الاثنين معًا.
10 فرز الإشارات المرجعية الخاصة بك. يمكنك القيام بذلك تلقائيًا أو يدويًا ، أو مزيج من الاثنين معًا.  11 الفرز التلقائي.
11 الفرز التلقائي.- انقر بزر الماوس الأيمن على المجلد الذي يحتوي على الإشارات المرجعية التي تريد فرزها.
- حدد خيار الفرز حسب الاسم من قائمة السياق.
- سيتم فرز المحتوى حسب النوع ثم بالاسم. سيتم ترتيب المجلدات المرتبة أبجديًا في الجزء العلوي ، متبوعة بروابط URL فردية ، أيضًا بالترتيب الأبجدي.
 12 الفرز اليدوي.
12 الفرز اليدوي.- انقر فوق المجلد الذي تريد فرزه يدويًا لفتحه.
- انقر واسحب كل إشارة مرجعية إلى الموقع المطلوب.
- إذا كنت تريد نقل إشارة مرجعية إلى مجلد مختلف ، فما عليك سوى سحبها إلى هذا المجلد وتحرير زر الماوس.
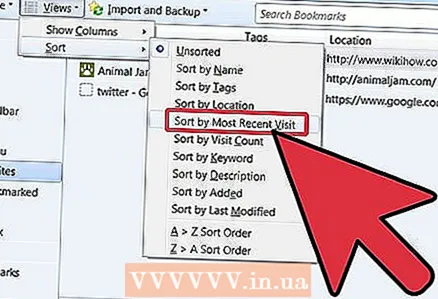 13 الفرز المؤقت. هناك أوقات تريد فيها أكثر من مجرد الفرز حسب الاسم. للقيام بذلك ، افتح نافذة المكتبة.
13 الفرز المؤقت. هناك أوقات تريد فيها أكثر من مجرد الفرز حسب الاسم. للقيام بذلك ، افتح نافذة المكتبة. - في شريط القائمة ، انقر فوق "الإشارات المرجعية" وحدد خيار "إظهار كافة الإشارات المرجعية".
- في الجزء الأيمن ، انقر فوق المجلد الذي تريد عرضه. ستظهر محتوياته في النافذة الرئيسية على اليمين.
- انقر فوق الزر "عرض" أعلى النافذة وحدد قائمة "فرز" ، حيث يمكنك تحديد معيار الفرز.
- لاحظ أن هذا ترتيب فرز مؤقت في نافذة المكتبة ولا ينعكس في قائمة الإشارات المرجعية أو الشريط الجانبي.
نصائح
- افعل كل شيء بشكل حدسي. استخدم أسماء بسيطة في أسماء المجلدات لمساعدتك على تذكر الإشارات المرجعية الموجودة في مجلد معين. مثال: خذ "روابط المدرسة" للمواقع التي تؤدي إلى بوابة مدرستك أو غيرها من الموارد المفيدة التي أوصى بها معلمك.
- تنظيم المزيد! انقل المجلدات داخل مجلدات أخرى لإنشاء شجرة من المجلدات ذات الإشارات المرجعية.
- إذا كان هناك أكثر من شخص يستخدم نفس ملف تعريف Firefox (حساب Windows) ، فأنشئ مجلدات لمستخدم فردي حتى يتمكن الجميع من العثور على إشاراتهم المرجعية بسهولة أكبر.
- مزامنة الإشارات المرجعية الخاصة بك. تثبيت Xmarks من Xmarks.com (رسميًا Foxmarks) هو وظيفة إضافية للمتصفح تعمل على مزامنة الإشارات المرجعية المضافة حديثًا عبر أجهزة كمبيوتر متعددة. سيؤدي ذلك إلى الحفاظ على جميع إشاراتك المرجعية كما هي على كل سطح مكتب وجهاز كمبيوتر محمول تستخدمه في المنزل أو العمل أو المدرسة.
تحذيرات
- لا تقلق بشأن تنظيم جميع إشاراتك المرجعية. إذا كان لديك مجموعة كبيرة من الإشارات المرجعية ، فقد تكون هذه مهمة شاقة. انشر إجراء الهيكلة على مدار فترة زمنية طويلة ، مع عرض جزء فقط من إشاراتك المرجعية يوميًا.
- بينما يجب أن يخدم كل مجلد إشارات مرجعية غرضًا محددًا ، حاول ألا تنشئ مجلدات كثيرة جدًا. يمكن أن يكون الإفراط في الهيكلة إشكاليًا وفوضويًا.