مؤلف:
Joan Hall
تاريخ الخلق:
27 شهر فبراير 2021
تاريخ التحديث:
1 تموز 2024

المحتوى
تتباطأ أجهزة الكمبيوتر التي تعمل بنظام Windows XP بمرور الوقت. في هذه المقالة ، سنوضح لك كيفية تسريع مثل هذا الكمبيوتر.
خطوات
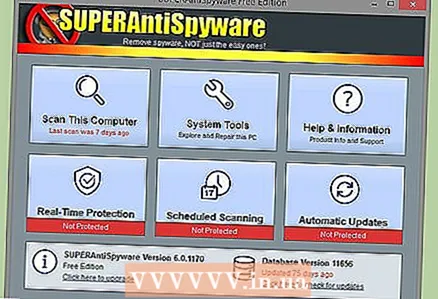 1 إزالة برامج التجسس والفيروسات. هم السبب الرئيسي لإبطاء جهاز الكمبيوتر الخاص بك ، لأنه قد يحتوي على العديد من برامج التجسس أو أحصنة طروادة التي تشغل أداء وحدة المعالجة المركزية وتبلغ عن نشاطك إلى أطراف ثالثة. اقرأ هذه المقالة للتعرف على كيفية إزالة البرامج الضارة وتسريع نظام التشغيل لديك. قم بتحديث برنامج مكافحة الفيروسات أسبوعيًا وفحص جهاز الكمبيوتر بحثًا عن البرامج الضارة.
1 إزالة برامج التجسس والفيروسات. هم السبب الرئيسي لإبطاء جهاز الكمبيوتر الخاص بك ، لأنه قد يحتوي على العديد من برامج التجسس أو أحصنة طروادة التي تشغل أداء وحدة المعالجة المركزية وتبلغ عن نشاطك إلى أطراف ثالثة. اقرأ هذه المقالة للتعرف على كيفية إزالة البرامج الضارة وتسريع نظام التشغيل لديك. قم بتحديث برنامج مكافحة الفيروسات أسبوعيًا وفحص جهاز الكمبيوتر بحثًا عن البرامج الضارة. - إذا لم يكن جهاز الكمبيوتر الخاص بك يحتوي على حماية من البرامج الضارة ، فقم بتنزيل Spyware Blaster و AVG أو Avira antivirus (هذه البرامج لها إصدارات مجانية ومدفوعة). علاوة على ذلك ، يحمي Windows Defender من Microsoft من البرامج الضارة ويمكن تثبيته على جهاز كمبيوتر به نسخة مرخصة من Windows. تم تضمين Windows Defender أيضًا مع خدمات ومنتجات Microsoft الأخرى ، مثل Live OneCare و Vista.
- قم بتنزيل وتثبيت Mozilla Firefox أو Opera أو Google Chrome. يمكن لهذه المستعرضات استيراد إشارات مرجعية من Internet Explorer وليست معرضة للهجوم مثل Microsoft Internet Explorer. عندما تفتح نافذة برسالة "تعيين كمتصفح افتراضي" ، حدد المربع بجوار "عدم العرض مرة أخرى" وانقر على "نعم". تكوين Firefox بحيث يتم مسح ذاكرة التخزين المؤقت ، ويتم حذف ملفات تعريف الارتباط وملفات الإنترنت المؤقتة عند إغلاق هذا المتصفح ؛ في هذه الحالة ، سيعمل المتصفح بشكل أسرع. يمكنك أيضًا استخدام متصفح Chrome السريع ، المحمي جيدًا من الفيروسات.
- إذا كان جهاز الكمبيوتر الخاص بك مصابًا بفيروس ، فحاول استخدام Quick Virus Remover. هذه أداة مجانية وليست بديلاً عن برامج مكافحة الفيروسات ، ولكنها ستساعدك على التخلص من بعض الفيروسات الشائعة.
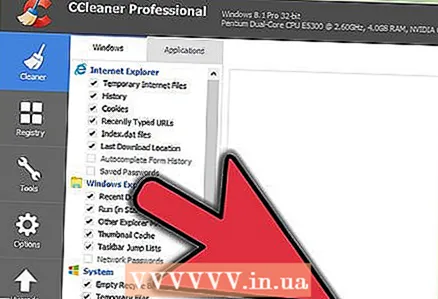 2 استخدم بانتظام كلنرلتنظيف جهاز الكمبيوتر الخاص بك. بمرور الوقت ، يظهر الكثير من الملفات غير الضرورية على جهاز الكمبيوتر الخاص بك ، مما قد يؤدي إلى إبطاء جهاز الكمبيوتر الخاص بك. CCleaner هو برنامج مجاني يزيل هذه الملفات. يأتي CCleaner مع منظف التسجيل المجاني ، على الرغم من أن Microsoft لا توصي باستخدام منظفات التسجيل.
2 استخدم بانتظام كلنرلتنظيف جهاز الكمبيوتر الخاص بك. بمرور الوقت ، يظهر الكثير من الملفات غير الضرورية على جهاز الكمبيوتر الخاص بك ، مما قد يؤدي إلى إبطاء جهاز الكمبيوتر الخاص بك. CCleaner هو برنامج مجاني يزيل هذه الملفات. يأتي CCleaner مع منظف التسجيل المجاني ، على الرغم من أن Microsoft لا توصي باستخدام منظفات التسجيل. 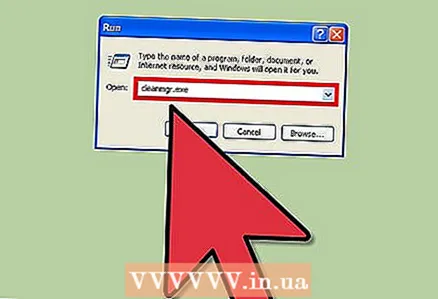 3 نظف القرص لإزالة الملفات غير الضرورية.
3 نظف القرص لإزالة الملفات غير الضرورية.- انقر فوق ابدأ في الزاوية اليسرى السفلية ثم انقر فوق تشغيل.
- أدخل "cleanmgr.exe" في مربع النص.
- انقر فوق "موافق" لبدء تنظيف القرص.
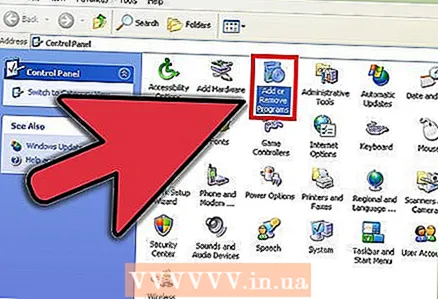 4 قم بإزالة البرامج غير الضرورية التي قد تؤدي إلى إبطاء جهاز الكمبيوتر الخاص بك.
4 قم بإزالة البرامج غير الضرورية التي قد تؤدي إلى إبطاء جهاز الكمبيوتر الخاص بك.- انقر فوق ابدأ> لوحة التحكم.
- انقر فوق إضافة أو إزالة البرامج.
- انقر بزر الماوس الأيمن فوق البرنامج غير المرغوب فيه ، ثم انقر فوق إلغاء التثبيت.
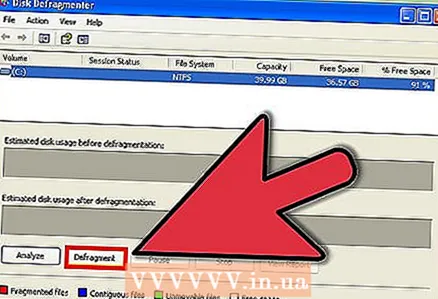 5 قم بإلغاء تجزئة القرص الصلب الخاص بك. سيؤدي ذلك إلى الحفاظ على الملفات منظمة على القرص وتسريع تشغيل البرامج.
5 قم بإلغاء تجزئة القرص الصلب الخاص بك. سيؤدي ذلك إلى الحفاظ على الملفات منظمة على القرص وتسريع تشغيل البرامج. - انقر فوق ابدأ> تشغيل.
- أدخل "dfrg.msc" في مربع النص.
- انقر فوق "موافق" لفتح أداة إلغاء تجزئة القرص.
- انقر فوق تحليل لمعرفة ما إذا كان القرص يحتاج إلى إلغاء التجزئة ، ثم انقر فوق إلغاء التجزئة لإلغاء تجزئة القرص.
- لا تقم بإلغاء تجزئة محركات الأقراص ذات الحالة الصلبة (SSD).
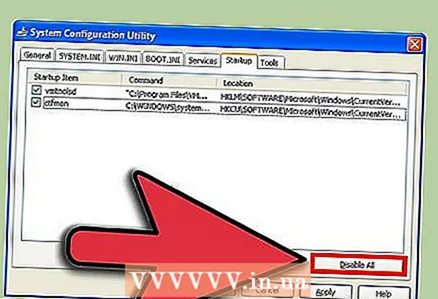 6 توقف البرامج عند بدء التشغيل. هذه هي البرامج التي يتم تشغيلها عند بدء تشغيل النظام.
6 توقف البرامج عند بدء التشغيل. هذه هي البرامج التي يتم تشغيلها عند بدء تشغيل النظام. - انقر فوق ابدأ> تشغيل.
- أدخل "msconfig" وانقر فوق "موافق" لفتح نافذة تكوين النظام.
- في نافذة "تكوين النظام" ، انتقل إلى علامة التبويب "بدء التشغيل" وقم بإلغاء تحديد مربعات البرامج غير الضرورية.
- إذا كنت لا تعرف ما يفعله برنامج معين ، فابحث في الإنترنت عن معلومات عنه.
- انقر فوق "موافق" لحفظ التغييرات الخاصة بك.
- إذا كنت تواجه مشكلات نتيجة للتغييرات التي أجريتها ، فافتح نافذة تكوين النظام مرة أخرى وحدد بدء تشغيل عادي من علامة التبويب عام.
- تقوم البرامج أحيانًا بجدولة المهام غير الضرورية للتشغيل عند بدء تشغيل النظام. في هذه الحالة ، استخدم برنامج جدولة مهام Windows. لفتحه ، انقر فوق ابدأ> كافة البرامج> البرامج الملحقة> أدوات النظام> برنامج جدولة المهام.
- قم بتعطيل أي خدمات غير ضرورية. افتح لوحة التحكم وانقر فوق أدوات إدارية> خدمات. انقر بزر الماوس الأيمن فوق الخدمة غير الضرورية ، وحدد خصائص من القائمة ، ثم حدد يدوي من قائمة نوع بدء التشغيل. يمكن أن يؤدي تعطيل الخدمات المهمة إلى مشاكل خطيرة قد لا تظهر على الفور. لذلك ، لا تقم بتعطيل الخدمات التي لا تعرف الغرض منها.
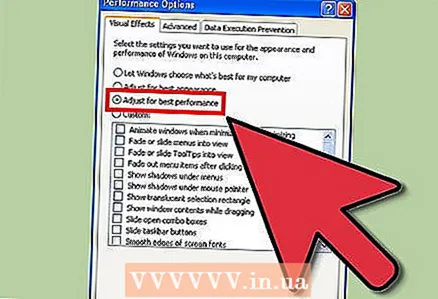 7 تعطيل التأثيرات المرئية غير الضرورية. سيؤدي هذا إلى زيادة كبيرة في أداء الكمبيوتر.
7 تعطيل التأثيرات المرئية غير الضرورية. سيؤدي هذا إلى زيادة كبيرة في أداء الكمبيوتر. - انقر فوق "ابدأ" ، وانقر بزر الماوس الأيمن فوق "الكمبيوتر" وحدد "خصائص".
- انتقل إلى علامة التبويب خيارات متقدمة وانقر فوق خيارات في قسم الأداء.
- حدد المربع بجوار "تقديم أفضل أداء" وانقر على "موافق".
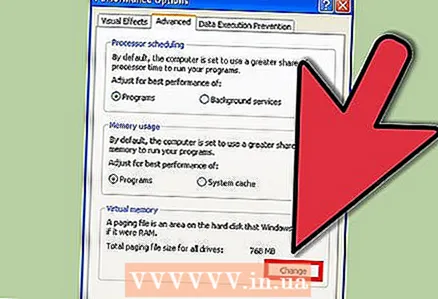 8 تكوين ملف المبادلة.
8 تكوين ملف المبادلة.- انقر فوق "ابدأ" ، وانقر بزر الماوس الأيمن فوق "الكمبيوتر" وحدد "خصائص".
- انتقل إلى علامة التبويب خيارات متقدمة وانقر فوق خيارات في قسم الأداء.
- انتقل الآن إلى علامة التبويب خيارات متقدمة في مربع الحوار الجديد وانقر فوق تغيير ضمن الذاكرة الظاهرية.
- ابحث عن السطور "الحجم الأصلي (ميغا بايت)" و "الحجم الأقصى (ميغا بايت)".
- في سطر "الحجم الأصلي" ، أدخل نفس الرقم الذي يظهر في سطر "الحد الأقصى للحجم" ، ثم انقر فوق تعيين.
- ملحوظة. عندما تمتلئ ذاكرة الوصول العشوائي للكمبيوتر ، يتم تفريغ المعلومات منها في ملف ترحيل على القرص الثابت. هذا ليس جيدًا جدًا لمحرك الأقراص الثابتة ، لذلك نوصي بشراء وحدات ذاكرة وصول عشوائي إضافية وتثبيتها.
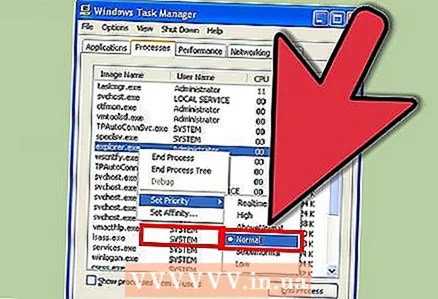 9 رتب الأولويات. اضغط على Control + Alt + Delete في نفس الوقت ، أو انقر بزر الماوس الأيمن على شريط المهام وحدد Task Manager من القائمة. في نافذة إدارة المهام ، انتقل إلى علامة التبويب العمليات. ابحث عن عملية "explorer.exe" ، وانقر عليها بزر الماوس الأيمن وحدد الأولوية> مباشر من القائمة. في هذه الحالة ، سيركز النظام على Explorer (هذا هو البرنامج الذي تعرض فيه الملفات ، بالإضافة إلى شريط المهام وقائمة ابدأ). في هذه الحالة ، سيعمل Explorer بشكل أسرع. كرر هذه الخطوات لبرامج أخرى بطيئة.
9 رتب الأولويات. اضغط على Control + Alt + Delete في نفس الوقت ، أو انقر بزر الماوس الأيمن على شريط المهام وحدد Task Manager من القائمة. في نافذة إدارة المهام ، انتقل إلى علامة التبويب العمليات. ابحث عن عملية "explorer.exe" ، وانقر عليها بزر الماوس الأيمن وحدد الأولوية> مباشر من القائمة. في هذه الحالة ، سيركز النظام على Explorer (هذا هو البرنامج الذي تعرض فيه الملفات ، بالإضافة إلى شريط المهام وقائمة ابدأ). في هذه الحالة ، سيعمل Explorer بشكل أسرع. كرر هذه الخطوات لبرامج أخرى بطيئة. - زيادة مقدار ذاكرة الوصول العشوائي. كلما زاد حجم ذاكرة الوصول العشوائي ، زادت سرعة بدء البرامج وتشغيلها.
- استبدل المعالج بآخر أقوى لزيادة أداء البرنامج.
- استبدل بطاقة الفيديو ببطاقة أقوى لزيادة سرعة برامج تحرير الفيديو والألعاب ومحرري الصور والبرامج المماثلة.
- استبدل القرص الصلب. قم بتثبيت محرك أقراص ثابت أكبر أو محرك أقراص مزود بذاكرة مصنوعة من مكونات صلبة أسرع لتسريع جهاز الكمبيوتر الخاص بك.
- إذا كنت تفكر في شراء جهاز كمبيوتر جديد ، فعليك أولاً تحديد ما تحتاجه بالضبط.يمكن أن يؤدي الاختيار الخاطئ إلى تكاليف إضافية أو إهدار المال.
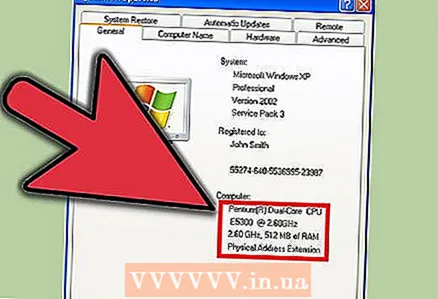 10 قم بترقية جهاز الكمبيوتر القديم الخاص بك أو شراء جهاز جديد. الحقيقة هي أن أي قرص Windows سيكون له تأثير محدود. لذلك ، من الأفضل استبدال مكونات الكمبيوتر أو شراء واحدة جديدة. تتطلب ترقية جهاز كمبيوتر بعض الخبرة والمهارات ؛ إذا كنت لا تفهم هذا ، أوكل الترقية إلى متخصص.
10 قم بترقية جهاز الكمبيوتر القديم الخاص بك أو شراء جهاز جديد. الحقيقة هي أن أي قرص Windows سيكون له تأثير محدود. لذلك ، من الأفضل استبدال مكونات الكمبيوتر أو شراء واحدة جديدة. تتطلب ترقية جهاز كمبيوتر بعض الخبرة والمهارات ؛ إذا كنت لا تفهم هذا ، أوكل الترقية إلى متخصص.
نصائح
- يجب اتباع جميع التوصيات الموضحة في هذه المقالة بانتظام.
- قم بتنزيل Ccleaner من موقع majorgeeks.com. هذا برنامج مجاني جيد سيوفر مساحة على محرك الأقراص الثابتة. أيضا ، هذا البرنامج له وظائف أخرى ، على سبيل المثال:
- مدير التحميل
- منظف السجل
- للحصول على أفضل النتائج ، قم بإلغاء تجزئة القرص بعد إكمال جميع الخطوات الموضحة. من الأفضل عدم استخدام جهاز كمبيوتر أثناء تشغيل أداة إلغاء التجزئة.
- إذا كانت هذه هي المرة الأولى التي تقوم فيها بإلغاء تجزئة القرص ، فقم أولاً بتنظيف القرص ، ثم قم بإلغاء تجزئته ، ثم قم بتنظيفه مرة أخرى. نوصي بإلغاء تجزئة القرص الصلب أسبوعيًا.
- قم بتنظيف جهاز الكمبيوتر الخاص بك. أزل الغبار عن المراوح وامسح الشاشة ونظف لوحة المفاتيح والماوس. يمكن أن يتسبب الغبار على المراوح والمشتتات الحرارية داخل علبة الكمبيوتر في حدوث مشكلات في الأداء ، بما في ذلك مشكلات الذاكرة.
- انقر فوق ابدأ> تشغيل ، واكتب٪ temp٪ واحذف جميع الملفات في النافذة التي تفتح.
- قم بتحسين السجل الخاص بك باستخدام تطبيق تابع لجهة خارجية. يمكن العثور على برامج مجانية ومدفوعة لتعديل السجل على الإنترنت. إذا لم تكن معتادًا على التسجيل ، فلا تحاول تحريره يدويًا - السجل مهم للغاية للتشغيل المستقر لنظام Windows.
- لتسريع جهاز الكمبيوتر الخاص بك بشكل كبير ، نوصي بتهيئة محرك الأقراص الثابتة وإعادة تثبيت نظام التشغيل Windows XP (ولكن هذا سيستغرق وقتًا طويلاً). سيؤدي هذا إلى حذف جميع الملفات ، لذا يرجى إجراء نسخ احتياطي للبيانات المهمة أولاً. انسخ الملفات التي قمت بإنشائها فقط ، لأنه سيتعين إعادة تثبيت جميع البرامج. إذا قمت بتخزين ملفاتك في المجلدات الافتراضية فقط ، فيمكنك نسخ مجلد مخصص واحد ؛ إنه موجود هنا: C: Documents and Settings Username>. بالنسبة لمعظم المستخدمين ، نوصي بنسخ الملفات التالية:
- المستندات التي تم إنشاؤها باستخدام Microsoft Word أو برامج تحرير النصوص المشابهة.
- الإشارات المرجعية من متصفح الويب.
- الخطوط التي أضفتها (لاحظ أن بعض الخطوط يتم تثبيتها بواسطة التطبيقات).
- مجلدات رسائل البريد الإلكتروني وعميل البريد (إذا كنت تستخدم واحدًا).
- أي بيانات من Outlook والبرامج المماثلة.
- السجلات المالية من Quicken والبرامج المماثلة.
- ابدأ تشغيل Windows shell بديلًا لتقليل مقدار ذاكرة الوصول العشوائي المستخدمة وتحسين الأداء. ومع ذلك ، من الأفضل تثبيت وحدات ذاكرة وصول عشوائي إضافية ، حتى لو كان عليك دفع ثمنها. قد لا تتوافق بعض البرامج ، مثل الألعاب الجديدة أو Visual Studio ، مع الصدفة البديلة.
تحذيرات
- قم دائمًا بإنشاء نقطة استعادة قبل إلغاء تثبيت البرنامج أو إجراء تغييرات أخرى.
- سيؤدي استخدام منظف السجل إلى تحسن طفيف أو معدوم. يبالغ مطورو مثل هذه البرامج في خطورة المشاكل مع التسجيل ، أو أن هذه البرامج ببساطة ضارة. لا تقلق حتى تكون هناك مشاكل حقيقية في التسجيل.
- كن حذرًا عند استخدام الأداة المساعدة msconfig. لا تقم بإلغاء تحديد الخيارات غير المألوفة أو تجربة الإعدادات في أي علامة تبويب. هذا يمكن أن يؤدي إلى عدم الاستقرار في Windows.



