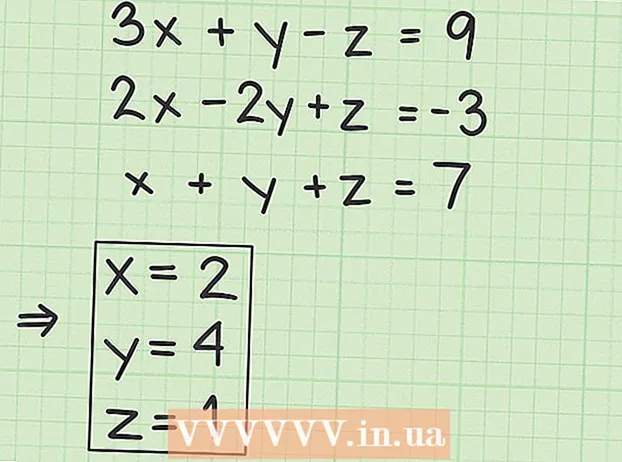مؤلف:
Helen Garcia
تاريخ الخلق:
15 أبريل 2021
تاريخ التحديث:
1 تموز 2024

المحتوى
في هذه المقالة ، ستتعلم كيفية مشاركة صورة متحركة على Slack باستخدام إضافة Giphy المجانية أو تنزيلها من جهاز الكمبيوتر الخاص بك.
خطوات
طريقة 1 من 2: استخدام "Giphy"
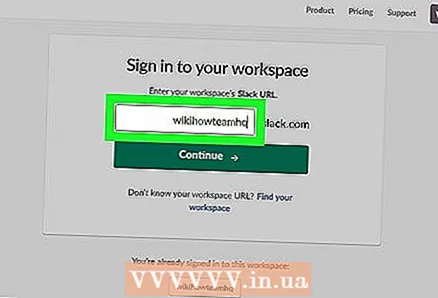 1 سجّل الدخول إلى فريق Slack الخاص بك. للقيام بذلك ، أدخل عنوان مساحة عمل فريقك في شريط العناوين أو اتبع هذا الرابط: https://slack.com/signin.
1 سجّل الدخول إلى فريق Slack الخاص بك. للقيام بذلك ، أدخل عنوان مساحة عمل فريقك في شريط العناوين أو اتبع هذا الرابط: https://slack.com/signin. 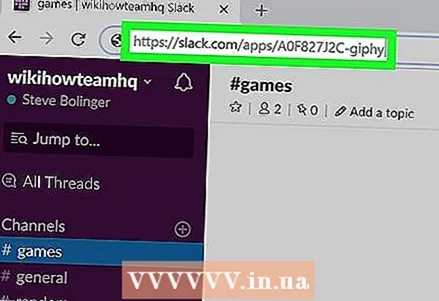 2 اتبع هذا الرابط: https://slack.com/apps/A0F827J2C-giphy. سينقلك هذا إلى صفحة "Giphy" في دليل تطبيق Slack.
2 اتبع هذا الرابط: https://slack.com/apps/A0F827J2C-giphy. سينقلك هذا إلى صفحة "Giphy" في دليل تطبيق Slack. 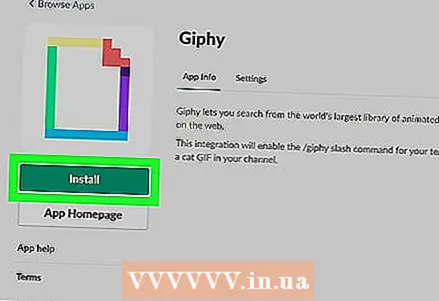 3 صحافة ثبت (ثبت). إنه زر أخضر في العمود الأيسر.
3 صحافة ثبت (ثبت). إنه زر أخضر في العمود الأيسر.  4 صحافة أضف تكامل Giphy (تثبيت الملحق Giphy).
4 صحافة أضف تكامل Giphy (تثبيت الملحق Giphy). 5 اختر تصنيفًا لـ GIF. بشكل افتراضي ، يكون التصنيف "G" بدون قيود عمرية ، ولكن في القائمة المنسدلة يمكنك اختيار تصنيف آخر.
5 اختر تصنيفًا لـ GIF. بشكل افتراضي ، يكون التصنيف "G" بدون قيود عمرية ، ولكن في القائمة المنسدلة يمكنك اختيار تصنيف آخر. 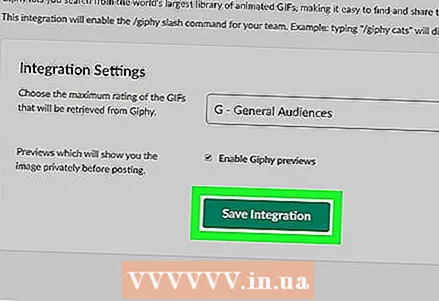 6 صحافة حفظ التكامل (حفظ دمج). Giphy جاهز للاستخدام.
6 صحافة حفظ التكامل (حفظ دمج). Giphy جاهز للاستخدام. 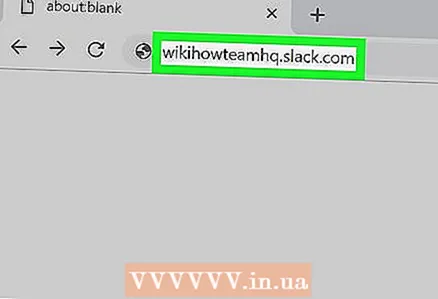 7 العودة إلى بيئة العمل.
7 العودة إلى بيئة العمل. 8 انقر فوق القناة حيث تريد مشاركة gif. توجد قنواتك في العمود الأيسر.
8 انقر فوق القناة حيث تريد مشاركة gif. توجد قنواتك في العمود الأيسر. 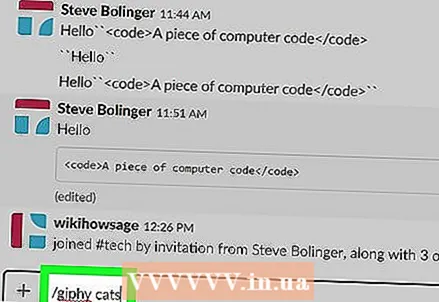 9 أدخل giphy أي كلمة> واضغط ↵ أدخل. استبدل "أي كلمة>" بوصف لنوع gif. بعد ذلك ، ستظهر صورة GIF المقابلة.
9 أدخل giphy أي كلمة> واضغط ↵ أدخل. استبدل "أي كلمة>" بوصف لنوع gif. بعد ذلك ، ستظهر صورة GIF المقابلة. - على سبيل المثال ، إذا كنت تريد مشاهدة صور متحركة مع قطط ، فأدخل / القطط giphy.
 10 صحافة خلطلعرض صور GIF أكثر تشابهًا. استمر في النقر فوق الزر حتى تجد ملف GIF لإرساله.
10 صحافة خلطلعرض صور GIF أكثر تشابهًا. استمر في النقر فوق الزر حتى تجد ملف GIF لإرساله. 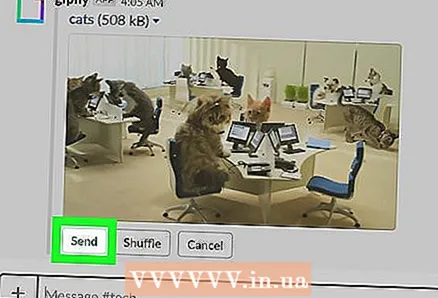 11 صحافة يرسل (يرسل). ستظهر صورة GIF المحددة في القناة.
11 صحافة يرسل (يرسل). ستظهر صورة GIF المحددة في القناة.
الطريقة 2 من 2: تنزيل ملف GIF من جهاز كمبيوتر
 1 سجّل الدخول إلى فريق Slack الخاص بك. للقيام بذلك ، أدخل عنوان مساحة عمل فريقك في شريط العناوين أو اتبع هذا الرابط: https://slack.com/signin.
1 سجّل الدخول إلى فريق Slack الخاص بك. للقيام بذلك ، أدخل عنوان مساحة عمل فريقك في شريط العناوين أو اتبع هذا الرابط: https://slack.com/signin.  2 انقر فوق القناة حيث تريد مشاركة gif. يمكن العثور على قائمة القنوات على الجانب الأيسر من النافذة.
2 انقر فوق القناة حيث تريد مشاركة gif. يمكن العثور على قائمة القنوات على الجانب الأيسر من النافذة.  3 صحافة + في الجزء السفلي من الشاشة ، على يسار حقل إدخال النص.
3 صحافة + في الجزء السفلي من الشاشة ، على يسار حقل إدخال النص. 4 صحافة جهاز الكمبيوتر الخاص بيلفتح مستكشف الملفات.
4 صحافة جهاز الكمبيوتر الخاص بيلفتح مستكشف الملفات.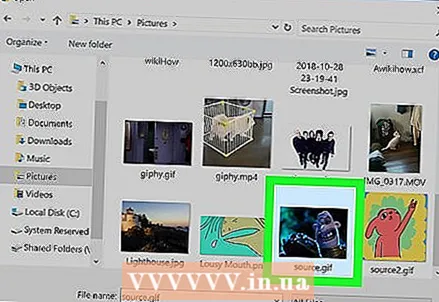 5 انقر فوق الصورة المتحركة التي تريد إرسالها. اضغط على gif لتحديده.
5 انقر فوق الصورة المتحركة التي تريد إرسالها. اضغط على gif لتحديده. 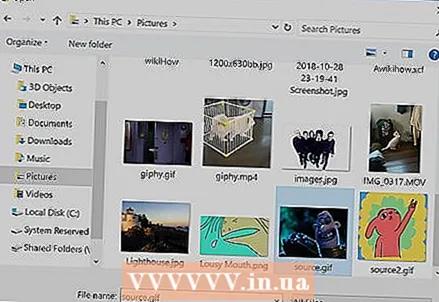 6 انقر فوق يفتح.
6 انقر فوق يفتح.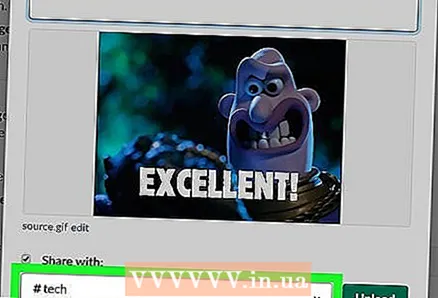 7 اختر من يمكنه رؤية GIF. بشكل افتراضي ، يمكنك فقط رؤية GIF. إذا لزم الأمر ، حدد خيارًا آخر من القائمة المنسدلة.
7 اختر من يمكنه رؤية GIF. بشكل افتراضي ، يمكنك فقط رؤية GIF. إذا لزم الأمر ، حدد خيارًا آخر من القائمة المنسدلة.  8 صحافة تحميل (تحميل) لمشاركة الصورة مع المستخدمين المحددين.
8 صحافة تحميل (تحميل) لمشاركة الصورة مع المستخدمين المحددين.