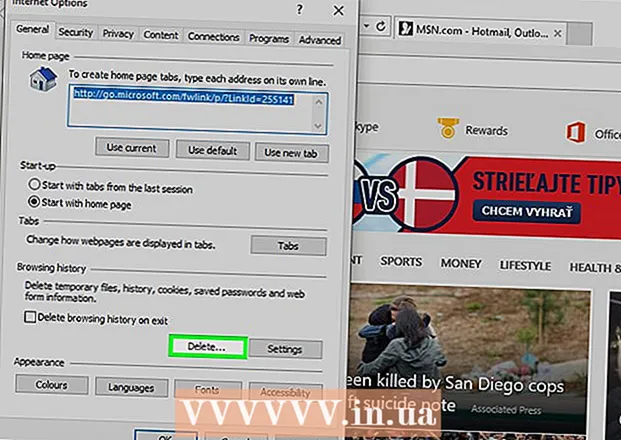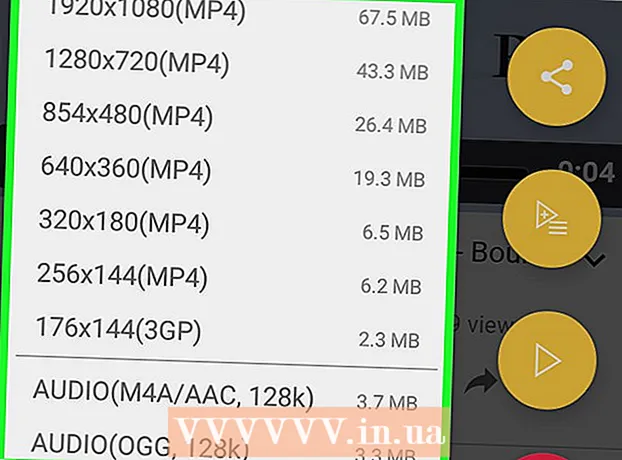مؤلف:
Marcus Baldwin
تاريخ الخلق:
18 يونيو 2021
تاريخ التحديث:
1 تموز 2024

المحتوى
- خطوات
- الطريقة الأولى من 3: كيفية استعادة الإعدادات الافتراضية
- الطريقة 2 من 3: كيفية حذف ملف الإعدادات
- الطريقة الثالثة من 3: كيفية عمل نسخة احتياطية من ملف التعريف يدويًا واستعادته
- نصائح
تتمثل إحدى الفوائد العديدة لمتصفح Firefox في العديد من الإضافات المتنوعة والقابلة للتخصيص ، مثل السمات المرئية وخيارات شريط الأدوات الإضافية. توجد إعدادات المتصفح في ملف التعريف ، الذي يخزن المكونات الإضافية المثبتة والإشارات المرجعية وأشرطة الأدوات والمزيد. في بعض الأحيان ، يتعين عليك مواجهة المواقف التي تحتاج فيها إلى العودة إلى التكوين السابق لتسريع المتصفح ، أو استعادة إعداداته الافتراضية. يمكنك حفظ ملف تعريف المتصفح الخاص بك للتحقق من أن إعدادات المستعرض الخاص بك هي الأمثل.
خطوات
الطريقة الأولى من 3: كيفية استعادة الإعدادات الافتراضية
 1 افتح صفحة معلومات استكشاف الأخطاء وإصلاحها. يمكنك استعادة Firefox إلى الإعدادات الافتراضية ؛ لن يؤدي هذا إلى حذف سجل التصفح وفتح علامات التبويب / النوافذ وكلمات المرور وملفات تعريف الارتباط وبيانات الملء التلقائي. لاستعادة الإعدادات الافتراضية ، افتح صفحة معلومات استكشاف الأخطاء وإصلاحها. ويمكن أن يتم ذلك بطريقتين.
1 افتح صفحة معلومات استكشاف الأخطاء وإصلاحها. يمكنك استعادة Firefox إلى الإعدادات الافتراضية ؛ لن يؤدي هذا إلى حذف سجل التصفح وفتح علامات التبويب / النوافذ وكلمات المرور وملفات تعريف الارتباط وبيانات الملء التلقائي. لاستعادة الإعدادات الافتراضية ، افتح صفحة معلومات استكشاف الأخطاء وإصلاحها. ويمكن أن يتم ذلك بطريقتين. - انقر فوق الرمز ☰ الموجود في الزاوية العلوية اليمنى من نافذة المتصفح ، ثم انقر فوق > معلومات استكشاف الأخطاء وإصلاحها.
- افتح شريط القوائم. للقيام بذلك ، انقر بزر الماوس الأيمن على مساحة فارغة في شريط علامات التبويب وحدد "شريط القوائم". الآن انقر فوق تعليمات> معلومات استكشاف الأخطاء وإصلاحها.
 2 قم باستعادة تفضيلات Firefox. في صفحة معلومات استكشاف الأخطاء وإصلاحها ، انقر فوق تحديث Firefox. في هذه الحالة ، ستتم إزالة الامتدادات وستتم استعادة الإعدادات الافتراضية. انقر فوق تحديث Firefox لبدء عملية الإصلاح.
2 قم باستعادة تفضيلات Firefox. في صفحة معلومات استكشاف الأخطاء وإصلاحها ، انقر فوق تحديث Firefox. في هذه الحالة ، ستتم إزالة الامتدادات وستتم استعادة الإعدادات الافتراضية. انقر فوق تحديث Firefox لبدء عملية الإصلاح.  3 أعد تشغيل Firefox. ستظهر رسالة على الشاشة تفيد بأنه تم استيراد ملف التعريف بنجاح. انقر فوق "إنهاء" ؛ سيقوم Firefox باستيراد تكوين ملف التعريف المحفوظ والبدء بالإعدادات الافتراضية.
3 أعد تشغيل Firefox. ستظهر رسالة على الشاشة تفيد بأنه تم استيراد ملف التعريف بنجاح. انقر فوق "إنهاء" ؛ سيقوم Firefox باستيراد تكوين ملف التعريف المحفوظ والبدء بالإعدادات الافتراضية.
الطريقة 2 من 3: كيفية حذف ملف الإعدادات
 1 افتح صفحة معلومات استكشاف الأخطاء وإصلاحها. يحتوي ملف التفضيلات على خيارات Firefox مثل صفحة البداية وإعدادات علامة التبويب والمزيد. إذا لم يفتح المستعرض الخاص بك صفحات الويب كما هو متوقع ، فاستعد الإعدادات الافتراضية. للقيام بذلك ، افتح المجلد مع ملف التعريف الخاص بك. يمكن القيام بذلك في صفحة معلومات استكشاف الأخطاء وإصلاحها. افتح الصفحة بإحدى الطرق التالية.
1 افتح صفحة معلومات استكشاف الأخطاء وإصلاحها. يحتوي ملف التفضيلات على خيارات Firefox مثل صفحة البداية وإعدادات علامة التبويب والمزيد. إذا لم يفتح المستعرض الخاص بك صفحات الويب كما هو متوقع ، فاستعد الإعدادات الافتراضية. للقيام بذلك ، افتح المجلد مع ملف التعريف الخاص بك. يمكن القيام بذلك في صفحة معلومات استكشاف الأخطاء وإصلاحها. افتح الصفحة بإحدى الطرق التالية. - انقر فوق الرمز ☰ الموجود في الزاوية اليمنى العليا من نافذة المتصفح ، ثم انقر فوق > معلومات استكشاف الأخطاء وإصلاحها.
- افتح شريط القوائم. للقيام بذلك ، انقر بزر الماوس الأيمن على مساحة فارغة في شريط علامات التبويب وحدد "شريط القوائم". الآن انقر فوق تعليمات> معلومات استكشاف الأخطاء وإصلاحها.
 2 افتح مجلد ملف التعريف الخاص بك. في قسم معلومات التطبيق ، انقر فوق فتح مجلد ؛ سيتم فتح مجلد به ملفات ملف التعريف. أغلق جميع نوافذ Firefox المفتوحة.
2 افتح مجلد ملف التعريف الخاص بك. في قسم معلومات التطبيق ، انقر فوق فتح مجلد ؛ سيتم فتح مجلد به ملفات ملف التعريف. أغلق جميع نوافذ Firefox المفتوحة.  3 احذف ملف الإعدادات. ابحث عن ملف "prefs.js" ثم قم بإعادة تسميته أو حذفه.
3 احذف ملف الإعدادات. ابحث عن ملف "prefs.js" ثم قم بإعادة تسميته أو حذفه. - احذف أو أعد تسمية ملفات التكوين الإضافية مثل "prefs.js.moztmp" أو "user.js".
 4 قم بتشغيل Firefox وأغلق مجلد ملفات التعريف. سيقوم Firefox تلقائيًا بإنشاء ملف إعدادات جديد لملف التعريف الخاص بك.
4 قم بتشغيل Firefox وأغلق مجلد ملفات التعريف. سيقوم Firefox تلقائيًا بإنشاء ملف إعدادات جديد لملف التعريف الخاص بك.
الطريقة الثالثة من 3: كيفية عمل نسخة احتياطية من ملف التعريف يدويًا واستعادته
 1 افتح صفحة معلومات استكشاف الأخطاء وإصلاحها. إذا قمت بإنشاء نسخة احتياطية يدوية ، فيمكنك حفظ إعدادات ملف تعريف Firefox. قم باستعادة النسخة الاحتياطية في حالة تلف ملف التعريف أو إعادة تثبيت Firefox أو استخدام Firefox مع إعداداتك على كمبيوتر آخر. ستسمح لك هذه الطريقة بتضمين ملحقات المتصفح وعناصر أخرى في النسخة الاحتياطية التي لم يتم احتسابها في النسخ الاحتياطي التلقائي. أولاً ، افتح مجلد ملف التعريف الخاص بك. يمكن القيام بذلك في صفحة معلومات استكشاف الأخطاء وإصلاحها. افتح الصفحة بإحدى الطرق التالية.
1 افتح صفحة معلومات استكشاف الأخطاء وإصلاحها. إذا قمت بإنشاء نسخة احتياطية يدوية ، فيمكنك حفظ إعدادات ملف تعريف Firefox. قم باستعادة النسخة الاحتياطية في حالة تلف ملف التعريف أو إعادة تثبيت Firefox أو استخدام Firefox مع إعداداتك على كمبيوتر آخر. ستسمح لك هذه الطريقة بتضمين ملحقات المتصفح وعناصر أخرى في النسخة الاحتياطية التي لم يتم احتسابها في النسخ الاحتياطي التلقائي. أولاً ، افتح مجلد ملف التعريف الخاص بك. يمكن القيام بذلك في صفحة معلومات استكشاف الأخطاء وإصلاحها. افتح الصفحة بإحدى الطرق التالية. - انقر فوق الرمز ☰ الموجود في الزاوية اليمنى العليا من نافذة المتصفح ، ثم انقر فوق > معلومات استكشاف الأخطاء وإصلاحها.
- افتح شريط القوائم. للقيام بذلك ، انقر بزر الماوس الأيمن على مساحة فارغة في شريط علامات التبويب وحدد "شريط القوائم". الآن انقر فوق تعليمات> معلومات استكشاف الأخطاء وإصلاحها.
 2 افتح مجلد ملف التعريف الخاص بك. يخزن إعدادات ملف التعريف النشط. في قسم معلومات التطبيق ، انقر فوق فتح مجلد ؛ سيتم فتح مجلد به ملفات ملف تعريف نشطة في نافذة مستكشف جديدة. في شريط العناوين في نافذة Explorer ، انقر فوق ملفات التعريف للانتقال إلى قائمة المجلدات لجميع ملفات تعريف Firefox. انقر نقرًا مزدوجًا فوق مجلد ملف التعريف الذي تريد عمل نسخة احتياطية منه.
2 افتح مجلد ملف التعريف الخاص بك. يخزن إعدادات ملف التعريف النشط. في قسم معلومات التطبيق ، انقر فوق فتح مجلد ؛ سيتم فتح مجلد به ملفات ملف تعريف نشطة في نافذة مستكشف جديدة. في شريط العناوين في نافذة Explorer ، انقر فوق ملفات التعريف للانتقال إلى قائمة المجلدات لجميع ملفات تعريف Firefox. انقر نقرًا مزدوجًا فوق مجلد ملف التعريف الذي تريد عمل نسخة احتياطية منه.  3 قم بعمل نسخة احتياطية من مجلد ملف التعريف الخاص بك. حدد جميع المجلدات الفرعية والملفات المخزنة في مجلد ملف التعريف ؛ للقيام بذلك ، انقر فوق كنترول+أ... لتحديد مجلدات وملفات فرعية معينة فقط ، اضغط باستمرار على زر الماوس الأيسر واسحب مؤشره فوق المجلدات الفرعية والملفات المطلوبة. انسخ العناصر المحددة والصقها في مجلد آخر ؛ ضع علامة على هذا المجلد كنسخة احتياطية من ملف تعريف Firefox الخاص بك. الآن ، في مجلد ملف التعريف ، احذف المجلدات الفرعية والملفات لاستعادة تفضيلات Firefox عند بدء تشغيله. لا تحذف المجلد الأصل ؛ وإلا ، فسيتعين عليك إنشاء ملف تعريف جديد.
3 قم بعمل نسخة احتياطية من مجلد ملف التعريف الخاص بك. حدد جميع المجلدات الفرعية والملفات المخزنة في مجلد ملف التعريف ؛ للقيام بذلك ، انقر فوق كنترول+أ... لتحديد مجلدات وملفات فرعية معينة فقط ، اضغط باستمرار على زر الماوس الأيسر واسحب مؤشره فوق المجلدات الفرعية والملفات المطلوبة. انسخ العناصر المحددة والصقها في مجلد آخر ؛ ضع علامة على هذا المجلد كنسخة احتياطية من ملف تعريف Firefox الخاص بك. الآن ، في مجلد ملف التعريف ، احذف المجلدات الفرعية والملفات لاستعادة تفضيلات Firefox عند بدء تشغيله. لا تحذف المجلد الأصل ؛ وإلا ، فسيتعين عليك إنشاء ملف تعريف جديد. - انسخ النسخة الاحتياطية إلى أي مجلد على جهاز الكمبيوتر أو الوسائط الخارجية مثل محرك أقراص USB.
 4 استعادة ملف التعريف الخاص بك من نسخة احتياطية. إذا كنت ستقوم باستعادة نفس ملف التعريف ولم يتم إعادة تثبيت Firefox ، فقم بنسخ الملفات التي تريد الاحتفاظ بها ، بما في ذلك الإشارات المرجعية والإضافات والسمات. انتقل إلى المجلد الذي يحتوي على نسخة احتياطية لملف التعريف الخاص بك وانقل الملفات من مجلد النسخ الاحتياطي إلى المجلد باستخدام ملف تعريف Firefox المقابل.
4 استعادة ملف التعريف الخاص بك من نسخة احتياطية. إذا كنت ستقوم باستعادة نفس ملف التعريف ولم يتم إعادة تثبيت Firefox ، فقم بنسخ الملفات التي تريد الاحتفاظ بها ، بما في ذلك الإشارات المرجعية والإضافات والسمات. انتقل إلى المجلد الذي يحتوي على نسخة احتياطية لملف التعريف الخاص بك وانقل الملفات من مجلد النسخ الاحتياطي إلى المجلد باستخدام ملف تعريف Firefox المقابل.  5 استرجع ملفك الشخصي إذا تمت إعادة تثبيت Firefox. لإعادة إنشاء ملف تعريف Firefox الخاص بك على جهاز كمبيوتر مختلف أو في متصفح مُعاد تثبيته ، قم بإنشاء ملف تعريف جديد. أغلق جميع نوافذ Firefox المفتوحة. افتح الآن نافذة Run أو Command Prompt أو Terminal وأدخل أمرًا لتشغيل Firefox Profile Manager. اتبع التعليمات التي تظهر على الشاشة لإنشاء ملف تعريف جديد. سيتم إنشاء ملف تعريف جديد ثم سيتم فتح نافذة الملف الشخصي ؛ انسخ العناصر من مجلد النسخ الاحتياطي إليه. أعد تشغيل Firefox لتصبح التغييرات سارية المفعول.
5 استرجع ملفك الشخصي إذا تمت إعادة تثبيت Firefox. لإعادة إنشاء ملف تعريف Firefox الخاص بك على جهاز كمبيوتر مختلف أو في متصفح مُعاد تثبيته ، قم بإنشاء ملف تعريف جديد. أغلق جميع نوافذ Firefox المفتوحة. افتح الآن نافذة Run أو Command Prompt أو Terminal وأدخل أمرًا لتشغيل Firefox Profile Manager. اتبع التعليمات التي تظهر على الشاشة لإنشاء ملف تعريف جديد. سيتم إنشاء ملف تعريف جديد ثم سيتم فتح نافذة الملف الشخصي ؛ انسخ العناصر من مجلد النسخ الاحتياطي إليه. أعد تشغيل Firefox لتصبح التغييرات سارية المفعول. - في نظام التشغيل Mac OS X ، قم بتشغيل Terminal واكتب "firefox --ProfileManager" (بدون علامات اقتباس) لفتح Profile Manager.
- في Windows ، انقر فوق ⊞ فوز+صلفتح نافذة التشغيل. ثم أدخل "firefox.exe -ProfileManager" (بدون علامات الاقتباس) لفتح مدير الملفات الشخصية.
- في نظام Linux ، افتح Terminal ، وأدخل "مسار القرص المضغوط إلى مجلد Firefox>" ثم أدخل "/ firefox –profilemanager" (بدون علامات الاقتباس في كلتا الحالتين) لفتح Profile Manager.
نصائح
- ابدأ Firefox في الوضع الآمن لمعرفة ما إذا كانت الإضافات تسبب المشكلة. هناك طريقتان لبدء تشغيل المتصفح في الوضع الآمن. الطريقة الأولى: افتح شريط القوائم بالنقر بزر الماوس الأيمن على مساحة فارغة في شريط علامات التبويب واختيار "شريط القوائم" ؛ ثم انقر فوق تعليمات> إعادة التشغيل بدون الوظائف الإضافية. الطريقة الثانية: انقر على أيقونة ☰ واضغط على " "> "إعادة التشغيل بدون إضافات" ؛ في النافذة التي تفتح ، انقر على "إعادة التشغيل". سيتم إعادة تشغيل Firefox في الوضع الآمن. إذا كان المتصفح يعمل بشكل جيد ، فغالبًا ما تكون المشكلة مع أحد الملحقات. في هذه الحالة ، قم بتعطيل الملحقات غير الضرورية في الوضع الآمن.
- قم بتعطيل المكونات الإضافية لمعرفة كيف يؤثر ذلك على أداء المتصفح. افتح قائمة Firefox وانقر فوق "الوظائف الإضافية" ؛ تفتح صفحة إدارة الوظائف الإضافية. في هذه النافذة ، انقر فوق "الإضافات". من القائمة الموجودة على يمين كل مكون إضافي ، حدد عدم التضمين أبدًا. إذا زادت سرعة متصفحك ، فقم بتمكين المكونات الإضافية واحدة تلو الأخرى للعثور على المكون الإضافي المعطل.
- إذا كانت المشكلة ناتجة عن ملف برنامج Firefox ، فأعد تثبيت Firefox على جهاز الكمبيوتر الخاص بك.