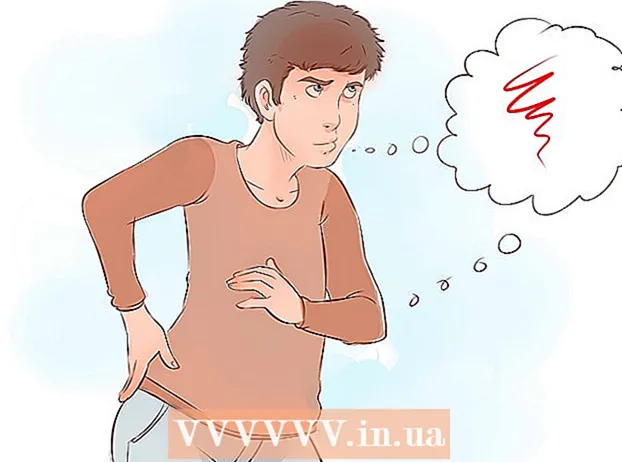مؤلف:
Mark Sanchez
تاريخ الخلق:
4 كانون الثاني 2021
تاريخ التحديث:
29 يونيو 2024

المحتوى
- خطوات
- طريقة 1 من 3: خطوات أساسية
- طريقة 2 من 3: استخدام برنامج Recuva (على نظام Windows)
- الطريقة الثالثة من 3: استخدام استعادة بيانات Mac (في نظام التشغيل Mac OS X)
- نصائح
- تحذيرات
ستوضح لك هذه المقالة كيفية استرداد ملف محذوف على جهاز الكمبيوتر الخاص بك. بينما لن تتمكن من استعادة أي ملف محذوف ، يمكنك استخدام برنامج استرداد الملفات مثل Recuva (مجاني) لنظام التشغيل Windows أو Mac Data Recover (نسخة تجريبية مجانية) لنظام التشغيل Mac OS X لزيادة فرصك في استعادة الملف.
خطوات
طريقة 1 من 3: خطوات أساسية
 1 لا تقم بإنشاء أو تنزيل ملفات. يمكن استرداد الملف المحذوف إذا لم يتم الكتابة فوق مساحة القرص الثابت حيث تم تخزين الملف. يؤدي تنزيل الملفات أو إنشائها إلى زيادة احتمالية الكتابة فوق المساحة ، لذلك قم بتنزيل الملفات كحل أخير فقط (على سبيل المثال ، إذا كنت بحاجة إلى تنزيل برنامج لاستعادة الملفات).
1 لا تقم بإنشاء أو تنزيل ملفات. يمكن استرداد الملف المحذوف إذا لم يتم الكتابة فوق مساحة القرص الثابت حيث تم تخزين الملف. يؤدي تنزيل الملفات أو إنشائها إلى زيادة احتمالية الكتابة فوق المساحة ، لذلك قم بتنزيل الملفات كحل أخير فقط (على سبيل المثال ، إذا كنت بحاجة إلى تنزيل برنامج لاستعادة الملفات).  2 تحقق من عربة التسوق الخاصة بك. انقر نقرًا مزدوجًا على أيقونة سلة المهملات وابحث عن الملف الموجود فيه. ربما تكون قد أرسلت ملفًا إلى المهملات ، لكنك لم تحذفه تمامًا.
2 تحقق من عربة التسوق الخاصة بك. انقر نقرًا مزدوجًا على أيقونة سلة المهملات وابحث عن الملف الموجود فيه. ربما تكون قد أرسلت ملفًا إلى المهملات ، لكنك لم تحذفه تمامًا. - إذا وجدت الملف ، فاسحبه وأفلته على سطح المكتب لاستعادته.
 3 ابحث عن نسخة احتياطية من الملف في البرامج المناسبة. تنشئ برامج مثل Microsoft Word نسخًا احتياطية من ملفاتك في حالة إيقاف تشغيل جهاز الكمبيوتر أو إغلاق أحد البرامج أثناء عملك على أحد الملفات. إذا قمت بتشغيل مثل هذا البرنامج ، فستظهر رسالة على الشاشة تفيد بإمكانية استعادة الملف.
3 ابحث عن نسخة احتياطية من الملف في البرامج المناسبة. تنشئ برامج مثل Microsoft Word نسخًا احتياطية من ملفاتك في حالة إيقاف تشغيل جهاز الكمبيوتر أو إغلاق أحد البرامج أثناء عملك على أحد الملفات. إذا قمت بتشغيل مثل هذا البرنامج ، فستظهر رسالة على الشاشة تفيد بإمكانية استعادة الملف. - ضع في اعتبارك أنه ليست كل البرامج الموجودة على جهاز الكمبيوتر الخاص بك تقوم بنسخ الملفات احتياطيًا ، ولا يمكنك استعادة نسخة كاملة من الملف الذي كنت تعمل عليه.
 4 قم باستعادة بيانات النسخ الاحتياطي الخاصة بك. إذا كنت تستخدم File History (Windows) أو Time Machine (Mac OS X) لنسخ البيانات احتياطيًا على جهاز الكمبيوتر الخاص بك ، فاستعد النسخة الاحتياطية لاستعادة الملفات المحذوفة (إذا كانت موجودة في النسخة الاحتياطية).
4 قم باستعادة بيانات النسخ الاحتياطي الخاصة بك. إذا كنت تستخدم File History (Windows) أو Time Machine (Mac OS X) لنسخ البيانات احتياطيًا على جهاز الكمبيوتر الخاص بك ، فاستعد النسخة الاحتياطية لاستعادة الملفات المحذوفة (إذا كانت موجودة في النسخة الاحتياطية). - شبابيك - محفوظات الملفات: أضف محرك استرداد ، وافتح قائمة ابدأ ، ثم انقر فوق الإعدادات> التحديث والأمان> النسخ الاحتياطي> الخيارات المتقدمة> استعادة الملفات من النسخة الاحتياطية الحالية.
- نظام التشغيل Mac OS X - آلة الزمن
 5 استعد لتنزيل برنامج استرداد الملفات. إذا لم تنجح الطرق المذكورة أعلاه ، فقم بتنزيل برنامج استرداد الملفات. قبل الشروع في استعادة الملفات المحذوفة ، أغلق جميع الملفات والبرامج المفتوحة (باستثناء متصفح الويب) ؛ عند تثبيت البرنامج ، قم بإعادة تشغيل جهاز الكمبيوتر الخاص بك.
5 استعد لتنزيل برنامج استرداد الملفات. إذا لم تنجح الطرق المذكورة أعلاه ، فقم بتنزيل برنامج استرداد الملفات. قبل الشروع في استعادة الملفات المحذوفة ، أغلق جميع الملفات والبرامج المفتوحة (باستثناء متصفح الويب) ؛ عند تثبيت البرنامج ، قم بإعادة تشغيل جهاز الكمبيوتر الخاص بك.
طريقة 2 من 3: استخدام برنامج Recuva (على نظام Windows)
 1 افتح موقع Recuva. انتقل إلى https://www.piriform.com/recuva/download/ في متصفحك.
1 افتح موقع Recuva. انتقل إلى https://www.piriform.com/recuva/download/ في متصفحك.  2 اضغط على الرابط CCleaner.com. يوجد هذا الخيار في قسم "برنامج Recuva المجاني" على الجانب الأيسر من الصفحة.
2 اضغط على الرابط CCleaner.com. يوجد هذا الخيار في قسم "برنامج Recuva المجاني" على الجانب الأيسر من الصفحة.  3 انتظر حتى يتم تنزيل ملف تثبيت Recuva. سيبدأ التنزيل تلقائيًا وسيستغرق بضع ثوانٍ فقط.
3 انتظر حتى يتم تنزيل ملف تثبيت Recuva. سيبدأ التنزيل تلقائيًا وسيستغرق بضع ثوانٍ فقط. - إذا لم تبدأ عملية التنزيل تلقائيًا ، فانقر فوق "بدء التنزيل" أعلى الصفحة.
 4 قم بتثبيت برنامج Recuva. انقر نقرًا مزدوجًا فوق الملف الذي تم تنزيله ثم اتبع الخطوات التالية:
4 قم بتثبيت برنامج Recuva. انقر نقرًا مزدوجًا فوق الملف الذي تم تنزيله ثم اتبع الخطوات التالية: - انقر فوق "نعم" عندما يُطلب منك ذلك ؛
- حدد المربع بجوار "لا شكرًا ، لست بحاجة إلى CCleaner" (لست بحاجة إلى CCleaner) في الزاوية اليمنى السفلية ؛
- انقر فوق "تثبيت" ؛
- حدد المربع بجوار "إعادة التشغيل الآن" ؛
- انقر فوق "إنهاء".
 5 انتظر حتى تتم إعادة تشغيل الكمبيوتر. ابدأ الآن Recuva.
5 انتظر حتى تتم إعادة تشغيل الكمبيوتر. ابدأ الآن Recuva. - قد تحتاج إلى تسجيل الدخول إلى حسابك (تسجيل الدخول).
 6 ابدأ برنامج Recuva. انقر على أيقونة على شكل قبعة صلبة في خلفية القرص الصلب.
6 ابدأ برنامج Recuva. انقر على أيقونة على شكل قبعة صلبة في خلفية القرص الصلب.  7 انقر فوق نعمعندما يُطلب منك ذلك.
7 انقر فوق نعمعندما يُطلب منك ذلك. 8 انقر فوق التالي (إضافة إلى ذلك). يوجد هذا الزر في الركن الأيمن السفلي من النافذة.
8 انقر فوق التالي (إضافة إلى ذلك). يوجد هذا الزر في الركن الأيمن السفلي من النافذة.  9 حدد نوع الملف الذي تريد استعادته. حدد المربع بجوار أحد أنواع الملفات ، مثل الصور. إذا كنت بحاجة إلى استعادة أنواع متعددة من الملفات ، فاترك مربع الاختيار بجوار "جميع الملفات".
9 حدد نوع الملف الذي تريد استعادته. حدد المربع بجوار أحد أنواع الملفات ، مثل الصور. إذا كنت بحاجة إلى استعادة أنواع متعددة من الملفات ، فاترك مربع الاختيار بجوار "جميع الملفات".  10 انقر فوق التالي (إضافة إلى ذلك).
10 انقر فوق التالي (إضافة إلى ذلك). 11 حدد موقع الملف. حدد المربع بجوار أحد مواقع الملفات ، أو اترك مربع الاختيار "لست متأكدًا" ، حتى يبحث البرنامج عن الملف المحذوف على القرص الثابت بأكمله.
11 حدد موقع الملف. حدد المربع بجوار أحد مواقع الملفات ، أو اترك مربع الاختيار "لست متأكدًا" ، حتى يبحث البرنامج عن الملف المحذوف على القرص الثابت بأكمله.  12 انقر فوق التالي (إضافة إلى ذلك).
12 انقر فوق التالي (إضافة إلى ذلك). 13 حدد المربع بجوار "تمكين الفحص العميق". يوجد بالقرب من أسفل النافذة. سيقوم برنامج Recuva بإجراء فحص متقدم لجهاز الكمبيوتر الخاص بك ، مما يزيد من احتمالية استرداد الملف.
13 حدد المربع بجوار "تمكين الفحص العميق". يوجد بالقرب من أسفل النافذة. سيقوم برنامج Recuva بإجراء فحص متقدم لجهاز الكمبيوتر الخاص بك ، مما يزيد من احتمالية استرداد الملف.  14 انقر فوق يبدأ (لتبدأ). يوجد هذا الزر أسفل النافذة. تبدأ عملية المسح.
14 انقر فوق يبدأ (لتبدأ). يوجد هذا الزر أسفل النافذة. تبدأ عملية المسح.  15 انتظر حتى يكتمل الفحص. يمكن أن يستغرق الفحص العميق عدة ساعات ، خاصةً إذا قمت بتحديد الخيارين All Files و Don't Know.
15 انتظر حتى يكتمل الفحص. يمكن أن يستغرق الفحص العميق عدة ساعات ، خاصةً إذا قمت بتحديد الخيارين All Files و Don't Know.  16 ابحث عن الملفات المحذوفة وحددها. عند انتهاء الفحص ، ابحث عن الملفات التي تريد استعادتها وقم بتمييزها.
16 ابحث عن الملفات المحذوفة وحددها. عند انتهاء الفحص ، ابحث عن الملفات التي تريد استعادتها وقم بتمييزها.  17 انقر فوق استعادة (يعيد). يوجد هذا الزر في الركن الأيمن السفلي من النافذة.ستتم استعادة الملفات المحددة.
17 انقر فوق استعادة (يعيد). يوجد هذا الزر في الركن الأيمن السفلي من النافذة.ستتم استعادة الملفات المحددة.
الطريقة الثالثة من 3: استخدام استعادة بيانات Mac (في نظام التشغيل Mac OS X)
- 1 يرجى العلم أنه لا يمكنك استعادة الملفات المحذوفة باستخدام الإصدار التجريبي من Mac Data Recovery. باستخدام الإصدار التجريبي من هذا البرنامج ، يمكنك التأكد من أن الملفات المحذوفة لا تزال متاحة ، ولكن لاستعادتها ، تحتاج إلى شراء الإصدار الكامل من البرنامج (مقابل 99 دولارًا أو 6000 روبل).
- لسوء الحظ ، لا يوجد برنامج مجاني موثوق لاستعادة الملفات لنظام التشغيل Mac OS X.
- 2 خذ محرك أقراص خارجي. ستحتاج إلى محرك أقراص ثابت خارجي أو محرك أقراص USB لنسخ الملفات المستردة إليه ، لأن Mac Data Recovery لن يسمح لك بحفظها على محرك الأقراص الثابتة بجهاز الكمبيوتر الخاص بك.
- إذا لم يكن جهاز الكمبيوتر الخاص بك يحتوي على منافذ USB 3.0 ، فستحتاج أيضًا إلى محول USB 3.0 إلى USB-C.
- 3 افتح موقع Mac Data Recovery. انتقل إلى http://www.recovering-deleted-files.net/recovery-software/mac-data-recovery/.
- 4 قم بالتمرير لأسفل وانقر فوق تحميل (تحميل). إنه زر أزرق أسفل الصفحة. سيتم تنزيل الإصدار المجاني من Mac Data Recovery على جهاز الكمبيوتر الخاص بك.
- 5 ثبت برنامج استعادة بيانات ماك. للقيام بذلك ، انقر نقرًا مزدوجًا فوق ملف DMG الذي تم تنزيله ، واسمح بتثبيت البرنامج من مطور غير معروف (إذا لزم الأمر) ، ثم اتبع التعليمات التي تظهر على الشاشة.
- عند تثبيت البرنامج ، أعد تشغيل الكمبيوتر (إذا طُلب منك ذلك).
- 6 قم بتشغيل Mac Data Recovery. انقر فوق أيقونة Spotlight
 ، أدخل استعادة البيانات وحدد "Mac Data Recovery" أعلى نتائج البحث.
، أدخل استعادة البيانات وحدد "Mac Data Recovery" أعلى نتائج البحث. - 7 انقر فوق ابدأ فحصًا جديدًا (ابدأ فحصًا جديدًا). يوجد بالقرب من أعلى النافذة.
- 8 حدد القرص الصلب للمسح. انقر فوق محرك الأقراص ليتم فحصه على الجانب الأيسر من النافذة.
- 9 انقر فوق حذف الاسترداد (استعادة الملفات المحذوفة). يوجد في منتصف الصفحة.
- 10 حدد المربع بجوار "الفحص العميق". ستجد هذا الخيار في الجانب الأيمن السفلي من النافذة. سيتم إجراء فحص عميق ، مما سيزيد من فرص استرداد الملفات. لكن المسح العميق قد يستغرق عدة ساعات.
- اترك مربع الاختيار "الفحص السريع" محددًا إذا كنت في عجلة من أمرك أو قمت مؤخرًا بحذف ملف.
- 11 انقر فوق ابدأ المسح (ابدأ المسح). يوجد هذا الزر في الركن الأيمن السفلي من النافذة.
- 12 انتظر حتى يكتمل الفحص. يمكن أن يستغرق الفحص العميق عدة ساعات ، ويمكن أن يستغرق الفحص السريع عدة دقائق.
- 13 البحث عن الملفات المحذوفة. يمكنك العمل مع قائمة الملفات المحذوفة تمامًا مثل أي قائمة ملفات أخرى في نافذة Finder. إذا كانت الملفات المحذوفة موجودة في نفس المكان الذي كانت عليه قبل حذفها ، فيمكنك استعادتها.
- استخدم شريط البحث في الزاوية العلوية اليمنى من النافذة للعثور على الملفات بالاسم.
- إذا لم تتمكن من العثور على الملفات المحذوفة ، فعلى الأرجح لا يمكن استعادتها.
- 14حدد الملفات المراد استعادتها.
- 15 انقر فوق استعادة (يعيد). يوجد هذا الزر في الركن الأيمن السفلي من النافذة.
- 16 اتبع التعليمات التي تظهر على الشاشة لشراء البرنامج. إذا كانت الملفات المحذوفة مهمة بدرجة كافية ، فقم بشراء البرنامج لاستعادتها.
نصائح
- في المستقبل ، انسخ بياناتك احتياطيًا بانتظام وقم بتخزينها على وسائط خارجية أو تخزين سحابي.
تحذيرات
- تكلف معظم برامج استعادة الملفات لنظام التشغيل Mac OS X من 80 إلى 100 دولار (4800-6000 روبل). قم بشراء مثل هذا البرنامج إذا كنت لا تقوم بالنسخ الاحتياطي باستخدام الأداة المساعدة Time Machine.