مؤلف:
Sara Rhodes
تاريخ الخلق:
14 شهر فبراير 2021
تاريخ التحديث:
1 تموز 2024
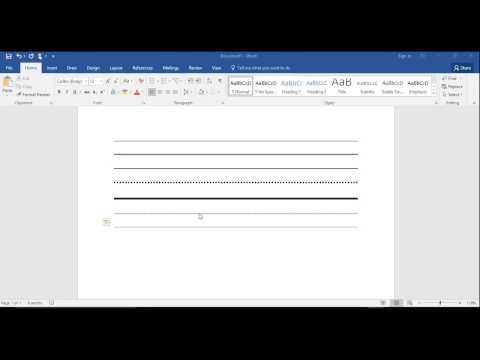
المحتوى
- خطوات
- الطريقة الأولى من 3: في نظام التشغيل Windows
- الطريقة 2 من 3: في نظام التشغيل Mac OS X
- طريقة 3 من 3: استخدام المفاتيح
ستوضح لك هذه المقالة كيفية رسم خطوط مختلفة في Microsoft Word على جهاز كمبيوتر يعمل بنظام Windows أو Mac OS X.
خطوات
الطريقة الأولى من 3: في نظام التشغيل Windows
 1 ابدأ Word. انقر أو انقر نقرًا مزدوجًا فوق رمز "W" الأبيض على خلفية زرقاء.
1 ابدأ Word. انقر أو انقر نقرًا مزدوجًا فوق رمز "W" الأبيض على خلفية زرقاء. - إذا كنت ترغب في رسم خط في مستند Word موجود ، فانقر فوقه نقرًا مزدوجًا لفتحه وتخطي الخطوة التالية.
 2 انقر فوق مستند جديد. يوجد هذا الزر أعلى الجهة اليسرى من الصفحة.
2 انقر فوق مستند جديد. يوجد هذا الزر أعلى الجهة اليسرى من الصفحة.  3 انقر فوق علامة التبويب إدراج. يوجد هذا الزر على الشريط الأزرق أعلى نافذة برنامج Word.
3 انقر فوق علامة التبويب إدراج. يوجد هذا الزر على الشريط الأزرق أعلى نافذة برنامج Word.  4 انقر فوق الأشكال. إنه على شريط أدوات الإدراج. سيتم فتح قائمة.
4 انقر فوق الأشكال. إنه على شريط أدوات الإدراج. سيتم فتح قائمة.  5 حدد شكل الخط. في قسم "الخطوط" ، انقر على سطر النوع المطلوب.
5 حدد شكل الخط. في قسم "الخطوط" ، انقر على سطر النوع المطلوب.  6 ارسم خطا. اضغط مع الاستمرار على زر الماوس واسحب علامة التقاطع فوق منطقة المستند حيث تريد أن يظهر الخط.
6 ارسم خطا. اضغط مع الاستمرار على زر الماوس واسحب علامة التقاطع فوق منطقة المستند حيث تريد أن يظهر الخط. - لتحريك خط ، انقر فوقه واسحبه إلى موضع مختلف. لتغيير طول الخط واتجاهه ، انقر عليه واسحب أحد المقابض الدائرية في نهايات (أو وسط) الخط.
الطريقة 2 من 3: في نظام التشغيل Mac OS X
 1 ابدأ Word. انقر أو انقر نقرًا مزدوجًا فوق رمز "W" الأبيض على خلفية زرقاء.
1 ابدأ Word. انقر أو انقر نقرًا مزدوجًا فوق رمز "W" الأبيض على خلفية زرقاء. - إذا كنت ترغب في رسم خط في مستند Word موجود ، فانقر فوقه نقرًا مزدوجًا لفتحه وتخطي الخطوة التالية.
 2 انقر فوق مستند جديد. يوجد هذا الزر أعلى الجهة اليسرى من الصفحة.
2 انقر فوق مستند جديد. يوجد هذا الزر أعلى الجهة اليسرى من الصفحة.  3 افتح القائمة إدراج. يوجد هذا الزر على الشريط الرمادي أعلى نافذة برنامج Word.
3 افتح القائمة إدراج. يوجد هذا الزر على الشريط الرمادي أعلى نافذة برنامج Word.  4 انقر فوق شكل. إنه في قائمة "إدراج". ستظهر قائمة منبثقة.
4 انقر فوق شكل. إنه في قائمة "إدراج". ستظهر قائمة منبثقة.  5 قم بتوسيع القائمة. يوجد هذا الزر أعلى القائمة المنبثقة.
5 قم بتوسيع القائمة. يوجد هذا الزر أعلى القائمة المنبثقة.  6 انقر فوق الخطوط والموصلات. هذا الخيار موجود في القائمة.
6 انقر فوق الخطوط والموصلات. هذا الخيار موجود في القائمة.  7 حدد شكل الخط. في النافذة المنبثقة ، انقر فوق أحد أنواع الخطوط (على سبيل المثال ، الخط المستقيم).
7 حدد شكل الخط. في النافذة المنبثقة ، انقر فوق أحد أنواع الخطوط (على سبيل المثال ، الخط المستقيم).  8 ارسم خطا. اضغط مع الاستمرار على زر الماوس واسحب علامة التقاطع فوق منطقة المستند حيث تريد أن يظهر الخط.
8 ارسم خطا. اضغط مع الاستمرار على زر الماوس واسحب علامة التقاطع فوق منطقة المستند حيث تريد أن يظهر الخط. - لتحريك خط ، انقر فوقه واسحبه إلى موضع مختلف. لتغيير طول الخط واتجاهه ، انقر عليه واسحب أحد المقابض الدائرية في نهايات (أو وسط) الخط.
طريقة 3 من 3: استخدام المفاتيح
- 1 تنام كيف تعمل هذه الطريقة. يمكنك استخدام المفاتيح لرسم خط أفقي بسيط من الهامش الأيسر إلى الهامش الأيمن للصفحة.
 2 ابدأ Word. انقر أو انقر نقرًا مزدوجًا فوق رمز "W" الأبيض على خلفية زرقاء.
2 ابدأ Word. انقر أو انقر نقرًا مزدوجًا فوق رمز "W" الأبيض على خلفية زرقاء. - إذا كنت ترغب في رسم خط في مستند Word موجود ، فانقر فوقه نقرًا مزدوجًا لفتحه وتخطي الخطوة التالية.
 3 انقر فوق مستند جديد. يوجد هذا الزر أعلى الجهة اليسرى من الصفحة.
3 انقر فوق مستند جديد. يوجد هذا الزر أعلى الجهة اليسرى من الصفحة.  4 انقر حيث تريد أن يظهر الخط في المستند. افعل ذلك في سطر فارغ ، لأن هذه الطريقة لن تعمل إذا كان هناك نص قبل المؤشر أو بعده.
4 انقر حيث تريد أن يظهر الخط في المستند. افعل ذلك في سطر فارغ ، لأن هذه الطريقة لن تعمل إذا كان هناك نص قبل المؤشر أو بعده. - سيتم إنشاء خط أفقي من حقل إلى آخر. لن يتخطى الخط الحقول المحددة.
 5 أدخل حرف "-" (الشرطة) ثلاث مرات. ستجده على المفتاح الموجود في صف مفاتيح الأرقام أعلى لوحة المفاتيح أو في لوحة الأرقام.
5 أدخل حرف "-" (الشرطة) ثلاث مرات. ستجده على المفتاح الموجود في صف مفاتيح الأرقام أعلى لوحة المفاتيح أو في لوحة الأرقام.  6 انقر فوق ↵ أدخللتحويل الشرطات إلى خط متصل. سيتم وضعه مباشرة أسفل السطر السابق من النص.
6 انقر فوق ↵ أدخللتحويل الشرطات إلى خط متصل. سيتم وضعه مباشرة أسفل السطر السابق من النص. - لاحظ أن السطر لن يشغل مساحة سطر النص ، ولكن سيتم وضعه بين سطور النص.
 7 استخدم رموزًا مختلفة لإنشاء خطوط من أنواع مختلفة. فمثلا:
7 استخدم رموزًا مختلفة لإنشاء خطوط من أنواع مختلفة. فمثلا: - يدخل *** و اضغط ↵ أدخللإنشاء خط منقط.
- يدخل ___ (ثلاثة خطوط سفلية) واضغط ↵ أدخللإنشاء خط متواصل جريء.
- يدخل === و اضغط ↵ أدخللإنشاء خط مزدوج.
- يدخل ### و اضغط ↵ أدخللإنشاء خط ثلاثي بخط عريض في المنتصف.
- يدخل ~~~ و اضغط ↵ أدخللإنشاء خط متقطع.
 8 حرك الخط لأسفل. للقيام بذلك ، أدخل النص أعلى السطر واضغط ↵ أدخل.
8 حرك الخط لأسفل. للقيام بذلك ، أدخل النص أعلى السطر واضغط ↵ أدخل. - إذا قمت بحذف نص أعلى سطر ، فسوف يتحرك لأعلى.



