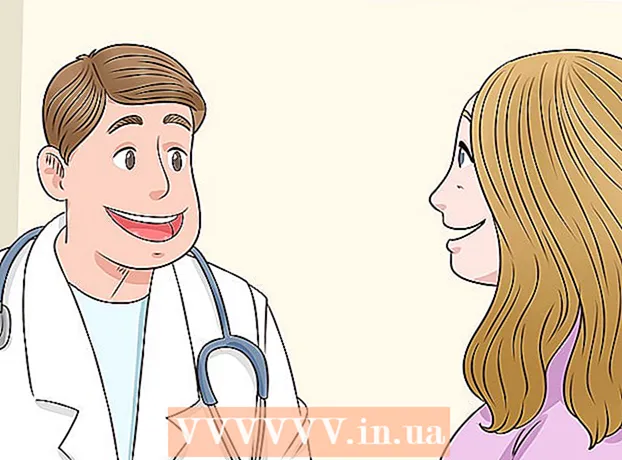مؤلف:
Joan Hall
تاريخ الخلق:
5 شهر فبراير 2021
تاريخ التحديث:
1 تموز 2024

المحتوى
- خطوات
- الطريقة 1 من 3: نسخ قرص صوتي
- الطريقة 2 من 3: كتابة البيانات
- الطريقة الثالثة من 3: نسخ صورة قرص
- نصائح
- تحذيرات
في نظام التشغيل Mac OS X ، يمكنك نسخ قرص مضغوط دون تثبيت أي برنامج خاص. يمكنك نسخ البيانات على قرص لتخزين كمية كبيرة من المعلومات ، أو نسخ الموسيقى على قرص لتشغيلها على مشغل ، أو نسخ صور أقراص أخرى على قرص مضغوط. تابع القراءة لنسخ القرص بسرعة وبشكل صحيح.
خطوات
الطريقة 1 من 3: نسخ قرص صوتي
 1 افتح برنامج iTunes. قم بإنشاء قائمة تشغيل جديدة بالنقر فوق ملف ثم اختيار جديد. حدد "قائمة التشغيل" من القائمة التي تظهر.
1 افتح برنامج iTunes. قم بإنشاء قائمة تشغيل جديدة بالنقر فوق ملف ثم اختيار جديد. حدد "قائمة التشغيل" من القائمة التي تظهر. - يمكنك إعادة تسمية قائمة التشغيل بالنقر بعد إنشائها على اسمها في الإطار الموجود على اليمين. سيكون اسم قائمة التشغيل أيضًا هو اسم القرص ، وسيتم عرضه عند إدخال القرص في محرك الأقراص.
 2 أضف الأغاني إلى قائمة التشغيل الخاصة بك. حدد واسحب الأغاني التي تريدها إلى قائمة التشغيل. يمكنك أيضًا إضافة ألبوم كامل مرة واحدة بالنقر فوق صورة غلافه وسحبها.
2 أضف الأغاني إلى قائمة التشغيل الخاصة بك. حدد واسحب الأغاني التي تريدها إلى قائمة التشغيل. يمكنك أيضًا إضافة ألبوم كامل مرة واحدة بالنقر فوق صورة غلافه وسحبها. - يمكن أن يحتوي قرص الصوت القياسي على 80 دقيقة كحد أقصى من وقت التسجيل ، مما يعني أن قائمة التشغيل الخاصة بك يجب ألا تزيد عن 1.3 ساعة. (يمكنك معرفة ذلك في أسفل النافذة). نظرًا لأن هذا ليس حسابًا دقيقًا ، فإن بعض قوائم التشغيل التي تبلغ 1.3 ساعة ستكون أقصر من 80 دقيقة وبعضها أطول (ستعرف على وجه اليقين عندما تحاول نسخ قرص).
 3 اختياريًا ، يمكنك تغيير ترتيب الأغاني في قائمة التشغيل. توجد قائمة منسدلة أعلى إدخالات قائمة التشغيل (تحت اسمها). اختر كيف تريد تنظيم قائمة التشغيل الخاصة بك. لترتيب الأغاني بالترتيب الذي تريده ، انقر فوق "الترتيب اليدوي" ، ثم انقر واسحب الأغاني إلى المواضع المطلوبة داخل قائمة التشغيل.
3 اختياريًا ، يمكنك تغيير ترتيب الأغاني في قائمة التشغيل. توجد قائمة منسدلة أعلى إدخالات قائمة التشغيل (تحت اسمها). اختر كيف تريد تنظيم قائمة التشغيل الخاصة بك. لترتيب الأغاني بالترتيب الذي تريده ، انقر فوق "الترتيب اليدوي" ، ثم انقر واسحب الأغاني إلى المواضع المطلوبة داخل قائمة التشغيل.  4 أدخل قرصًا فارغًا. انقر فوق ملف ، ثم اختر نسخ قائمة التشغيل على القرص. إذا كانت قائمة التشغيل طويلة جدًا ، فسيتم منحك خيار نقلها عبر أقراص متعددة. إذا كنت ترغب في ذلك ، يمكنك الموافقة أو إلغاء التسجيل وتغيير قائمة التشغيل.
4 أدخل قرصًا فارغًا. انقر فوق ملف ، ثم اختر نسخ قائمة التشغيل على القرص. إذا كانت قائمة التشغيل طويلة جدًا ، فسيتم منحك خيار نقلها عبر أقراص متعددة. إذا كنت ترغب في ذلك ، يمكنك الموافقة أو إلغاء التسجيل وتغيير قائمة التشغيل. - إذا كنت لا تعرف كيفية فتح محرك الأقراص ، فانتقل إلى "إدارة" في شريط أدوات iTunes وانقر على "إخراج القرص". سيؤدي هذا إلى فتحه حتى لو كان فارغًا.
- عادة ، يتم استخدام الأقراص المضغوطة العادية لأقراص الصوت. بالطبع ، هناك مشغلات DVD ، لكنها نادرة جدًا.
 5 تعيين معلمات التسجيل. في iTunes 10 والإصدارات الأقدم ، سيبدأ التسجيل تلقائيًا. في الإصدار الحادي عشر ، قبل التسجيل ، سيُتاح لك اختيار ضبط معلماته.
5 تعيين معلمات التسجيل. في iTunes 10 والإصدارات الأقدم ، سيبدأ التسجيل تلقائيًا. في الإصدار الحادي عشر ، قبل التسجيل ، سيُتاح لك اختيار ضبط معلماته. - يمكنك تغيير سرعة التسجيل. كلما زاد الرقم ، زادت سرعة الكتابة ، ولكن يمكن أن تحدث الأخطاء بسرعة عالية إذا كتبت على قرص رخيص.
- يمكنك اختيار ما إذا كنت تريد إدراج تباعد بين الأغاني.
- يمكنك اختيار الشكل الخاص بك. الأكثر شيوعًا هو قرص الصوت المضغوط وسيعمل في جميع مشغلات الأقراص المضغوطة تقريبًا. مطلوب مشغل مناسب لتشغيل قرص MP3. استخدم هذا التنسيق فقط إذا كنت متأكدًا تمامًا من أن لديك مشغلًا مناسبًا له ، وجميع الأغاني الموجودة في قائمة التشغيل بتنسيق MP3 (وليس بتنسيق AAC ، على سبيل المثال).
 6 عندما تكون جاهزًا ، انقر فوق "نسخ". ستعرض شاشة iTunes عملية نسخ القرص. سيصدر iTunes صوتًا عند اكتمال التسجيل.
6 عندما تكون جاهزًا ، انقر فوق "نسخ". ستعرض شاشة iTunes عملية نسخ القرص. سيصدر iTunes صوتًا عند اكتمال التسجيل.
الطريقة 2 من 3: كتابة البيانات
 1 أدخل قرص CD-R أو CD-RW فارغًا في محرك الأقراص. يمكن كتابة قرص CD-R مرة واحدة فقط ، وبعد ذلك سيصبح قابلاً للقراءة فقط. يمكنك كتابة البيانات وحذفها على CD-RW.
1 أدخل قرص CD-R أو CD-RW فارغًا في محرك الأقراص. يمكن كتابة قرص CD-R مرة واحدة فقط ، وبعد ذلك سيصبح قابلاً للقراءة فقط. يمكنك كتابة البيانات وحذفها على CD-RW. - هذه الخطوات مناسبة أيضًا لنسخ قرص DVD ، طالما أن جهاز الكمبيوتر الخاص بك قادر على نسخ أقراص DVD.
 2 قم بتشغيل خيار Finder. عند إدخال قرص فارغ ، سيتم سؤالك عما تريد فعله به على جهاز الكمبيوتر الخاص بك. سيفتح هذا الخيار Finder ، بحيث يمكنك بسهولة سحب الملفات وإفلاتها عند تحديد القرص المضغوط.
2 قم بتشغيل خيار Finder. عند إدخال قرص فارغ ، سيتم سؤالك عما تريد فعله به على جهاز الكمبيوتر الخاص بك. سيفتح هذا الخيار Finder ، بحيث يمكنك بسهولة سحب الملفات وإفلاتها عند تحديد القرص المضغوط.  3 ابحث عن رمز القرص الفارغ الذي يظهر على سطح المكتب. سيتم تسميته قرص بلا عنوان. انقر نقرًا مزدوجًا فوقه لفتح نافذة القرص المضغوط في Finder.
3 ابحث عن رمز القرص الفارغ الذي يظهر على سطح المكتب. سيتم تسميته قرص بلا عنوان. انقر نقرًا مزدوجًا فوقه لفتح نافذة القرص المضغوط في Finder.  4 اسحب المجلدات والملفات التي تريد قرصها. قبل بدء التسجيل ، يمكنك إعادة تسمية أي ملفات ومجلدات. لا يمكنك تغيير أسمائهم بعد النسخ على القرص.
4 اسحب المجلدات والملفات التي تريد قرصها. قبل بدء التسجيل ، يمكنك إعادة تسمية أي ملفات ومجلدات. لا يمكنك تغيير أسمائهم بعد النسخ على القرص.  5 ابدأ التسجيل. انقر فوق "ملف" وحدد "نسخ قرص بلا عنوان". سيتم منحك خيار تسمية القرص. سيتم عرض هذا الاسم في كل مرة تقوم فيها بإدخال القرص في جهاز الكمبيوتر الخاص بك.
5 ابدأ التسجيل. انقر فوق "ملف" وحدد "نسخ قرص بلا عنوان". سيتم منحك خيار تسمية القرص. سيتم عرض هذا الاسم في كل مرة تقوم فيها بإدخال القرص في جهاز الكمبيوتر الخاص بك.  6 بمجرد تسمية القرص ، انقر فوق نسخ. سيتم حفظ الملفات على القرص. اعتمادًا على حجم الملفات التي يتم تسجيلها ، يمكن أن يستغرق التسجيل من دقيقة إلى عدة ساعات.
6 بمجرد تسمية القرص ، انقر فوق نسخ. سيتم حفظ الملفات على القرص. اعتمادًا على حجم الملفات التي يتم تسجيلها ، يمكن أن يستغرق التسجيل من دقيقة إلى عدة ساعات. - لإعادة استخدام قرص CD-RW ، امسح جميع الملفات منه وكرر عملية النسخ.
الطريقة الثالثة من 3: نسخ صورة قرص
 1 قم بتشغيل الأداة المساعدة "Disk Utility". إنه موجود في التطبيقات ، في مجلد الأدوات المساعدة. صورة القرص هي نسخة مباشرة من قرص مضغوط أو قرص DVD يتم نسخه على قرص مضغوط أو قرص DVD فارغ. سيعمل القرص الذي تم نسخه بنفس الطريقة الأصلية.
1 قم بتشغيل الأداة المساعدة "Disk Utility". إنه موجود في التطبيقات ، في مجلد الأدوات المساعدة. صورة القرص هي نسخة مباشرة من قرص مضغوط أو قرص DVD يتم نسخه على قرص مضغوط أو قرص DVD فارغ. سيعمل القرص الذي تم نسخه بنفس الطريقة الأصلية.  2 أدخل قرصًا فارغًا. اعتمادًا على حجم الصورة ، أدخل إما قرص مضغوط أو قرص DVD. عادة ما يكون حجم صورة القرص المضغوط 700 ميجابايت ، بينما يمكن أن يصل حجم قرص DVD إلى 4.7 جيجابايت.
2 أدخل قرصًا فارغًا. اعتمادًا على حجم الصورة ، أدخل إما قرص مضغوط أو قرص DVD. عادة ما يكون حجم صورة القرص المضغوط 700 ميجابايت ، بينما يمكن أن يصل حجم قرص DVD إلى 4.7 جيجابايت.  3 أضف صورة القرص. ابحث عن الصورة على جهاز الكمبيوتر الخاص بك. يجب أن يكون الملف بتنسيق ISO. اسحب ملف ISO إلى الشريط الجانبي لنافذة Disk Utility.
3 أضف صورة القرص. ابحث عن الصورة على جهاز الكمبيوتر الخاص بك. يجب أن يكون الملف بتنسيق ISO. اسحب ملف ISO إلى الشريط الجانبي لنافذة Disk Utility.  4 حرق القرص. قم بسحب الملف وإفلاته ، ثم انقر على الصورة في الشريط الجانبي ثم على الزر "حرق" أعلى النافذة.
4 حرق القرص. قم بسحب الملف وإفلاته ، ثم انقر على الصورة في الشريط الجانبي ثم على الزر "حرق" أعلى النافذة.  5 اضبط معلمة التسجيل. انقر فوق نسخ ، ثم انقر فوق السهم الموجود في زاوية نافذة التسجيل لفتح إعداداته. تحقق مما إذا كان مربع الاختيار بجوار "التحقق من البيانات بعد الكتابة" محددًا. انقر فوق "حرق" لبدء عملية الحرق.
5 اضبط معلمة التسجيل. انقر فوق نسخ ، ثم انقر فوق السهم الموجود في زاوية نافذة التسجيل لفتح إعداداته. تحقق مما إذا كان مربع الاختيار بجوار "التحقق من البيانات بعد الكتابة" محددًا. انقر فوق "حرق" لبدء عملية الحرق.
نصائح
- الخطوات الموجودة في قسم كتابة البيانات مناسبة أيضًا لكتابة المعلومات إلى DVD-R أو DVD + R أو DVD-RW أو DVD + RW أو DVD-RAM. يحتوي تنسيق DVD على مساحة أكبر من القرص المضغوط.
- إذا كنت تقوم بنسخ قرص صوتي من أغاني بتنسيقات مختلفة ، فوفر الوقت عن طريق تحديد المربع الموجود بجوار خيار "قرص مضغوط صوتي" عند تحديد خيارات التسجيل الخاصة بك. قد يستغرق تحويل جميع الأغاني إلى تنسيق MP3 وقتًا طويلاً ، وهو الوحيد الممكن لنسخ قرص MP3.
- يمكنك كتابة البيانات على قرص CD-R أكثر من مرة ، ولكن كل عملية كتابة لا رجوع فيها ولا يمكنك حذف تلك البيانات. من ناحية أخرى ، يمكن إجراء كتابة ومسح البيانات على قرص CD-RW عدة مرات.
تحذيرات
- أثناء اختيار تنسيق "قرص مضغوط صوتي" ، من الناحية النظرية ، يجعل جميع أغانيك قابلة للتشغيل على أي مشغل أقراص مضغوطة ، ضع في اعتبارك أنه لا يمكن تشغيل جميع تنسيقات الأقراص على أي مشغل أقراص مضغوطة (على سبيل المثال ، لن يقوم البعض بتشغيل CD-RW أقراص).
- قد لا يكون القرص المضغوط المخدوش بشكل سيئ قابلاً للقراءة على جهاز الكمبيوتر الخاص بك. تأكد من أن القرص سليم قبل إدخاله في محرك الأقراص.
- اعتمادًا على القرص والملفات ، قد لا ينتج عن استخدام الخطوات المذكورة أعلاه منتج يمكن استخدامه على جهاز الكمبيوتر.