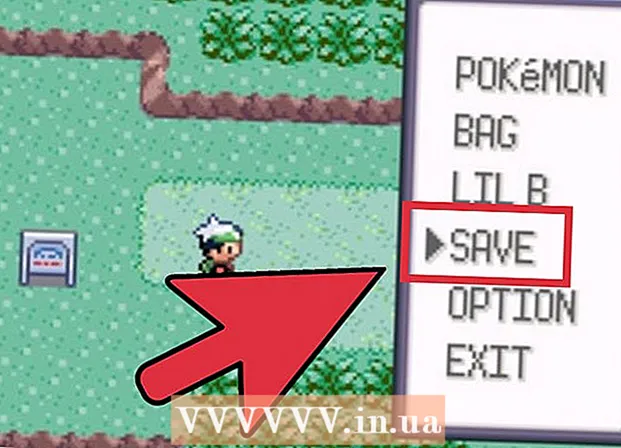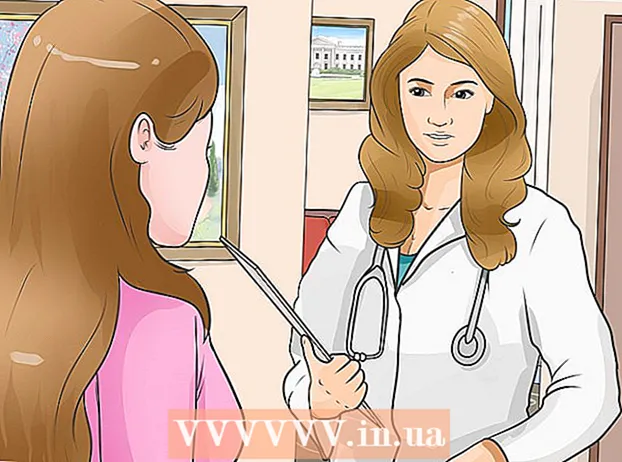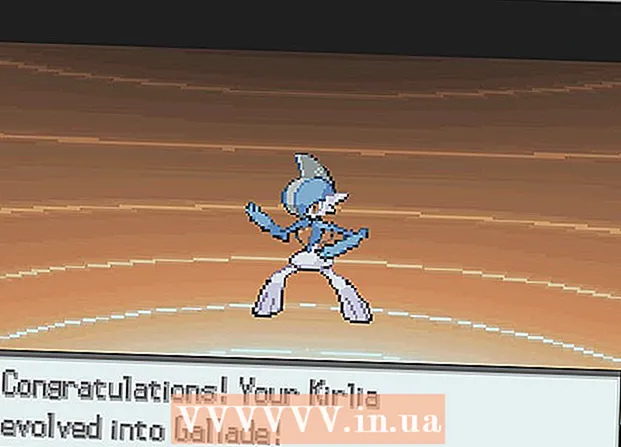مؤلف:
Eugene Taylor
تاريخ الخلق:
13 أغسطس 2021
تاريخ التحديث:
1 تموز 2024

المحتوى
- لتخطو
- الطريقة الأولى من 2: إزالة البرامج الإعلانية في نظام التشغيل Windows
- الطريقة 2 من 2: إزالة البرامج الإعلانية على جهاز Mac
- نصائح
- تحذيرات
إذا غمر جهاز الكمبيوتر الخاص بك فجأة بالإعلانات المنبثقة أو إذا استمر متصفحك في إرسالك إلى مواقع ويب خاطئة ، فقد تكون مصابًا ببرامج إعلانية. يعتبر كل من نظامي التشغيل Windows و Mac عرضة للبرامج الضارة ، والتي يمكن أن تخترق متصفحك وتشوش شاشتك بالإعلانات. إذا كان جهاز الكمبيوتر الخاص بك مصابًا دون أن يكون محميًا بواسطة برامج الأمان ، فقد تكون قلقًا بشأن فقدان كل شيء على نظامك. لحسن الحظ ، يوجد العديد من خبراء أمن الإنترنت مثل مؤلفي الشفرات الضارة ، وقد حرص هؤلاء الخبراء على إمكانية إزالة البرامج الإعلانية يدويًا بطرق متنوعة في حالة "اكتشاف" شيء ما.
لتخطو
الطريقة الأولى من 2: إزالة البرامج الإعلانية في نظام التشغيل Windows
 التمهيد في الوضع الآمن مع دعم الشبكات. قم ببدء تشغيل الكمبيوتر في الوضع الآمن مع فصل جميع الوسائط القابلة للإزالة (مثل محركات الأقراص المضغوطة و USB).
التمهيد في الوضع الآمن مع دعم الشبكات. قم ببدء تشغيل الكمبيوتر في الوضع الآمن مع فصل جميع الوسائط القابلة للإزالة (مثل محركات الأقراص المضغوطة و USB). - Windows 8 و 10:
- صحافة ⊞ فوز+X وحدد "إنهاء أو تسجيل الخروج" ثم اختر "إعادة التشغيل".
- عندما يقوم الكمبيوتر بالتمهيد إلى شاشة تسجيل الدخول ، اضغط باستمرار على المفتاح ⇧ التحول أثناء النقر فوق رمز البدء. سيتم إعادة تشغيل الكمبيوتر.
- عند إعادة تشغيل الكمبيوتر ، انقر فوق "استكشاف الأخطاء وإصلاحها" ، ثم "خيارات متقدمة" ، ثم "إعدادات بدء التشغيل" وأخيراً "إعادة التشغيل".
- في شاشة خيارات التمهيد التالية الآن ، اضغط على المفتاح بجوار "الوضع الآمن مع الاتصال بالشبكة" (سيعتمد هذا على جهاز الكمبيوتر الخاص بك. F5 أو 5 أن تكون).
- Windows 7 والإصدارات الأقدم: انقر على قائمة ابدأ ، ثم انقر على السهم بجوار "إيقاف التشغيل". حدد "إعادة التشغيل". بمجرد إيقاف تشغيل الكمبيوتر وإعادة تشغيله ، ابدأ التشغيل F8 لفتح قائمة التمهيد. استخدم مفاتيح الأسهم للانتقال إلى "الوضع الآمن مع الاتصال بالشبكة" واضغط ↵ أدخل.
- Windows 8 و 10:
 قم بتشغيل المستعرض الخاص بك لمعرفة ما إذا كانت هناك أية ملحقات أو وظائف إضافية ضارة. غالبًا ما تبدو برامج الإعلانات المتسللة امتدادًا للمستعرض أو وظيفة إضافية.
قم بتشغيل المستعرض الخاص بك لمعرفة ما إذا كانت هناك أية ملحقات أو وظائف إضافية ضارة. غالبًا ما تبدو برامج الإعلانات المتسللة امتدادًا للمستعرض أو وظيفة إضافية. - في Chrome: انقر فوق قائمة Chrome (في الزاوية اليمنى العليا من المتصفح ، والمشار إليها بثلاثة خطوط أفقية) وحدد "الإعدادات". انقر فوق "الامتدادات" وابحث عن الامتدادات التي لا تعرفها. انقر فوق سلة المهملات المقابلة لأي شيء لا تعرفه.
- Internet Explorer: انقر فوق "أدوات" ثم فوق "إدارة الوظائف الإضافية". انقر فوق "جميع الوظائف الإضافية" لمشاهدة قائمة بكل شيء تم تثبيته. حدد أي شيء لا تعرفه وانقر على "تعطيل". عند الانتهاء ، انقر فوق "إغلاق".
- Firefox: تحقق من الوظائف الإضافية بالنقر على "فتح القائمة" (ثلاثة خطوط أفقية) في الزاوية اليمنى العليا من الشاشة واختيار "الوظائف الإضافية". انقر الآن على "الامتدادات" وابحث عن الأشياء التي لا تعرفها. لتعطيل أحد الإضافات ، انقر فوقه مرة واحدة ثم على "تعطيل".
 اعرض الصفحة الرئيسية لمتصفحك ، بالإضافة إلى محركات البحث والإعدادات الافتراضية الأخرى. في بعض الأحيان ، تستحوذ برامج الإعلانات المتسللة على صفحة الويب الافتراضية لمتصفحك ومحركات البحث.
اعرض الصفحة الرئيسية لمتصفحك ، بالإضافة إلى محركات البحث والإعدادات الافتراضية الأخرى. في بعض الأحيان ، تستحوذ برامج الإعلانات المتسللة على صفحة الويب الافتراضية لمتصفحك ومحركات البحث. - Chrome: انقر فوق "الإعدادات" في قائمة Chrome ثم انقر فوق "تعيين الصفحات" (أسفل "عند بدء التشغيل" مباشرةً). إذا رأيت أي شيء بخلاف صفحة فارغة أو صفحة قمت بتعيينها كصفحتك الرئيسية ، فحدد الموقع من القائمة واضغط على "X" لحذفه.
- تأكد من أنك لم تعبث بأزرار Chrome. في نفس قائمة الإعدادات ، ابحث عن قسم "المظهر". حدد "إظهار زر الصفحة الرئيسية". انقر الآن على "تعديل" ، ثم اختر "استخدام صفحة علامة تبويب جديدة". انقر فوق "موافق" لحفظ التغييرات.
- في قائمة الإعدادات ، تحقق من إعدادات محركات البحث بالنقر فوق "إدارة محركات البحث" ضمن "بحث". اختر محرك البحث الذي تستخدمه واختر "جعله افتراضيًا". تأكد من تطابق عنوان URL الموجود على الجانب الأيمن من الشاشة مع اسم محرك البحث! إذا رأيت leftYahoo.com ، لكن عنوان URL الموجود على اليمين يبدأ بشيء آخر غير search.yahoo.com ، فاحذفه بعلامة "X".
- Internet Explorer: انقر فوق "أدوات" ثم فوق "إدارة الوظائف الإضافية". حدد "خدمات البحث" من القائمة ، واختر محرك بحث تعرفه وتستخدمه (Google ، Bing ، إلخ). إذا لم تتعرف على شيء ما ، فانقر فوقه ثم "حذف".
- عندما تعود إلى قائمة "الأدوات" ، اختر "خيارات الإنترنت" واعرض "الصفحة الرئيسية". عنوان URL في هذا الحقل هو الصفحة الرئيسية الافتراضية لمتصفحك. احذفه إذا لم تتعرف عليه واختر " استخدم علامة تبويب جديدة.
- على سطح المكتب ، ابحث عن رمز "Internet Explorer" (أو أي مكان آخر تنقر عليه عادةً لبدء تشغيل المتصفح). انقر بزر الماوس الأيمن مرة واحدة على الرمز واختر "خصائص". انتقل إلى علامة التبويب "اختصار" وانظر إلى الحقل المسمى "الهدف". إذا رأيت النص naiexplore.exe ، فاحذفه (لكن اترك iexplore.exe). انقر فوق موافق".
- Firefox: من القائمة "فتح" ، حدد "خيارات" ثم "استعادة الافتراضي". انقر فوق "موافق" للمتابعة
- انقر فوق القائمة "فتح" واختر "خيارات" لمراجعة إعدادات محرك البحث. انقر فوق الشريط الأيسر "بحث" وقم بتعيين محرك البحث الافتراضي الخاص بك إلى شيء يعرف باسم Google أو Bing. إذا كان هناك شيء غير معروف ضمن "محركات البحث بنقرة واحدة" ، فانقر فوقه مرة واحدة ثم انقر فوق "إزالة".
- Chrome: انقر فوق "الإعدادات" في قائمة Chrome ثم انقر فوق "تعيين الصفحات" (أسفل "عند بدء التشغيل" مباشرةً). إذا رأيت أي شيء بخلاف صفحة فارغة أو صفحة قمت بتعيينها كصفحتك الرئيسية ، فحدد الموقع من القائمة واضغط على "X" لحذفه.
 تعرف على البرامج التي تم تعيينها لبدء التشغيل تلقائيًا. صحافة ⊞ فوز+س. لفتح شريط البحث. اكتب emsconfig في الحقل الفارغ لفتح لوحة التحكم. إذا ظهر في نتائج البحث ، فانقر فوق الملف. حدد "نعم" أو "موافق" عندما يُطلب منك التأكيد.
تعرف على البرامج التي تم تعيينها لبدء التشغيل تلقائيًا. صحافة ⊞ فوز+س. لفتح شريط البحث. اكتب emsconfig في الحقل الفارغ لفتح لوحة التحكم. إذا ظهر في نتائج البحث ، فانقر فوق الملف. حدد "نعم" أو "موافق" عندما يُطلب منك التأكيد. - انقر فوق علامة التبويب "بدء التشغيل" للاطلاع على قائمة بجميع البرامج التي تبدأ عند بدء تشغيل الكمبيوتر (قد يتم توجيه مستخدمي Windows 8 و 10 إلى "مدير المهام" ، ولكن باقي الخطوات هي نفسها).
- قم بالتمرير خلال القائمة ومعرفة ما إذا كان هناك شيء ما يبرز كبرنامج إعلاني. من الجيد البحث في الإنترنت من جهاز كمبيوتر نظيف وغير مصاب عن أسماء أشياء لا تتعرف عليها - في بعض الأحيان يبدو الأمر رسميًا عندما لا يكون كذلك ، أو العكس. بجانب اسم البرنامج ستجد اسم الشركة التي أصدرته. يمكن للشركات المدرجة في هذه القائمة مساعدتك في معرفة برامج بدء التشغيل الحقيقية. لتعطيل شيء لا تعرفه ، قم بإلغاء تحديد الاسم (في Windows 8 أو 10 ، انقر فوق البرنامج ثم "تعطيل").
 احفظ الإعدادات وأعد تشغيل الكمبيوتر. إذا كنت تستخدم Windows 7 أو أقدم ، فانقر فوق "تطبيق" ثم "موافق". إذا كنت تستخدم Windows 8 أو إصدارًا أحدث ، فما عليك سوى النقر فوق "X" لإغلاق "Task Manager".
احفظ الإعدادات وأعد تشغيل الكمبيوتر. إذا كنت تستخدم Windows 7 أو أقدم ، فانقر فوق "تطبيق" ثم "موافق". إذا كنت تستخدم Windows 8 أو إصدارًا أحدث ، فما عليك سوى النقر فوق "X" لإغلاق "Task Manager".  ابحث عن البرامج التي يمكن إلغاء تثبيتها. إذا كان جهاز الكمبيوتر الخاص بك لا يزال يواجه النوافذ المنبثقة أو الإعلانات المتطفلة بعد إعادة التشغيل ، فتحقق مما إذا كان هناك أي برنامج يمكن إزالته بمجرد إلغاء التثبيت. افتح شريط البحث واكتب البرامج وانقر على "البرامج والميزات" عند ظهوره.
ابحث عن البرامج التي يمكن إلغاء تثبيتها. إذا كان جهاز الكمبيوتر الخاص بك لا يزال يواجه النوافذ المنبثقة أو الإعلانات المتطفلة بعد إعادة التشغيل ، فتحقق مما إذا كان هناك أي برنامج يمكن إزالته بمجرد إلغاء التثبيت. افتح شريط البحث واكتب البرامج وانقر على "البرامج والميزات" عند ظهوره. - ابحث في قائمة البرامج المثبتة عن شيء لا تعرفه. يمكنك فرز القائمة حسب تاريخ التثبيت بالنقر فوق التاريخ في أعلى القائمة.
- لإلغاء تثبيت البرنامج ، انقر فوقه مرة واحدة ثم انقر فوق "إزالة". أعد تشغيل الكمبيوتر بعد إلغاء التثبيت.
 تنزيل MalwareFox Anti-Malware. إذا لم تتمكن من العثور على برامج الإعلانات المتسللة وإزالتها باستخدام أي من الخطوات الموضحة أعلاه ، فقد حان وقت إطلاق النار الأشد قسوة. أثبت برنامج MalwareFox نفسه ويمكنك تنزيله من موقع الويب بالنقر فوق "تنزيل مجاني". حدد "تنزيل الإصدار المجاني" لبدء التنزيل وحفظه على سطح المكتب عند المطالبة بذلك.
تنزيل MalwareFox Anti-Malware. إذا لم تتمكن من العثور على برامج الإعلانات المتسللة وإزالتها باستخدام أي من الخطوات الموضحة أعلاه ، فقد حان وقت إطلاق النار الأشد قسوة. أثبت برنامج MalwareFox نفسه ويمكنك تنزيله من موقع الويب بالنقر فوق "تنزيل مجاني". حدد "تنزيل الإصدار المجاني" لبدء التنزيل وحفظه على سطح المكتب عند المطالبة بذلك. - إذا لم تتمكن من تنزيل البرامج ، فاستخدم جهاز كمبيوتر آخر لتنزيل برنامج MalwareFox Anti-Malware وحفظه على محرك أقراص USB. ثم أدخل عصا USB في الكمبيوتر المصاب. باستخدام محرك أقراص USB في الكمبيوتر ، اضغط على ⊞ فوز+ه لفتح مستكشف الملفات ، انقر نقرًا مزدوجًا على محرك أقراص USB الموجود على اليسار.
 ابدأ مكافحة البرامج الضارة وقم بإجراء فحص. انقر نقرًا مزدوجًا فوق الملف الذي تم تنزيله لتشغيل البرنامج ، ثم انقر فوق الزر "Scan". عندما يعثر الماسح الضوئي على برامج إعلانية ، يتغير لون الواجهة إلى اللون الأحمر ويمكنك اختيار إزالته بالنقر فوق "التالي". إذا كنت غير قادر على إزالة برامج الإعلانات المتسللة (نادر الحدوث ، ولكنه يحدث بالفعل) ، فقم بتدوين اسم برنامج الإعلانات المتسللة والمتابعة.
ابدأ مكافحة البرامج الضارة وقم بإجراء فحص. انقر نقرًا مزدوجًا فوق الملف الذي تم تنزيله لتشغيل البرنامج ، ثم انقر فوق الزر "Scan". عندما يعثر الماسح الضوئي على برامج إعلانية ، يتغير لون الواجهة إلى اللون الأحمر ويمكنك اختيار إزالته بالنقر فوق "التالي". إذا كنت غير قادر على إزالة برامج الإعلانات المتسللة (نادر الحدوث ، ولكنه يحدث بالفعل) ، فقم بتدوين اسم برنامج الإعلانات المتسللة والمتابعة.  احصل على تعليمات الإزالة من Symantec. في الوضع الآمن أو على جهاز كمبيوتر آخر ، انتقل إلى قائمة البرامج الضارة من Symantec من الألف إلى الياء. يحتوي هذا الموقع الذي يتم تحديثه غالبًا على روابط لإرشادات الإزالة لجميع أنواع برامج الإعلانات المتسللة تقريبًا. حدد الحرف الأول من اسم برنامج الإعلانات المتسللة وانتقل لأسفل حتى تجده. انقر فوق اسم البرنامج الدعائي الخاص بك.
احصل على تعليمات الإزالة من Symantec. في الوضع الآمن أو على جهاز كمبيوتر آخر ، انتقل إلى قائمة البرامج الضارة من Symantec من الألف إلى الياء. يحتوي هذا الموقع الذي يتم تحديثه غالبًا على روابط لإرشادات الإزالة لجميع أنواع برامج الإعلانات المتسللة تقريبًا. حدد الحرف الأول من اسم برنامج الإعلانات المتسللة وانتقل لأسفل حتى تجده. انقر فوق اسم البرنامج الدعائي الخاص بك.  انقر فوق "حذف" لعرض التعليمات. المجموعة الأولى من التعليمات مخصصة لمستخدمي برنامج أمان Symantec. إذا كنت لا تستخدم برامجهم ، فانتقل إلى الخطوة الثانية واتبع إرشادات الإزالة المشار إليها. جميع برامج الإعلانات المتسللة مختلفة وبعضها يصعب إزالته عن البعض الآخر. أعد تشغيل الكمبيوتر بمجرد الانتهاء من جميع الإرشادات الموجودة على الصفحة المرتبطة ببرنامج الإعلانات المتسللة.
انقر فوق "حذف" لعرض التعليمات. المجموعة الأولى من التعليمات مخصصة لمستخدمي برنامج أمان Symantec. إذا كنت لا تستخدم برامجهم ، فانتقل إلى الخطوة الثانية واتبع إرشادات الإزالة المشار إليها. جميع برامج الإعلانات المتسللة مختلفة وبعضها يصعب إزالته عن البعض الآخر. أعد تشغيل الكمبيوتر بمجرد الانتهاء من جميع الإرشادات الموجودة على الصفحة المرتبطة ببرنامج الإعلانات المتسللة.  قم باستعادة النظام. إذا وصلت إلى هذا الحد وما زلت لا تستطيع التخلص من البرامج الإعلانية ، فقم بإجراء استعادة للنظام لإعادة الكمبيوتر إلى حالة العمل.
قم باستعادة النظام. إذا وصلت إلى هذا الحد وما زلت لا تستطيع التخلص من البرامج الإعلانية ، فقم بإجراء استعادة للنظام لإعادة الكمبيوتر إلى حالة العمل.
الطريقة 2 من 2: إزالة البرامج الإعلانية على جهاز Mac
 منع الشاشات المنبثقة في متصفحك. تتيح هذه الخطوة الأساسية إكمال بقية هذه الطريقة بأقل قدر ممكن من الإزعاج.
منع الشاشات المنبثقة في متصفحك. تتيح هذه الخطوة الأساسية إكمال بقية هذه الطريقة بأقل قدر ممكن من الإزعاج. - Safari: من قائمة Safari ، اختر قائمة "Preferences". انقر فوق "أمان" واختر "منع الشاشات المنبثقة". عطّل "السماح لـ WebGL" و "السماح بالمكونات الإضافية".
- Chrome: في قائمة Chrome (الخطوط الأفقية الثلاثة) ، انقر على "الإعدادات" ومرر لأسفل للنقر على "إظهار الإعدادات المتقدمة". انقر على "الخصوصية" ، ثم على "إعدادات المحتوى" واختر "عدم السماح لأي موقع بعرض النوافذ المنبثقة".
 تحقق من إعدادات المستعرض الخاص بك لمحركات البحث الضارة والإضافات.
تحقق من إعدادات المستعرض الخاص بك لمحركات البحث الضارة والإضافات.- Safari: من قائمة Safari ، اختر "Preferences" ثم "Extensions". إذا كان هناك شيء لا تعرفه ، فانقر فوق "إزالة التثبيت". انقر الآن على علامة التبويب "عام" وتأكد من تعيين محرك البحث الافتراضي على شيء تعرفه. إذا لم يكن كذلك ، فاضبطه على محرك بحث تستخدمه بانتظام. يحتوي Safari على عدد منها مبرمج مسبقًا افتراضيًا. اختيار Google آمن دائمًا.
- Chrome: في قائمة Chrome ، حدد "الإعدادات" ثم "الإضافات". انقر فوق رمز سلة المهملات بجوار أي ملحق لست على دراية به. ثم انقر على "الإعدادات" في القائمة اليسرى وانتقل لأسفل إلى "الإعدادات المتقدمة" واتبع الرابط.
- مرر لأسفل إلى "عند بدء التشغيل" وتأكد من تحديد "فتح صفحة علامة تبويب جديدة".
- مرر لأسفل على "بحث" وانقر على "إدارة محركات البحث". تأكد من أن جميع محركات البحث المدرجة في القائمة العلوية معروفة. انتبه بشكل خاص إلى عنوان URL الموجود على اليمين ، حيث تتظاهر برامج الإعلانات المتسللة بأنها Google ، ولكنها في الواقع تعيد توجيهك إلى موقع ويب آخر. قم بإزالة أي شيء يبدو مريبًا بالنقر فوق "X" بجوار الموقع
 قم بتنزيل مقال دعم Apple HT203987 كملف PDF. نظرًا لأنه يجب إغلاق المتصفح للخطوات التالية ، يجب عليك حفظ موقع الويب على جهاز الكمبيوتر الخاص بك. أرسل متصفحك إلى https://support.apple.com/en-us/HT203987. عندما يتم تحميل الموقع ، انقر فوق "ملف" ، ثم "طباعة" ثم "حفظ بتنسيق PDF". اختر سطح المكتب الخاص بك كموقع الحفظ بحيث يمكنك العثور عليه على الفور وبسهولة.
قم بتنزيل مقال دعم Apple HT203987 كملف PDF. نظرًا لأنه يجب إغلاق المتصفح للخطوات التالية ، يجب عليك حفظ موقع الويب على جهاز الكمبيوتر الخاص بك. أرسل متصفحك إلى https://support.apple.com/en-us/HT203987. عندما يتم تحميل الموقع ، انقر فوق "ملف" ، ثم "طباعة" ثم "حفظ بتنسيق PDF". اختر سطح المكتب الخاص بك كموقع الحفظ بحيث يمكنك العثور عليه على الفور وبسهولة.  استخدم طريقة "Go to Folder" لتحديد موقع برامج الإعلانات المتسللة. ستفعل هذا كثيرًا ، لذا تعرف على كيفية عمله.
استخدم طريقة "Go to Folder" لتحديد موقع برامج الإعلانات المتسللة. ستفعل هذا كثيرًا ، لذا تعرف على كيفية عمله. - افتح ملف PDF وانتقل لأسفل إلى قائمة الملفات التي تبدأ بـ / System / Library / Frameworks / v.framework. قم بتمييز السطر الأول من قائمة الملفات هذه (هذا هو السطر من المثال) وانقر فوق "تحرير" ثم "نسخ".
- افتح الباحث وانقر على "عرض" ثم "كأعمدة". انقر فوق "Go" ثم "Go to Folder".
- انقر فوق "تحرير" ثم "لصق" لنسخ الملف الذي حددته مسبقًا في الحقل. صحافة ⏎ العودة للبحث عن الملف. عندما يتم العثور على الملف ، اسحبه إلى سلة المهملات. إذا لم يكن كذلك ، انسخ الملف التالي في القائمة من PDF وافعل الشيء نفسه مرة أخرى.
- كرر طريقة "الانتقال إلى" لكل ملف في القائمة. عند الانتهاء ، أفرغ سلة المحذوفات بالنقر فوق "الباحث" ثم "إفراغ سلة المحذوفات". إعادة تشغيل الكمبيوتر.
 تحقق من وجود برامج إعلانية أخرى قيد التشغيل. إذا تمت إعادة تشغيل الكمبيوتر ولا تزال برامج الإعلانات المتسللة موجودة ، فافتح Finder وانقر على "التطبيقات" واختر "أدوات" وانقر على "مراقب النشاط". في علامة التبويب "وحدة المعالجة المركزية" ، انقر فوق "اسم العملية" لترتيب العمود أبجديًا والبحث عن العمليات المسماة "InstallMac" أو "Genieo".
تحقق من وجود برامج إعلانية أخرى قيد التشغيل. إذا تمت إعادة تشغيل الكمبيوتر ولا تزال برامج الإعلانات المتسللة موجودة ، فافتح Finder وانقر على "التطبيقات" واختر "أدوات" وانقر على "مراقب النشاط". في علامة التبويب "وحدة المعالجة المركزية" ، انقر فوق "اسم العملية" لترتيب العمود أبجديًا والبحث عن العمليات المسماة "InstallMac" أو "Genieo". - إذا رأيت أحد هذه البرامج قيد التشغيل في Activity Monitor ، فكرر عملية "Go to Folder" بالنص التالي: /private/etc/launchd.conf. أعد تشغيل الكمبيوتر بمجرد الانتهاء من ذلك.
- ارجع إلى ملف Apple PDF وانتقل لأسفل إلى "Remove Genieo، InstallMac" وكرر العملية مع جميع الملفات المدرجة ضمن "Restart your Mac". بمجرد استعراض جميع الملفات وسحب كل ما تحتاجه إلى سلة المهملات ، يمكنك إعادة تشغيل جهاز الكمبيوتر الخاص بك.
- عندما يعمل الكمبيوتر مرة أخرى ، استخدم "Go to Folder" ، ولكن الآن مع الملف /Library/Frameworks/GenieoExtra.framework. إفراغ سلة المحذوفات (في Finder).
 قم بإعادة تشغيل جهاز الحاسوب الخاص بك. يجب أن يكون جهاز الكمبيوتر الخاص بك الآن خاليًا من برامج الإعلانات المتسللة. إذا كان الكمبيوتر لا يزال مصابًا ببرامج الإعلانات المتسللة بعد التمهيد ، فستحتاج إلى تثبيت أداة إزالة برامج الإعلانات المتسللة.
قم بإعادة تشغيل جهاز الحاسوب الخاص بك. يجب أن يكون جهاز الكمبيوتر الخاص بك الآن خاليًا من برامج الإعلانات المتسللة. إذا كان الكمبيوتر لا يزال مصابًا ببرامج الإعلانات المتسللة بعد التمهيد ، فستحتاج إلى تثبيت أداة إزالة برامج الإعلانات المتسللة.  قم بتنزيل وتثبيت Malwarebytes Anti-Malware لنظام التشغيل Mac. Malwarebytes هو المعيار الذهبي لإزالة البرامج الإعلانية المنزلية. انقر فوق "تنزيل" واختر مكان حفظ الملف. بمجرد التنزيل ، انقر نقرًا مزدوجًا فوق الملف لفتحه.
قم بتنزيل وتثبيت Malwarebytes Anti-Malware لنظام التشغيل Mac. Malwarebytes هو المعيار الذهبي لإزالة البرامج الإعلانية المنزلية. انقر فوق "تنزيل" واختر مكان حفظ الملف. بمجرد التنزيل ، انقر نقرًا مزدوجًا فوق الملف لفتحه. - إذا لم تتمكن من تنزيل برنامج مكافحة البرامج الضارة لنظام التشغيل Mac بسبب البرامج الإعلانية ، فاستخدم جهاز كمبيوتر آخر لتنزيل برنامج التثبيت وحفظه على محرك أقراص USB.
- في المرة الأولى التي تقوم فيها بتشغيل برنامج مكافحة البرامج الضارة لنظام التشغيل Mac ، من المحتمل أن يتم سؤالك عما إذا كنت متأكدًا من رغبته في الفتح. انقر فوق "فتح". إذا تلقيت إشعارًا آخر حول تفضيلات الأمان الخاصة بك ، فانقر فوق قائمة Apple واختر "تفضيلات النظام" ثم "الأمان والخصوصية". في علامة التبويب "عام" ، انقر فوق "فتح على أي حال" وسيبدأ البرنامج.
- في المرة الأولى التي تقوم فيها بتشغيل برنامج مكافحة البرامج الضارة ، سيُطلب منك اسم مستخدم وكلمة مرور لحساب المسؤول الخاص بك. أدخل المعلومات وانقر فوق "تثبيت الأداة المساعدة".
 انقر فوق "مسح". إذا تم العثور على برامج إعلانية ، فسيظهر في قائمة بعد الفحص. انقر فوق اسم برنامج الإعلانات المتسللة واختر "إزالة البرامج المحددة". أعد تشغيل الكمبيوتر ويجب أن تختفي برامجك الإعلانية.
انقر فوق "مسح". إذا تم العثور على برامج إعلانية ، فسيظهر في قائمة بعد الفحص. انقر فوق اسم برنامج الإعلانات المتسللة واختر "إزالة البرامج المحددة". أعد تشغيل الكمبيوتر ويجب أن تختفي برامجك الإعلانية.
نصائح
- لا تقم أبدًا بالتنزيل من موقع ويب لا تثق به.
- قم بتحديث برنامج مكافحة الفيروسات / مكافحة البرامج الضارة بانتظام.
- قم بحماية جهاز الكمبيوتر الخاص بك من جميع أنواع البرامج الضارة باستخدام الحماية من الفيروسات.
- احفظ Malwarebytes Anti-Malware على عصا USB للطوارئ.
تحذيرات
- إذا لم تنجح الطرق المذكورة أعلاه ، فمن الأفضل فحص جهاز الكمبيوتر الخاص بك بواسطة خبير.
- غالبًا ما يتم "اكتشاف" البرامج الإعلانية عندما يتلقى مستخدمو الكمبيوتر رسائل منبثقة على شاشاتهم تقول أشياء مثل "تحذير!" جهاز الكمبيوتر الخاص بك مصاب! "لا يوجد برنامج لائق لمكافحة البرامج الضارة يضع رسالة في متصفح الويب الخاص بك - ستظهر تحذيرات حقيقية في شاشة منفصلة تحمل اسم برنامج مكافحة البرامج الضارة في الجزء العلوي أو في رسالة منبثقة على شريط المهام في نوافذ.