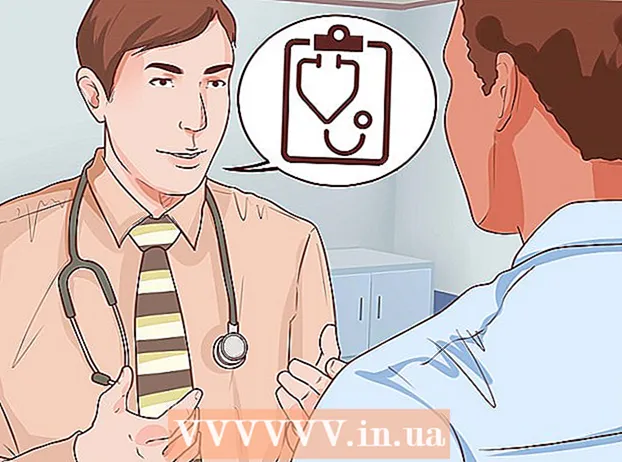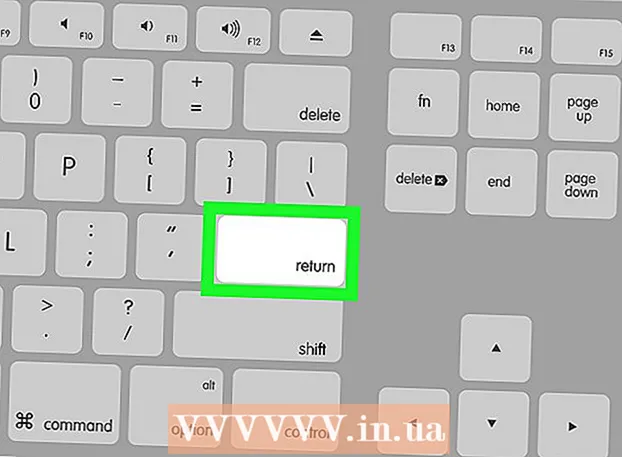مؤلف:
Helen Garcia
تاريخ الخلق:
13 أبريل 2021
تاريخ التحديث:
1 تموز 2024

المحتوى
- خطوات
- الطريقة الأولى من 3: كيفية مسح ذاكرة التخزين المؤقت لنظام أسماء النطاقات على جهاز محمول
- الطريقة 2 من 3: كيفية عرض محتويات ذاكرة التخزين المؤقت لـ DNS على Windows
- الطريقة الثالثة من 3: كيفية عرض محتويات ذاكرة التخزين المؤقت لـ DNS على نظام التشغيل Mac OS X
- نصائح
- تحذيرات
يمكن عرض محتويات ذاكرة التخزين المؤقت DNS باستخدام سطر الأوامر (Windows) أو Terminal (Mac OS X). يمكن مسح ذاكرة التخزين المؤقت هذه من خلال سلسلة من الأوامر أو من خلال وضع غير متصل بالشبكة على جهاز محمول. تحتوي ذاكرة التخزين المؤقت لـ DNS على معلومات حول المواقع التي قمت بزيارتها ، ولكن أي خطأ في ذاكرة التخزين المؤقت هذه يمكن أن يؤدي إلى حقيقة أن هذه المواقع لن تفتح. مراجعة ومسح ذاكرة التخزين المؤقت DNS لتصحيح الأخطاء.
خطوات
الطريقة الأولى من 3: كيفية مسح ذاكرة التخزين المؤقت لنظام أسماء النطاقات على جهاز محمول
 1 أغلق جميع التطبيقات للتحضير لمسح ذاكرة التخزين المؤقت. لا يمكنك عرض محتويات ذاكرة التخزين المؤقت لنظام أسماء النطاقات على جهاز محمول ، ولكن يمكن مسحها لحل الأخطاء ذات الصلة.
1 أغلق جميع التطبيقات للتحضير لمسح ذاكرة التخزين المؤقت. لا يمكنك عرض محتويات ذاكرة التخزين المؤقت لنظام أسماء النطاقات على جهاز محمول ، ولكن يمكن مسحها لحل الأخطاء ذات الصلة. - تأكد من إغلاق متصفحات الويب الخاصة بك.
 2 افتح تطبيق الإعدادات. مرر لأسفل وابحث عن قسم "Wi-Fi".
2 افتح تطبيق الإعدادات. مرر لأسفل وابحث عن قسم "Wi-Fi". - على جهاز Android الخاص بك ، ابحث عن قسم اللاسلكي والشبكات.
 3 انقر فوق "Wi-Fi" ثم حرك شريط التمرير بجوار "Wi-Fi" جهة اليسار. انتظر حتى تظهر أيقونة البيانات الخلوية في الزاوية اليسرى العليا من هاتفك.
3 انقر فوق "Wi-Fi" ثم حرك شريط التمرير بجوار "Wi-Fi" جهة اليسار. انتظر حتى تظهر أيقونة البيانات الخلوية في الزاوية اليسرى العليا من هاتفك. - على جهاز Android ، انقر فوق شريط التمرير بجوار Wi-Fi لإيقاف تشغيل الاتصال اللاسلكي.
 4 حرك أو انقر فوق شريط التمرير بجوار "Wi-Fi" مرة أخرى. انتظر حتى تظهر أيقونة الشبكة اللاسلكية ، ثم عد إلى تطبيق الإعدادات.
4 حرك أو انقر فوق شريط التمرير بجوار "Wi-Fi" مرة أخرى. انتظر حتى تظهر أيقونة الشبكة اللاسلكية ، ثم عد إلى تطبيق الإعدادات.  5 قم بتنشيط وضع عدم الاتصال (وضع الطائرة) ثم قم بإيقاف تشغيله. ابحث عن خيار وضع الطائرة أعلى تطبيق إعدادات iPhone. انتظر بضع دقائق (يجب أن تختفي أيقونة الشبكة اللاسلكية في الزاوية اليسرى العليا من الشاشة) ثم قم بإيقاف تشغيل وضع الطائرة. سيؤدي هذا إلى إعادة تعيين إعدادات الشبكة ومسح ذاكرة التخزين المؤقت لنظام أسماء النطاقات.
5 قم بتنشيط وضع عدم الاتصال (وضع الطائرة) ثم قم بإيقاف تشغيله. ابحث عن خيار وضع الطائرة أعلى تطبيق إعدادات iPhone. انتظر بضع دقائق (يجب أن تختفي أيقونة الشبكة اللاسلكية في الزاوية اليسرى العليا من الشاشة) ثم قم بإيقاف تشغيل وضع الطائرة. سيؤدي هذا إلى إعادة تعيين إعدادات الشبكة ومسح ذاكرة التخزين المؤقت لنظام أسماء النطاقات. - على جهاز Android ، في تطبيق الإعدادات ، انقر فوق المزيد> وضع الطائرة.
 6 اضغط مع الاستمرار على زر "Sleep / Wake" ، ثم على الشاشة ، اسحب زر "إيقاف التشغيل" إلى اليمين. سيتم إيقاف تشغيل الهاتف الذكي وسيتم مسح ذاكرة التخزين المؤقت لنظام أسماء النطاقات. قم بتشغيل الجهاز بعد 15 ثانية.
6 اضغط مع الاستمرار على زر "Sleep / Wake" ، ثم على الشاشة ، اسحب زر "إيقاف التشغيل" إلى اليمين. سيتم إيقاف تشغيل الهاتف الذكي وسيتم مسح ذاكرة التخزين المؤقت لنظام أسماء النطاقات. قم بتشغيل الجهاز بعد 15 ثانية. - على جهاز Android ، اضغط مع الاستمرار على زر الطاقة ثم انقر فوق إيقاف التشغيل على الشاشة.
 7 قم بتشغيل هاتفك الذكي. للقيام بذلك ، اضغط مع الاستمرار على زر Sleep / Wake أو زر الطاقة.
7 قم بتشغيل هاتفك الذكي. للقيام بذلك ، اضغط مع الاستمرار على زر Sleep / Wake أو زر الطاقة.  8 تأكد من مسح ذاكرة التخزين المؤقت لنظام أسماء النطاقات. قم بتشغيل متصفح الويب الخاص بك وحاول فتح موقع لم يتم تحميله من قبل.ستتمكن الآن من الوصول إلى الموقع!
8 تأكد من مسح ذاكرة التخزين المؤقت لنظام أسماء النطاقات. قم بتشغيل متصفح الويب الخاص بك وحاول فتح موقع لم يتم تحميله من قبل.ستتمكن الآن من الوصول إلى الموقع! - عند مسح ذاكرة التخزين المؤقت لنظام أسماء النطاقات ، سيستغرق التحميل الأول لأي موقع وقتًا أطول من المعتاد لأنه سيتم تحديث ذاكرة التخزين المؤقت.
الطريقة 2 من 3: كيفية عرض محتويات ذاكرة التخزين المؤقت لـ DNS على Windows
 1 افتح قائمة ابدأ وانقر فوق جميع التطبيقات.
1 افتح قائمة ابدأ وانقر فوق جميع التطبيقات.- في الإصدارات الأخرى من Windows ، انقر فوق كافة البرامج> البرامج الملحقة.
 2 انقر فوق نظام Windows.
2 انقر فوق نظام Windows. 3 انقر بزر الماوس الأيمن على "موجه الأوامر" وحدد "تشغيل كمسؤول" من القائمة. يمنحك هذا وصولاً كاملاً إلى سطر الأوامر ، مما يعني أنه يمكنك إدخال أوامر النظام.
3 انقر بزر الماوس الأيمن على "موجه الأوامر" وحدد "تشغيل كمسؤول" من القائمة. يمنحك هذا وصولاً كاملاً إلى سطر الأوامر ، مما يعني أنه يمكنك إدخال أوامر النظام.  4 أدخل "ipconfig / displaydns" (فيما يلي يتم إدخال الأوامر بدون علامات اقتباس). تحقق جيدًا مما إذا كان الأمر قد تم إدخاله بشكل صحيح ثم اضغط على ↵ أدخللفتح محتويات ذاكرة التخزين المؤقت.
4 أدخل "ipconfig / displaydns" (فيما يلي يتم إدخال الأوامر بدون علامات اقتباس). تحقق جيدًا مما إذا كان الأمر قد تم إدخاله بشكل صحيح ثم اضغط على ↵ أدخللفتح محتويات ذاكرة التخزين المؤقت.  5 اعرض محتويات ذاكرة التخزين المؤقت لنظام أسماء النطاقات في نافذة موجه الأوامر. يمكنك العثور على عناوين IP للمواقع التي تزورها بشكل متكرر ؛ يمكنك أيضًا مسح ذاكرة التخزين المؤقت لنظام أسماء النطاقات.
5 اعرض محتويات ذاكرة التخزين المؤقت لنظام أسماء النطاقات في نافذة موجه الأوامر. يمكنك العثور على عناوين IP للمواقع التي تزورها بشكل متكرر ؛ يمكنك أيضًا مسح ذاكرة التخزين المؤقت لنظام أسماء النطاقات. - تحتفظ ذاكرة التخزين المؤقت لـ DNS بسجل متصفح الويب حتى إذا تم مسحه من خلال إعدادات المتصفح.
 6 امسح ذاكرة التخزين المؤقت. للقيام بذلك ، أدخل الأمر "ipconfig / flushdns". إذا واجهت أخطاء في المستعرض الخاص بك ، فقم بمسح ذاكرة التخزين المؤقت لنظام أسماء النطاقات لإصلاحها. أيضًا ، سيؤدي مسح ذاكرة التخزين المؤقت لنظام أسماء النطاقات إلى تسريع النظام ، لأنه سيتم حذف البيانات غير الضرورية.
6 امسح ذاكرة التخزين المؤقت. للقيام بذلك ، أدخل الأمر "ipconfig / flushdns". إذا واجهت أخطاء في المستعرض الخاص بك ، فقم بمسح ذاكرة التخزين المؤقت لنظام أسماء النطاقات لإصلاحها. أيضًا ، سيؤدي مسح ذاكرة التخزين المؤقت لنظام أسماء النطاقات إلى تسريع النظام ، لأنه سيتم حذف البيانات غير الضرورية.  7 تأكد من مسح ذاكرة التخزين المؤقت لنظام أسماء النطاقات. قم بتشغيل متصفح الويب الخاص بك وحاول فتح موقع لم يتم تحميله من قبل. ستتمكن الآن من الوصول إلى الموقع!
7 تأكد من مسح ذاكرة التخزين المؤقت لنظام أسماء النطاقات. قم بتشغيل متصفح الويب الخاص بك وحاول فتح موقع لم يتم تحميله من قبل. ستتمكن الآن من الوصول إلى الموقع! - عند مسح ذاكرة التخزين المؤقت لنظام أسماء النطاقات ، سيستغرق التحميل الأول لأي موقع وقتًا أطول من المعتاد لأنه سيتم تحديث ذاكرة التخزين المؤقت.
الطريقة الثالثة من 3: كيفية عرض محتويات ذاكرة التخزين المؤقت لـ DNS على نظام التشغيل Mac OS X
 1 افتح تطبيق Spotlight. تبدو أيقونة Spotlight كعدسة مكبرة وتقع في الزاوية اليمنى العليا من الشاشة.
1 افتح تطبيق Spotlight. تبدو أيقونة Spotlight كعدسة مكبرة وتقع في الزاوية اليمنى العليا من الشاشة.  2 أدخل "Terminal" (بدون علامات الاقتباس) وافتح تطبيق "Terminal". باستخدام الجهاز والأوامر ، يمكنك الوصول إلى معلومات النظام مثل محتويات ذاكرة التخزين المؤقت لنظام أسماء النطاقات.
2 أدخل "Terminal" (بدون علامات الاقتباس) وافتح تطبيق "Terminal". باستخدام الجهاز والأوامر ، يمكنك الوصول إلى معلومات النظام مثل محتويات ذاكرة التخزين المؤقت لنظام أسماء النطاقات.  3 أدخل "sudo discoveryutil udnscachestats" (تُدخل الأوامر فيما يلي بدون علامات اقتباس). ثم اضغط ⏎ العودة.
3 أدخل "sudo discoveryutil udnscachestats" (تُدخل الأوامر فيما يلي بدون علامات اقتباس). ثم اضغط ⏎ العودة. - يمنح الأمر "sudo" حقوق المستخدم المتميز ، والتي يمكنك من خلالها الوصول إلى معلومات سرية حول النظام.
- يستعلم الأمر "discoveryutil" عن معلومات ذاكرة التخزين المؤقت لـ DNS.
- يعرض الأمر udnscachestats محتويات أحد قسمين من ذاكرة التخزين المؤقت لنظام أسماء النطاقات.
 4 أدخل كلمة مرور المسؤول في الجهاز. هذه هي كلمة المرور المستخدمة لتسجيل الدخول إلى النظام. ثم اضغط ⏎ العودة... ستعرض المحطة محتويات ذاكرة التخزين المؤقت DNS العادية (أحادية الإرسال).
4 أدخل كلمة مرور المسؤول في الجهاز. هذه هي كلمة المرور المستخدمة لتسجيل الدخول إلى النظام. ثم اضغط ⏎ العودة... ستعرض المحطة محتويات ذاكرة التخزين المؤقت DNS العادية (أحادية الإرسال). - في ذاكرة التخزين المؤقت DNS العادية (UDNS) ، يتم تحويل عناوين مواقع الويب (مثل Facebook) إلى عناوين IP لتسهيل العثور عليها في المستقبل.
- يتم إرسال طلب واحد لعنوان IP الخاص بالموقع من جهاز الكمبيوتر الخاص بك عبر UDNS إلى خادم واحد (بغض النظر عن عدد الخوادم). إذا أصبح هذا الخادم غير مستجيب ، فستواجه خطأ.
 5 في المحطة الطرفية ، اعرض محتويات ذاكرة التخزين المؤقت لنظام أسماء النطاقات العادي. يمكنك العثور على عناوين IP للمواقع التي تزورها بشكل متكرر. إذا واجهت خطأ في المستعرض الخاص بك ، فمن المرجح أنه مرتبط بـ UDNS.
5 في المحطة الطرفية ، اعرض محتويات ذاكرة التخزين المؤقت لنظام أسماء النطاقات العادي. يمكنك العثور على عناوين IP للمواقع التي تزورها بشكل متكرر. إذا واجهت خطأ في المستعرض الخاص بك ، فمن المرجح أنه مرتبط بـ UDNS. - يمكنك أيضًا عرض سجل المتصفح الأخير في ذاكرة التخزين المؤقت لنظام أسماء النطاقات. للحصول على تقرير كامل ، تحتاج إلى عرض محتويات ذاكرة التخزين المؤقت لنظام أسماء النطاقات المتعدد.
 6 أغلق وأعد فتح نافذة المحطة. سيوفر لك هذا أخطاء الأوامر أثناء استعراض القسم التالي من ذاكرة التخزين المؤقت لنظام أسماء النطاقات.
6 أغلق وأعد فتح نافذة المحطة. سيوفر لك هذا أخطاء الأوامر أثناء استعراض القسم التالي من ذاكرة التخزين المؤقت لنظام أسماء النطاقات.  7 في المحطة أدخل "sudo discoveryutil mdnscachestats". ثم اضغط ⏎ العودة.
7 في المحطة أدخل "sudo discoveryutil mdnscachestats". ثم اضغط ⏎ العودة. - يمنح الأمر "sudo" حقوق المستخدم المتميز ، والتي يمكنك من خلالها الوصول إلى معلومات سرية حول النظام.
- يستعلم الأمر "discoveryutil" عن معلومات ذاكرة التخزين المؤقت لـ DNS.
- يعرض الأمر mdnscachestats محتويات ذاكرة التخزين المؤقت لنظام أسماء النطاقات ذات البث المتعدد.
 8 أدخل كلمة مرور المسؤول في الجهاز. هذه هي كلمة المرور المستخدمة لتسجيل الدخول إلى النظام. ثم اضغط ⏎ العودة... سيعرض الجهاز محتويات ذاكرة التخزين المؤقت لنظام أسماء النطاقات المتعدد.
8 أدخل كلمة مرور المسؤول في الجهاز. هذه هي كلمة المرور المستخدمة لتسجيل الدخول إلى النظام. ثم اضغط ⏎ العودة... سيعرض الجهاز محتويات ذاكرة التخزين المؤقت لنظام أسماء النطاقات المتعدد. - يقوم Multicast DNS Cache (MDNS) بترجمة عناوين مواقع الويب (مثل Facebook) إلى عناوين IP لتسهيل العثور عليها في المستقبل.
- يتم إرسال العديد من الطلبات الخاصة بعنوان IP الخاص بالموقع من جهاز الكمبيوتر الخاص بك عبر MDNS إلى خوادم متعددة. إذا أصبح أحد الخوادم غير مستجيب ، فستستقبل الخوادم الأخرى ، لذلك هناك فرصة أقل لحدوث خطأ هنا.
 9 في المحطة الطرفية ، اعرض محتويات ذاكرة التخزين المؤقت لنظام أسماء النطاقات المتعدد. يمكنك العثور على عناوين IP للمواقع التي تزورها بشكل متكرر.
9 في المحطة الطرفية ، اعرض محتويات ذاكرة التخزين المؤقت لنظام أسماء النطاقات المتعدد. يمكنك العثور على عناوين IP للمواقع التي تزورها بشكل متكرر. - يمكنك أيضًا عرض محفوظات المستعرض الأخيرة في ذاكرة التخزين المؤقت MDNS. سوف تحصل على تقرير كامل باستخدام محتويات ذاكرة التخزين المؤقت أحادية البث ومتعددة.
 10 امسح ذاكرة التخزين المؤقت لنظام أسماء النطاقات. في الطرفية ، أدخل "sudo dscacheutil -flushcache؛ sudo killall -HUP mDNSResponder ؛ قل مسح ذاكرة التخزين المؤقت ". ثم اضغط ⏎ العودة... سيؤدي هذا إلى حذف بيانات موقع الويب ، مما سيصلح أخطاء المتصفح. يعمل هذا الأمر على أحدث إصدار من OS X (10.11).
10 امسح ذاكرة التخزين المؤقت لنظام أسماء النطاقات. في الطرفية ، أدخل "sudo dscacheutil -flushcache؛ sudo killall -HUP mDNSResponder ؛ قل مسح ذاكرة التخزين المؤقت ". ثم اضغط ⏎ العودة... سيؤدي هذا إلى حذف بيانات موقع الويب ، مما سيصلح أخطاء المتصفح. يعمل هذا الأمر على أحدث إصدار من OS X (10.11). - سيؤدي الأمر أعلاه إلى مسح أقسام ذاكرة التخزين المؤقت (UDNS و MDNS). يمكن أن يؤدي ذلك إلى التخلص من الأخطاء الحالية ومنع الأخطاء المستقبلية ، لذلك تحتاج إلى مسح كلا قسمي ذاكرة التخزين المؤقت. لن يؤثر مسح ذاكرة التخزين المؤقت على أداء النظام.
- يعتمد أمر مسح ذاكرة التخزين المؤقت على إصدار OS X. اكتشف الإصدار الذي تستخدمه ؛ للقيام بذلك ، افتح قائمة Apple واختر About This Mac.
- في نظام التشغيل OS X 10.10.4 والإصدارات الأحدث ، أدخل "sudo dscacheutil -flushcache؛ sudo killall -HUP mDNSResponder ؛ قل مسح ذاكرة التخزين المؤقت ".
- في نظام التشغيل OS X 10.10 - 10.10.3 أدخل "sudo discoveryutil mdnsflushcache؛ sudo discoveryutil udnsflushcaches ؛ قل مسحور ".
- في نظام التشغيل OS X 10.7 - 10.9 ، أدخل "sudo killall -HUP mDNSResponder".
- لنظام التشغيل OS X 10.5 - 10.6 أدخل "sudo dscacheutil -flushcache".
- في نظام التشغيل OS X 10.3 - 10.4 ، أدخل "lookupd -flushcache".
 11 تأكد من مسح ذاكرة التخزين المؤقت لنظام أسماء النطاقات. قم بتشغيل متصفح الويب الخاص بك وحاول فتح موقع لم يتم تحميله من قبل. ستتمكن الآن من الوصول إلى الموقع!
11 تأكد من مسح ذاكرة التخزين المؤقت لنظام أسماء النطاقات. قم بتشغيل متصفح الويب الخاص بك وحاول فتح موقع لم يتم تحميله من قبل. ستتمكن الآن من الوصول إلى الموقع! - عند مسح ذاكرة التخزين المؤقت لنظام أسماء النطاقات ، سيستغرق التحميل الأول لأي موقع وقتًا أطول من المعتاد لأنه سيتم تحديث ذاكرة التخزين المؤقت.
نصائح
- قم بتشغيل وضع الطائرة وإيقاف تشغيله ، ثم أعد تشغيل جهازك المحمول لمسح ذاكرة التخزين المؤقت لنظام أسماء النطاقات.
تحذيرات
- انسخ نظامك احتياطيًا وتحقق جيدًا من صحة الأمر الذي أدخلته قبل تشغيله من سطر الأوامر أو المحطة الطرفية.
- كن حذرًا عند عرض أو مسح ذاكرة التخزين المؤقت لنظام أسماء النطاقات على كمبيوتر عام أو كمبيوتر عمل - اطلب الإذن أولاً.