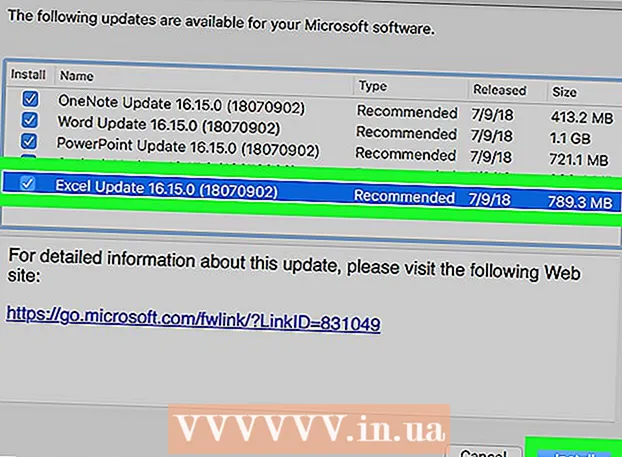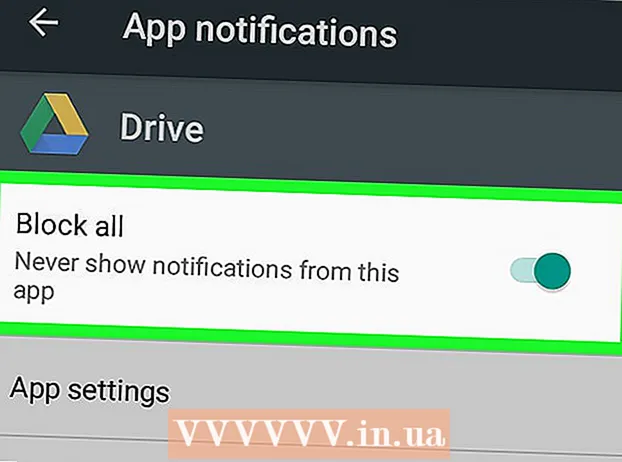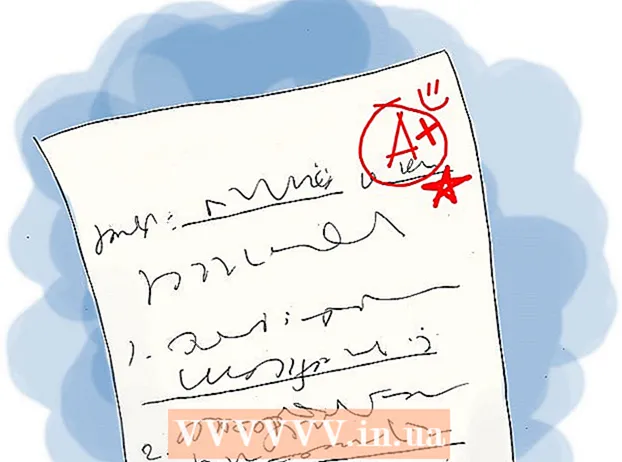مؤلف:
John Pratt
تاريخ الخلق:
11 شهر فبراير 2021
تاريخ التحديث:
26 يونيو 2024

المحتوى
- لتخطو
- الطريقة الأولى من 3: تثبيت تطبيقات جديدة
- الطريقة 2 من 3: تثبيت التطبيقات من iCloud
- الطريقة الثالثة من 3: تحديث التطبيقات المثبتة
- نصائح
- تحذيرات
في App Store ، وهو برنامج قياسي على جميع منتجات iOS ، هناك العديد من التطبيقات لتنزيلها لجهاز iPad. بعد الضغط على التطبيق من App Store لفتحه ، يمكنك البحث عن تطبيقات جديدة وإعادة تثبيت التطبيقات التي تم تنزيلها مسبقًا من iCloud وتحديث تطبيقاتك الحالية من شريط الأدوات أسفل واجهة متجر التطبيقات.
لتخطو
الطريقة الأولى من 3: تثبيت تطبيقات جديدة
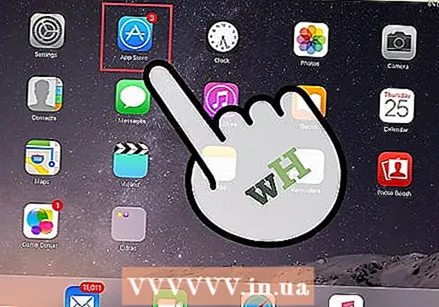 اضغط على أيقونة متجر التطبيقات لفتحه. هذه أيقونة زرقاء فاتحة عليها "A" محاطة بدائرة مصنوعة من فراشي الرسم ؛ عادة ما يكون هذا على شاشتك الرئيسية أو يمكنك التمرير سريعًا لأسفل من منتصف شاشة جهاز iPad واكتب "متجر التطبيقات" في شريط البحث للبحث عنه.
اضغط على أيقونة متجر التطبيقات لفتحه. هذه أيقونة زرقاء فاتحة عليها "A" محاطة بدائرة مصنوعة من فراشي الرسم ؛ عادة ما يكون هذا على شاشتك الرئيسية أو يمكنك التمرير سريعًا لأسفل من منتصف شاشة جهاز iPad واكتب "متجر التطبيقات" في شريط البحث للبحث عنه. - يمكن تنزيل جميع تطبيقات iPad أو iPhone من App Store.
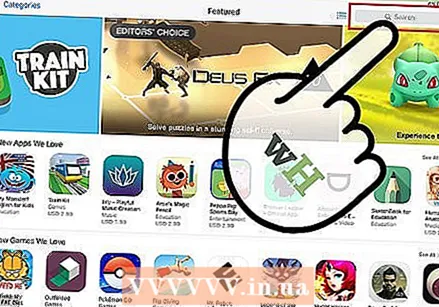 اضغط على أيقونة العدسة المكبرة للبحث عن التطبيق الذي تريده. يوجد هذا في شريط الأدوات أسفل الشاشة. إذا لم يكن لديك تطبيق معين في الاعتبار ، فهذه بعض الخيارات الأخرى:
اضغط على أيقونة العدسة المكبرة للبحث عن التطبيق الذي تريده. يوجد هذا في شريط الأدوات أسفل الشاشة. إذا لم يكن لديك تطبيق معين في الاعتبار ، فهذه بعض الخيارات الأخرى: - تعرض "المميزة" التطبيقات المحددة بواسطة Apple.
- تعرض "مخططات الصدارة" أشهر التطبيقات على الإطلاق.
- يسمح لك "استكشاف" بالبحث عن التطبيقات في فئات مرتبة أبجديًا (مثل "الكتب" ، "التعلم" ، "الألعاب").
 اكتب اسم التطبيق الذي تريده في شريط البحث ثم اضغط على "بحث". هذا هو الزر الأزرق في أسفل يمين لوحة المفاتيح.
اكتب اسم التطبيق الذي تريده في شريط البحث ثم اضغط على "بحث". هذا هو الزر الأزرق في أسفل يمين لوحة المفاتيح.  عرض جميع النتائج. قم بالتمرير لأسفل لعرض التطبيقات التي تطابق بحثك أو اضغط على أحد التطبيقات لعرض تقييمه ومراجعاته ووصفه. بمجرد اختيار التطبيق ، يمكنك المتابعة.
عرض جميع النتائج. قم بالتمرير لأسفل لعرض التطبيقات التي تطابق بحثك أو اضغط على أحد التطبيقات لعرض تقييمه ومراجعاته ووصفه. بمجرد اختيار التطبيق ، يمكنك المتابعة. 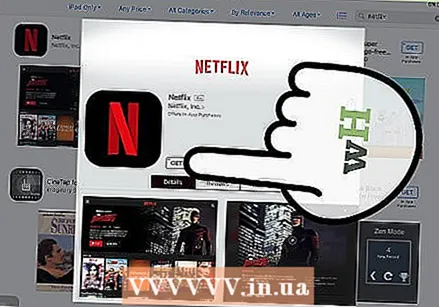 اضغط على زر "GET" بجوار اسم التطبيق ثم اضغط على "INSTALL". سيبدأ هذا إجراء التثبيت.
اضغط على زر "GET" بجوار اسم التطبيق ثم اضغط على "INSTALL". سيبدأ هذا إجراء التثبيت. - بالنسبة إلى التطبيقات التي يتعين عليك دفع ثمنها ، اضغط على السعر ثم على "شراء".
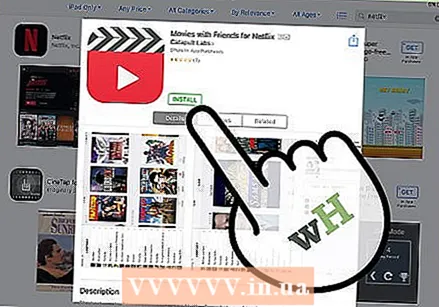 أدخل كلمة مرور معرف Apple الخاص بك عندما يُطلب منك ذلك. هذه هي كلمة المرور التي تستخدمها لعنوان البريد الإلكتروني المرتبط بمعرف Apple الخاص بك. عادة ما يجب عليك القيام بذلك فقط عند شراء تطبيق - سيتم تنزيل التطبيقات المجانية ببساطة.
أدخل كلمة مرور معرف Apple الخاص بك عندما يُطلب منك ذلك. هذه هي كلمة المرور التي تستخدمها لعنوان البريد الإلكتروني المرتبط بمعرف Apple الخاص بك. عادة ما يجب عليك القيام بذلك فقط عند شراء تطبيق - سيتم تنزيل التطبيقات المجانية ببساطة. - إذا لم يكن لديك معرف Apple ، فأنت بحاجة إلى إنشاء واحد الآن.
- إذا كنت تدفع مقابل تطبيق ما ، فستتم مطالبتك بإدخال معلومات الدفع الخاصة بك قبل بدء التنزيل. اتبع الخطوات التي تظهر على الشاشة للقيام بذلك.
 اضغط على "فتح" لفتح التطبيق الخاص بك على الفور. سيصبح خيار "فتح" متاحًا عند اكتمال تنزيل التطبيق.
اضغط على "فتح" لفتح التطبيق الخاص بك على الفور. سيصبح خيار "فتح" متاحًا عند اكتمال تنزيل التطبيق. - يمكنك أيضًا الخروج من App Store وتشغيل التطبيق من صفحتك الرئيسية.
- اعتمادًا على عدد التطبيقات التي لديك ، سيتم تثبيت التطبيق الجديد على صفحة قد تتطلب منك التمرير لليمين عدة مرات من الصفحة الرئيسية لجهاز iPad.
 استمتع بتطبيقك الجديد. لقد تمكنت من تثبيت تطبيق جديد على جهاز iPad!
استمتع بتطبيقك الجديد. لقد تمكنت من تثبيت تطبيق جديد على جهاز iPad!
الطريقة 2 من 3: تثبيت التطبيقات من iCloud
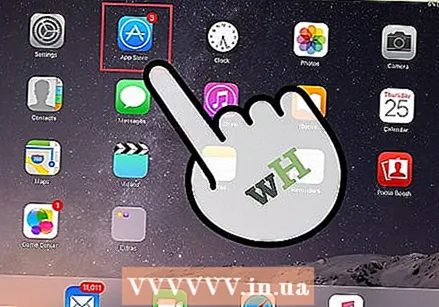 اضغط على أيقونة متجر التطبيقات لفتحه. يرتبط App Store بحساب iCloud الخاص بك ، بحيث يمكن تتبع التنزيلات الخاصة بك. بهذه الطريقة ، يمكنك إعادة تثبيت أي تطبيق قمت بتنزيله على iPhone أو iPad بنفس معلومات iCloud في أي وقت.
اضغط على أيقونة متجر التطبيقات لفتحه. يرتبط App Store بحساب iCloud الخاص بك ، بحيث يمكن تتبع التنزيلات الخاصة بك. بهذه الطريقة ، يمكنك إعادة تثبيت أي تطبيق قمت بتنزيله على iPhone أو iPad بنفس معلومات iCloud في أي وقت. - متجر التطبيقات عبارة عن أيقونة زرقاء فاتحة عليها علامة "A" محاطة بدائرة مصنوعة من فراشي الرسم. يمكنك عادةً العثور عليه على شاشتك الرئيسية أو يمكنك التمرير سريعًا لأسفل من منتصف شاشة جهاز iPad واكتب "متجر التطبيقات" في شريط البحث للبحث عنه.
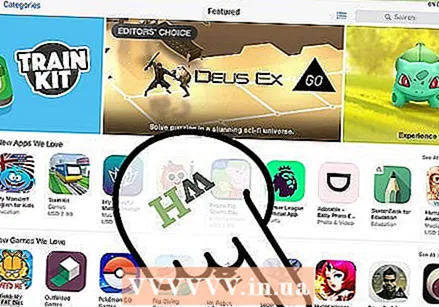 اضغط على علامة التبويب "التحديثات" في الزاوية اليمنى السفلى. سينقلك هذا إلى الصفحة لتحديث التطبيقات.
اضغط على علامة التبويب "التحديثات" في الزاوية اليمنى السفلى. سينقلك هذا إلى الصفحة لتحديث التطبيقات.  اضغط على "المشتريات" في الجزء العلوي من الشاشة. ستجد هنا مكتبة التطبيقات الخاصة بك.
اضغط على "المشتريات" في الجزء العلوي من الشاشة. ستجد هنا مكتبة التطبيقات الخاصة بك. 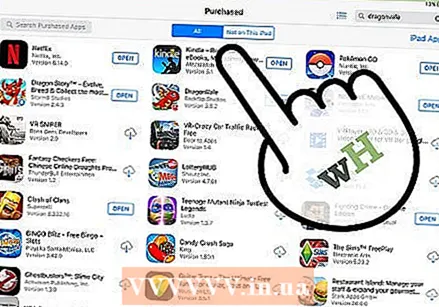 قم بالتمرير خلال التطبيقات حتى تجد التطبيق الذي تريده. هذه قائمة شاملة بكل تطبيق قمت بتنزيله على حسابك الحالي على iCloud.
قم بالتمرير خلال التطبيقات حتى تجد التطبيق الذي تريده. هذه قائمة شاملة بكل تطبيق قمت بتنزيله على حسابك الحالي على iCloud. - يمكنك أيضًا الضغط على "ليس على جهاز iPad هذا" لعرض التطبيقات التي تم تنزيلها مسبقًا.
 اضغط على أيقونة السحابة مع سهم لأسفل على يمين التطبيق الخاص بك. سيؤدي هذا إلى تنزيل التطبيق على شاشتك الرئيسية.
اضغط على أيقونة السحابة مع سهم لأسفل على يمين التطبيق الخاص بك. سيؤدي هذا إلى تنزيل التطبيق على شاشتك الرئيسية.  اضغط على "فتح" لفتح التطبيق على الفور. سيصبح خيار "فتح" متاحًا عند اكتمال تنزيل التطبيق.
اضغط على "فتح" لفتح التطبيق على الفور. سيصبح خيار "فتح" متاحًا عند اكتمال تنزيل التطبيق. - يمكنك أيضًا الخروج من App Store وتشغيل التطبيق من صفحتك الرئيسية.
- اعتمادًا على عدد التطبيقات التي لديك ، سيتم تثبيت التطبيق الجديد على صفحة قد تتطلب منك التمرير لليمين عدة مرات من الصفحة الرئيسية لجهاز iPad.
 استمتع بتطبيقك الجديد. لقد تمكنت من تثبيت تطبيق جديد على جهاز iPad!
استمتع بتطبيقك الجديد. لقد تمكنت من تثبيت تطبيق جديد على جهاز iPad!
الطريقة الثالثة من 3: تحديث التطبيقات المثبتة
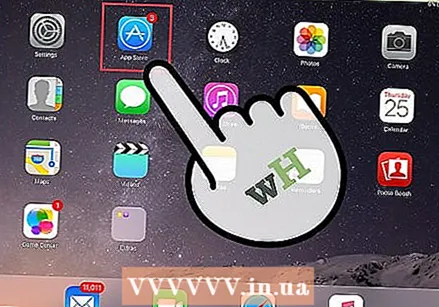 اضغط على أيقونة متجر التطبيقات لفتحه. عادةً ما يتم تحديث التطبيقات تلقائيًا ، ولكن يمكنك أيضًا بدء العملية يدويًا.
اضغط على أيقونة متجر التطبيقات لفتحه. عادةً ما يتم تحديث التطبيقات تلقائيًا ، ولكن يمكنك أيضًا بدء العملية يدويًا. - متجر التطبيقات عبارة عن أيقونة زرقاء فاتحة عليها علامة "A" محاطة بدائرة مصنوعة من فراشي الرسم. يمكنك عادةً العثور عليه على شاشتك الرئيسية أو يمكنك التمرير سريعًا لأسفل من منتصف شاشة جهاز iPad واكتب "متجر التطبيقات" في شريط البحث للبحث عنه.
 في الركن الأيمن السفلي ، اضغط على علامة التبويب "التحديثات". سينقلك هذا إلى الصفحة لتحديث التطبيقات.
في الركن الأيمن السفلي ، اضغط على علامة التبويب "التحديثات". سينقلك هذا إلى الصفحة لتحديث التطبيقات. 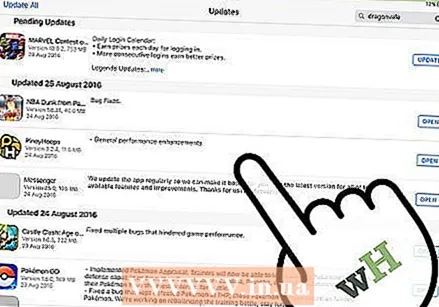 اعرض التطبيقات التي تحتاج إلى تحديث. بينما تعمل معظم التطبيقات بشكل جيد بدون التحديثات البسيطة التي ينشرها المطورون باستمرار ، حاول إبقاء تطبيقاتك محدثة قدر الإمكان للحصول على أفضل النتائج.
اعرض التطبيقات التي تحتاج إلى تحديث. بينما تعمل معظم التطبيقات بشكل جيد بدون التحديثات البسيطة التي ينشرها المطورون باستمرار ، حاول إبقاء تطبيقاتك محدثة قدر الإمكان للحصول على أفضل النتائج.  في الركن الأيمن العلوي ، اضغط على "تحديث الكل". سيتم الآن تحديث تطبيقاتك.
في الركن الأيمن العلوي ، اضغط على "تحديث الكل". سيتم الآن تحديث تطبيقاتك. - يمكنك أيضًا الضغط على "تحديث" على يمين كل تطبيق فردي.
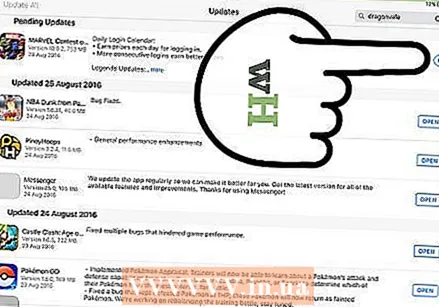 انتظر حتى يتم تحديث تطبيقاتك. قد يستغرق هذا عدة دقائق ، بناءً على قوة اتصال الشبكة وعدد التطبيقات التي تقوم بتحديثها وحجم تطبيقاتك.
انتظر حتى يتم تحديث تطبيقاتك. قد يستغرق هذا عدة دقائق ، بناءً على قوة اتصال الشبكة وعدد التطبيقات التي تقوم بتحديثها وحجم تطبيقاتك.
نصائح
- تعمل هذه العملية مع أي جهاز iOS (مثل iPhone و iPod Touch).
- إذا كنت تبحث عن تطبيق جديد في فئة معينة ، ولكنك لا تعرف اسم التطبيق ، فأدخل الكلمات الأساسية ذات الصلة في شريط البحث. قبل أن تعرف ذلك ، ستجد التطبيق المعني.
- إذا قمت بتثبيت تطبيق لا تريده عن طريق الخطأ ، فيمكنك إزالته عن طريق الضغط بإصبعك على التطبيق حتى يبدأ في الاهتزاز ثم الضغط على "X" في الزاوية العلوية اليسرى من التطبيق.
- لا يزال بإمكانك تنزيل تطبيقات iPhone فقط على iPad ، ولكن سيتم تحسين حجم شاشة التطبيق لـ iPhone ، لذلك سيبدو أصغر على شاشتك وفي بعض الحالات ، سيكون من الصعب رؤية التفاصيل.
تحذيرات
- تجنب تحميل التطبيقات بتهور. سعة التخزين لجهازك محدودة.
- اقرأ مراجعات التطبيق وأوصافه قبل التنزيل ، خاصة إذا كان عليك دفع ثمنه.