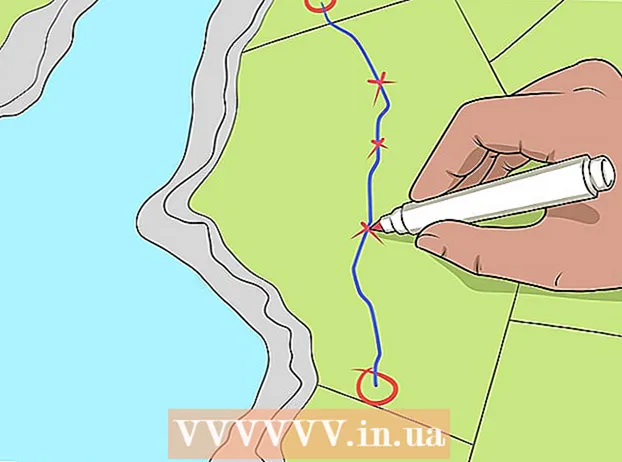مؤلف:
Christy White
تاريخ الخلق:
11 قد 2021
تاريخ التحديث:
23 يونيو 2024

المحتوى
- لتخطو
- الطريقة 1 من 4: اختر نغمة رنين مضمنة
- الطريقة 2 من 4: قم بتنزيل نغمة رنين لجهاز iPhone الخاص بك
- الطريقة 3 من 4: قم بإنشاء نغمة رنين لجهاز iPhone الخاص بك في iTunes
- الطريقة 4 من 4: تعيين نغمة رنين لمتصل معين
- نصائح
إذا مللت من نغمة الرنين المعتادة في كل مرة تتلقى فيها مكالمة على جهاز iPhone الخاص بك ، فيمكنك تحديد نغمة رنين مختلفة من بعض الخيارات المضمنة. لكن خيارات تخصيص نغمات الرنين الخاصة بك تتجاوز ذلك - يمكنك تعيين نغمات رنين مختلفة لجميع جهات الاتصال الخاصة بك ، ولكن إذا كنت مجتهدًا جدًا ، يمكنك حتى إنشاء نغمة رنين مخصصة من أغنية iTunes المفضلة لديك. يعد تعيين نغمة رنين جديدة لجهاز iPhone الخاص بك طريقة بسيطة ومبتكرة لجعل هاتفك متميزًا عن الآخرين.
لتخطو
الطريقة 1 من 4: اختر نغمة رنين مضمنة
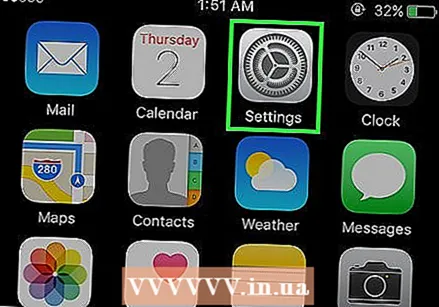 على الشاشة الرئيسية ، اضغط على أيقونة الإعدادات. سيؤدي هذا إلى فتح لوحة التحكم.
على الشاشة الرئيسية ، اضغط على أيقونة الإعدادات. سيؤدي هذا إلى فتح لوحة التحكم. 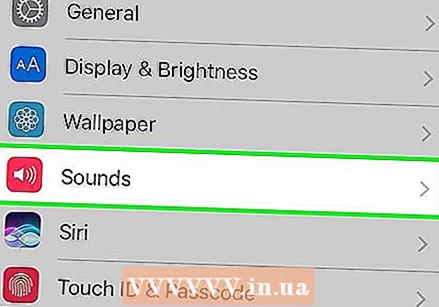 اضغط على "الصوت". الآن بعد أن أصبحت في لوحة التحكم في الصوت ، سترى العديد من الأصوات التي يمكنك ضبطها.
اضغط على "الصوت". الآن بعد أن أصبحت في لوحة التحكم في الصوت ، سترى العديد من الأصوات التي يمكنك ضبطها. 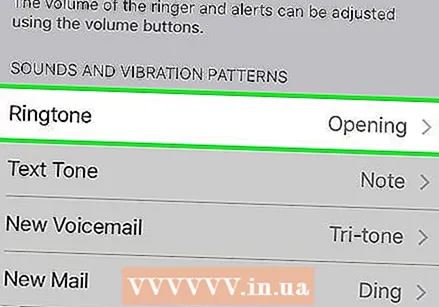 اعرض نغمة الرنين الحالية. بجوار كلمة "Ringtone" سترى عنوانًا (مثل "Marimba") ، يشير إلى أن "Marimba" هو اسم نغمة الرنين الحالية. اضغط على اسم النغمة لعرض الخيارات الأخرى.
اعرض نغمة الرنين الحالية. بجوار كلمة "Ringtone" سترى عنوانًا (مثل "Marimba") ، يشير إلى أن "Marimba" هو اسم نغمة الرنين الحالية. اضغط على اسم النغمة لعرض الخيارات الأخرى.  حدد نغمة رنين من قائمة الخيارات المضمنة. اضغط على اسم لمعاينته. ضع علامة بجوار نغمة الرنين التي تفضلها لتعيين نغمة رنين عالمية.
حدد نغمة رنين من قائمة الخيارات المضمنة. اضغط على اسم لمعاينته. ضع علامة بجوار نغمة الرنين التي تفضلها لتعيين نغمة رنين عالمية.
الطريقة 2 من 4: قم بتنزيل نغمة رنين لجهاز iPhone الخاص بك
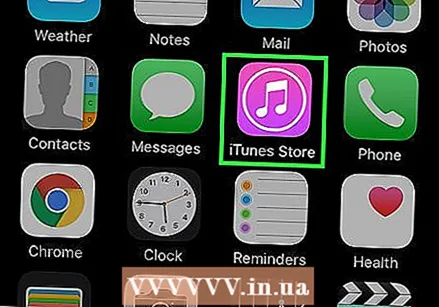 تعرف على خياراتك. هناك جميع أنواع المواقع والتطبيقات التي تتيح لك تنزيل نغمات الرنين ، ولكنها غالبًا ما تكون مليئة ببرامج التجسس والفيروسات والموسيقى المحمية بحقوق الطبع والنشر التي يمكن أن تسبب لك المشاكل. خيارك الأكثر أمانًا هو استخدام متجر iTunes على هاتفك. إذا كنت تستخدم تطبيقًا أو موقعًا آخر تثق به ، فيجب أن تتطابق الإرشادات مع تلك الخاصة بهذه الطريقة.
تعرف على خياراتك. هناك جميع أنواع المواقع والتطبيقات التي تتيح لك تنزيل نغمات الرنين ، ولكنها غالبًا ما تكون مليئة ببرامج التجسس والفيروسات والموسيقى المحمية بحقوق الطبع والنشر التي يمكن أن تسبب لك المشاكل. خيارك الأكثر أمانًا هو استخدام متجر iTunes على هاتفك. إذا كنت تستخدم تطبيقًا أو موقعًا آخر تثق به ، فيجب أن تتطابق الإرشادات مع تلك الخاصة بهذه الطريقة.  افتح متجر iTunes على جهاز iPhone الخاص بك. اضغط على أيقونة iTunes.
افتح متجر iTunes على جهاز iPhone الخاص بك. اضغط على أيقونة iTunes. 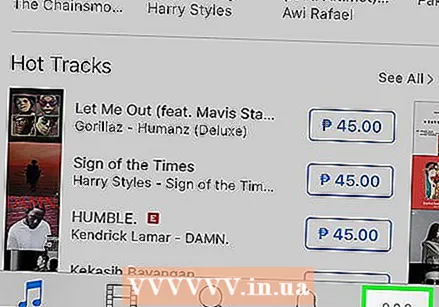 تحقق من نغمات الرنين التي يمكنك تنزيلها. اضغط على "المزيد" أسفل الشاشة وحدد "نغمات الرنين". يمكنك الآن البحث حسب النوع أو في قائمة العشرة الأوائل أو في قائمة نغمات الرنين المميزة. اضغط على نغمة رنين للاستماع إلى مثال.
تحقق من نغمات الرنين التي يمكنك تنزيلها. اضغط على "المزيد" أسفل الشاشة وحدد "نغمات الرنين". يمكنك الآن البحث حسب النوع أو في قائمة العشرة الأوائل أو في قائمة نغمات الرنين المميزة. اضغط على نغمة رنين للاستماع إلى مثال. 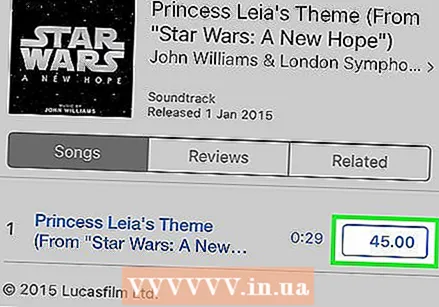 تنزيل نغمة رنين. اضغط على سعر نغمة الرنين لتنزيلها على هاتفك. بمجرد موافقتك على الشراء ، سيتم سؤالك عما تريد القيام به.
تنزيل نغمة رنين. اضغط على سعر نغمة الرنين لتنزيلها على هاتفك. بمجرد موافقتك على الشراء ، سيتم سؤالك عما تريد القيام به. - اضغط على "تعيين كنغمة رنين افتراضية" لجعل نغمة الرنين الجديدة هذه هي الصوت العالمي لجميع المكالمات الواردة.
- اضغط على "تعيين إلى جهة اتصال" لاختيار شخص من قائمة جهات الاتصال الخاصة بك تريد ربط نغمة الرنين به. هذا يعني أنك ستسمع نغمة الرنين الجديدة هذه في كل مرة يتصل بك فيها هذا الشخص. ستظل جميع المكالمات الأخرى تستخدم نغمة الرنين الحالية.
- اضغط على "تم" للتنزيل فقط دون تغيير نغمة الرنين. إذا اخترت هذا الخيار وأردت فيما بعد تغيير نغمة الرنين وفقًا لذلك ، فافتح قائمة الإعدادات وحدد "الصوت" ثم "نغمة الرنين". سيكون لديك الآن نغمة الرنين هذه كخيار. اضغط عليه لتعيينه كنغمة رنين.
الطريقة 3 من 4: قم بإنشاء نغمة رنين لجهاز iPhone الخاص بك في iTunes
 افتح iTunes على الكمبيوتر الذي تستخدمه لمزامنة iPhone الخاص بك مع iTunes. لن يعمل هذا على جهاز iPhone الخاص بك ، لذلك ستحتاج بالتأكيد إلى جهاز كمبيوتر. يمكنك اتباع هذه التعليمات على جهاز كمبيوتر شخصي أو جهاز Mac ، طالما أن لديك موسيقى في مكتبة iTunes الخاصة بك.
افتح iTunes على الكمبيوتر الذي تستخدمه لمزامنة iPhone الخاص بك مع iTunes. لن يعمل هذا على جهاز iPhone الخاص بك ، لذلك ستحتاج بالتأكيد إلى جهاز كمبيوتر. يمكنك اتباع هذه التعليمات على جهاز كمبيوتر شخصي أو جهاز Mac ، طالما أن لديك موسيقى في مكتبة iTunes الخاصة بك.  استمع إلى الأغنية التي تريد عمل نغمة رنين لها. الحد الأقصى لطول نغمة الرنين هو 30 ثانية ، لذا يجب عليك اختيار مقطع رائع مدته 30 ثانية من الأغنية بناءً على تفضيلاتك الشخصية.
استمع إلى الأغنية التي تريد عمل نغمة رنين لها. الحد الأقصى لطول نغمة الرنين هو 30 ثانية ، لذا يجب عليك اختيار مقطع رائع مدته 30 ثانية من الأغنية بناءً على تفضيلاتك الشخصية. - بمجرد العثور على أغنية ، اكتب (على الورق أو في نافذة أخرى) عندما يبدأ المقطع الذي اخترته. يظهر الوقت بالضبط أسفل معلومات الأغنية في الجزء العلوي من الشاشة. إذا كان الجزء الذي يعجبك يبدأ في الساعة 1:40 صباحًا ، فهذا ما يجب كتابته.
- حدد الآن متى يجب أن ينتهي المقطع. مع وضع 30 ثانية في الاعتبار ، ابدأ الآن الأغنية في اللحظة التي دونتها للتو واضغط على إيقاف مؤقت عندما تريد التوقف. اكتب في أي نقطة في الأغنية هذا بالضبط. على سبيل المثال ، إذا كنت تريد إيقاف الأغنية بعد دقيقتين و 5 ثوانٍ ، فاكتب 2:05.
 عرض المعلومات التفصيلية للأغنية.⌘ كمد+ انقر (انقر بزر الماوس الأيمن على جهاز الكمبيوتر) على الأغنية وحدد "عرض المعلومات".
عرض المعلومات التفصيلية للأغنية.⌘ كمد+ انقر (انقر بزر الماوس الأيمن على جهاز الكمبيوتر) على الأغنية وحدد "عرض المعلومات". 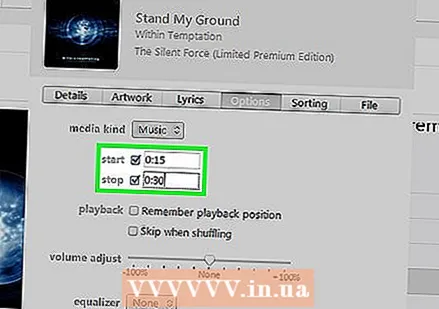 أدخل وقت بدء وإيقاف الجزء الخاص بك. انقر على علامة التبويب "خيارات" واكتب متى يبدأ الجزء الخاص بك بجوار "ابدأ" وعندما ينتهي الجزء الخاص بك إلى "إيقاف". تأكد من أن كلا المربعين المجاورين للأرقام بهما علامة اختيار من الداخل. انقر فوق "موافق" لإنشاء نغمة الرنين الخاصة بك.
أدخل وقت بدء وإيقاف الجزء الخاص بك. انقر على علامة التبويب "خيارات" واكتب متى يبدأ الجزء الخاص بك بجوار "ابدأ" وعندما ينتهي الجزء الخاص بك إلى "إيقاف". تأكد من أن كلا المربعين المجاورين للأرقام بهما علامة اختيار من الداخل. انقر فوق "موافق" لإنشاء نغمة الرنين الخاصة بك. 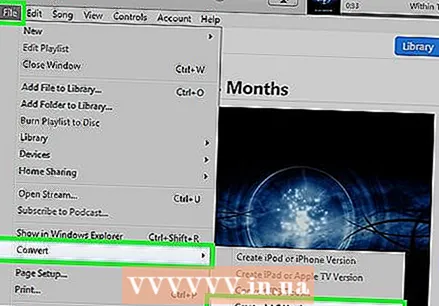 قم بتحويل نغمة الرنين إلى ملف مناسب لنغمة رنين. Cmd} + انقر (انقر بزر الماوس الأيمن على جهاز الكمبيوتر) على الأغنية وحدد "إنشاء إصدار AAC". سيؤدي هذا إلى إنشاء نسخة جديدة من الأغنية تتكون حصريًا من المقطع الذي اخترته. ستظهر كنسخة في مكتبتك ، أعلى أو أسفل الأغنية الأصلية مباشرة. سيكون الاختلاف الوحيد هو الطول - ستكون نغمة الرنين التي أنشأتها للتو أقصر بكثير.
قم بتحويل نغمة الرنين إلى ملف مناسب لنغمة رنين. Cmd} + انقر (انقر بزر الماوس الأيمن على جهاز الكمبيوتر) على الأغنية وحدد "إنشاء إصدار AAC". سيؤدي هذا إلى إنشاء نسخة جديدة من الأغنية تتكون حصريًا من المقطع الذي اخترته. ستظهر كنسخة في مكتبتك ، أعلى أو أسفل الأغنية الأصلية مباشرة. سيكون الاختلاف الوحيد هو الطول - ستكون نغمة الرنين التي أنشأتها للتو أقصر بكثير.  قم بإزالة وقت البدء والإيقاف.⌘ كمد+ انقر (انقر بزر الماوس الأيمن على جهاز الكمبيوتر) على الأغنية الأصلية (الأطول) واختر "الحصول على معلومات". انتقل إلى علامة التبويب "خيارات" وقم بإزالة علامات الاختيار والأرقام الموجودة بجوار Start and Stop.
قم بإزالة وقت البدء والإيقاف.⌘ كمد+ انقر (انقر بزر الماوس الأيمن على جهاز الكمبيوتر) على الأغنية الأصلية (الأطول) واختر "الحصول على معلومات". انتقل إلى علامة التبويب "خيارات" وقم بإزالة علامات الاختيار والأرقام الموجودة بجوار Start and Stop. 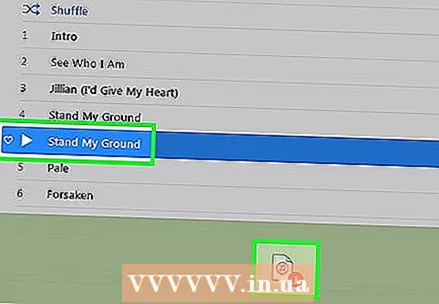 اسحب الأغنية الجديدة (الأقصر) إلى سطح المكتب. انقر فوقه واسحبه مباشرة من مكتبة iTunes الخاصة بك. يعمل هذا على أجهزة الكمبيوتر الشخصية وأجهزة Mac.
اسحب الأغنية الجديدة (الأقصر) إلى سطح المكتب. انقر فوقه واسحبه مباشرة من مكتبة iTunes الخاصة بك. يعمل هذا على أجهزة الكمبيوتر الشخصية وأجهزة Mac.  أعد تسمية الملف.⌘ كمد+ انقر (انقر بزر الماوس الأيمن على جهاز الكمبيوتر) على الملف الموجود على سطح المكتب وحدد "إعادة تسمية". ستقوم الآن بإعادة تسمية الملف - اكتب اسم الأغنية (أو اختر ما تريد تسميته نغمة الرنين) متبوعًا بامتداد .m4r. على سبيل المثال ، "UnclePhranc.m4r" هو الاسم إذا كانت أغنيتك تسمى "Uncle Phranc". سيحول الامتداد .m4r الملف إلى نغمة رنين.
أعد تسمية الملف.⌘ كمد+ انقر (انقر بزر الماوس الأيمن على جهاز الكمبيوتر) على الملف الموجود على سطح المكتب وحدد "إعادة تسمية". ستقوم الآن بإعادة تسمية الملف - اكتب اسم الأغنية (أو اختر ما تريد تسميته نغمة الرنين) متبوعًا بامتداد .m4r. على سبيل المثال ، "UnclePhranc.m4r" هو الاسم إذا كانت أغنيتك تسمى "Uncle Phranc". سيحول الامتداد .m4r الملف إلى نغمة رنين.  أضف الأغنية مرة أخرى إلى مكتبة iTunes الخاصة بك. انقر نقرًا مزدوجًا فوق ملف .m4r وستتم إضافته كنغمة رنين إلى iTunes. إذا كنت تستخدم iTunes 11 أو إصدارًا أقدم ، فانقر على زر "نغمات الرنين" أعلى يمين iTunes وتأكد من تحديد "مزامنة نغمات الرنين" و "جميع نغمات الرنين". انقر فوق تطبيق.
أضف الأغنية مرة أخرى إلى مكتبة iTunes الخاصة بك. انقر نقرًا مزدوجًا فوق ملف .m4r وستتم إضافته كنغمة رنين إلى iTunes. إذا كنت تستخدم iTunes 11 أو إصدارًا أقدم ، فانقر على زر "نغمات الرنين" أعلى يمين iTunes وتأكد من تحديد "مزامنة نغمات الرنين" و "جميع نغمات الرنين". انقر فوق تطبيق. 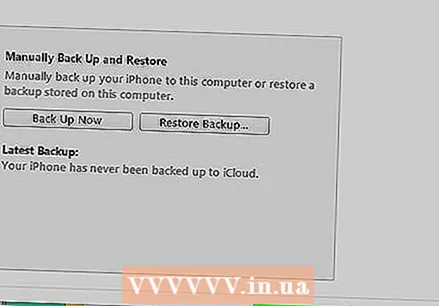 مزامنة نغمة الرنين الخاصة بك. هذا يختلف قليلاً حسب إصدار iTunes.
مزامنة نغمة الرنين الخاصة بك. هذا يختلف قليلاً حسب إصدار iTunes. - إذا كنت تستخدم iTunes 11 أو إصدارًا أقدم ، فانقر على زر "نغمات الرنين" أعلى يمين iTunes وتأكد من تحديد "مزامنة نغمات الرنين" و "جميع نغمات الرنين". حدد "تطبيق" وستبدأ المزامنة.
- إذا كنت تستخدم iTunes 12 ، فانقر على زر "نغمات الرنين" أعلى يسار iTunes واسحب نغمة الرنين إلى iPhone الخاص بك للمزامنة.
 اضبط نغمة الرنين. على جهاز iPhone الخاص بك ، افتح قائمة الإعدادات وحدد "الصوت". اضغط على "نغمة" وحدد اسم الأغنية التي أنشأتها للتو. استمتع بنغمة الرنين الجديدة.
اضبط نغمة الرنين. على جهاز iPhone الخاص بك ، افتح قائمة الإعدادات وحدد "الصوت". اضغط على "نغمة" وحدد اسم الأغنية التي أنشأتها للتو. استمتع بنغمة الرنين الجديدة.
الطريقة 4 من 4: تعيين نغمة رنين لمتصل معين
 عرض قائمة جهات الاتصال الخاصة بك. ابحث عن جهات الاتصال واضغط لفتحه.
عرض قائمة جهات الاتصال الخاصة بك. ابحث عن جهات الاتصال واضغط لفتحه. 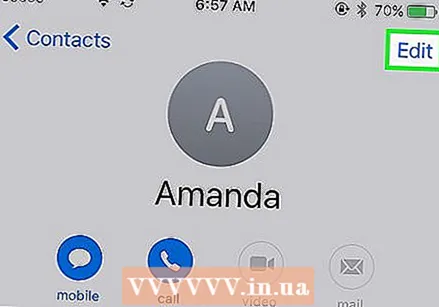 اختر جهة اتصال ترغب في تعيين نغمة رنين خاصة لها. انقر فوق اسمه في قائمة جهات الاتصال ثم اضغط على الزر "تعديل" في أعلى يمين الشاشة.
اختر جهة اتصال ترغب في تعيين نغمة رنين خاصة لها. انقر فوق اسمه في قائمة جهات الاتصال ثم اضغط على الزر "تعديل" في أعلى يمين الشاشة. 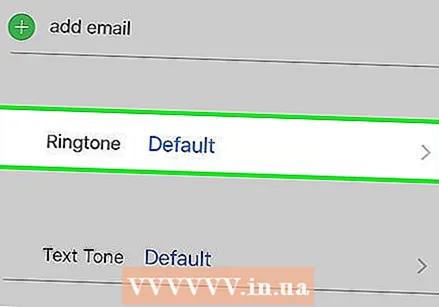 قم بتحرير إعدادات جهة الاتصال. قم بالتمرير لأسفل الصفحة حتى ترى زرًا مع "نغمة الرنين الافتراضية" واضغط عليه.
قم بتحرير إعدادات جهة الاتصال. قم بالتمرير لأسفل الصفحة حتى ترى زرًا مع "نغمة الرنين الافتراضية" واضغط عليه. 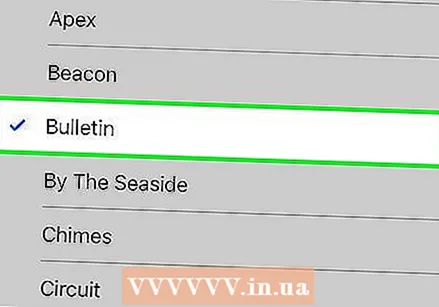 حدد نغمة رنين لجهة الاتصال هذه. اختر نغمة رنين تناسب جهة الاتصال هذه. يمكنك تحديد أي نغمة رنين ، بما في ذلك تلك التي قمت بتنزيلها أو إنشائها بنفسك. ستكون نغمات الرنين التي تم تنزيلها أو المخصصة من بين الخيارات المضمنة.
حدد نغمة رنين لجهة الاتصال هذه. اختر نغمة رنين تناسب جهة الاتصال هذه. يمكنك تحديد أي نغمة رنين ، بما في ذلك تلك التي قمت بتنزيلها أو إنشائها بنفسك. ستكون نغمات الرنين التي تم تنزيلها أو المخصصة من بين الخيارات المضمنة. - يمكنك أيضًا تعيين نمط اهتزاز مخصص لجهات الاتصال الخاصة بك. في صفحة نغمة الرنين ، تحتاج إلى الضغط على "اهتزاز" ثم تحديد خيار افتراضي أو إنشاء خيار خاص بك عن طريق الضغط على "إنشاء اهتزاز جديد" أسفل الشاشة.
 سجل التغييرات الخاصة بك. اضغط على "تم" في الجزء العلوي الأيمن من نافذة نغمة الرنين ، ثم اضغط على "تم" في الجزء العلوي الأيمن من صفحة جهة الاتصال الخاصة بك. تم الآن تعيين نغمة الرنين الفردية لجهة الاتصال الخاصة بك.
سجل التغييرات الخاصة بك. اضغط على "تم" في الجزء العلوي الأيمن من نافذة نغمة الرنين ، ثم اضغط على "تم" في الجزء العلوي الأيمن من صفحة جهة الاتصال الخاصة بك. تم الآن تعيين نغمة الرنين الفردية لجهة الاتصال الخاصة بك.
نصائح
- يجب ألا تتجاوز نغمات الرنين 30 ثانية.لهذا السبب لا يمكنك فقط تحديد أي أغنية على هاتفك وتعيينها كنغمة رنين.
- يمكنك الاستماع إلى أصوات التنبيه الأخرى وتخصيصها ، مثل رسالة نصية كصوت إنذار. للقيام بذلك ، افتح الإعدادات وحدد "الصوت" ثم اضغط على كل نوع صوت.