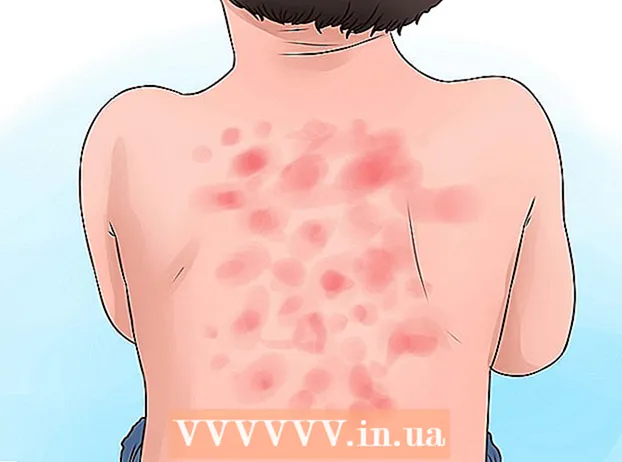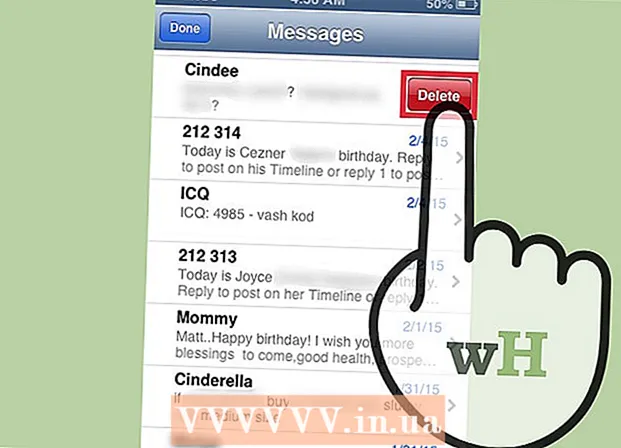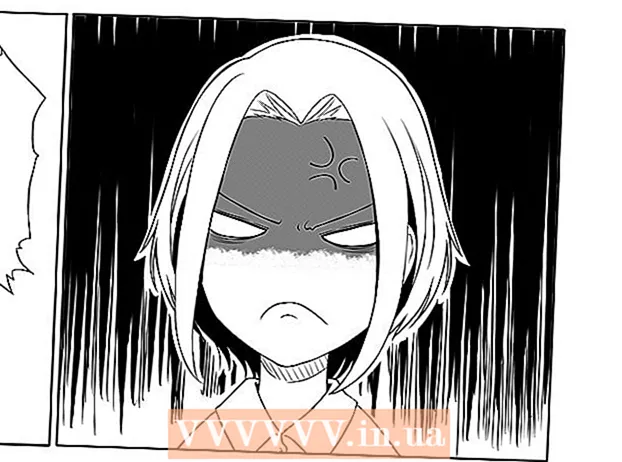مؤلف:
John Pratt
تاريخ الخلق:
17 شهر فبراير 2021
تاريخ التحديث:
1 تموز 2024

المحتوى
- لتخطو
- طريقة 1 من 4: باستخدام مدير الإشارات المرجعية
- الطريقة 2 من 4: تنظيم الإشارات المرجعية الخاصة بك في مجلدات
- الطريقة الثالثة من 4: تنظيم الإشارات المرجعية للجوال
- طريقة 4 من 4: استكشاف الأخطاء وإصلاحها
- نصائح
يمكنك استخدام الإشارات المرجعية لحفظ صفحات الويب. إنها مفيدة جدًا ، بشرط أن تعرف مكان العثور عليها. لكن العديد من مستخدمي الإنترنت يعرفون أنه إذا كنت تقوم غالبًا بإنشاء إشارات مرجعية ثم نسيانها ، فلن ترى الغابة للأشجار بعد فترة. لدى Google Chrome طريقة لتسهيل تنظيم إشاراتك المرجعية ، ولكن لا يزال الأمر يستغرق بعض الوقت للتنقيب فيها.
لتخطو
طريقة 1 من 4: باستخدام مدير الإشارات المرجعية
 استخدم مدير الإشارات المرجعية لمشاهدة جميع إشاراتك المرجعية معًا. هذه هي أسهل طريقة لتنظيم الإشارات والمجلدات دون الحاجة إلى التبديل بين القوائم وأشرطة الأدوات طوال الوقت. يتيح لك مدير الإشارات المرجعية تنظيم إشاراتك المرجعية ، وإنشاء المجلدات وتنظيمها ، وتحرير الإشارات المرجعية ، والبحث في جميع الروابط الخاصة بك.
استخدم مدير الإشارات المرجعية لمشاهدة جميع إشاراتك المرجعية معًا. هذه هي أسهل طريقة لتنظيم الإشارات والمجلدات دون الحاجة إلى التبديل بين القوائم وأشرطة الأدوات طوال الوقت. يتيح لك مدير الإشارات المرجعية تنظيم إشاراتك المرجعية ، وإنشاء المجلدات وتنظيمها ، وتحرير الإشارات المرجعية ، والبحث في جميع الروابط الخاصة بك. - تأكد من أن لديك أحدث إصدار من مدير الإشارات بالانتقال إلى "حول Google Chrome" (URL: chrome: // chrome /). إذا لم يكن لديك أحدث إصدار حتى الآن ، فسيقوم Chrome بتحديث نفسه تلقائيًا على هذه الصفحة.
 انقر فوق النقاط الرأسية الثلاث في الزاوية اليمنى العليا من Chrome. هنا يمكنك ضبط إعداداتك في Chrome. سترى الآن قائمة بيضاء صغيرة ، مع "علامة تبويب جديدة" في الأعلى.
انقر فوق النقاط الرأسية الثلاث في الزاوية اليمنى العليا من Chrome. هنا يمكنك ضبط إعداداتك في Chrome. سترى الآن قائمة بيضاء صغيرة ، مع "علامة تبويب جديدة" في الأعلى. - هذا الرمز هو بديل لـ "رمز الهامبرغر" ، الشرطات الثلاث فوق بعضها البعض.
 انقر فوق "الإشارات المرجعية>". ستظهر لك الآن قائمة جديدة ، مع عدد من الخيارات في الأعلى والإشارات المرجعية أدناه. هنا يمكنك عرض إشاراتك المرجعية والقيام ببعض التنظيف البسيط.
انقر فوق "الإشارات المرجعية>". ستظهر لك الآن قائمة جديدة ، مع عدد من الخيارات في الأعلى والإشارات المرجعية أدناه. هنا يمكنك عرض إشاراتك المرجعية والقيام ببعض التنظيف البسيط. - انقر فوق "تعيين إشارة مرجعية لهذه الصفحة" لإضافة الصفحة المفتوحة كإشارة مرجعية. باستخدام الخيار "إضافة إشارة مرجعية للصفحة المفتوحة" ، يمكنك إنشاء إشارات مرجعية لجميع علامات التبويب المفتوحة.
- انقر فوق "إظهار شريط الإشارات" لتمكين شريط إشارات مرجعي سهل الاستخدام أسفل شريط البحث.
- اسحب إشاراتك المرجعية لإعادة ترتيبها أو وضعها في مجلد.
- انقر بزر الماوس الأيمن فوق ارتباط لتحرير إشارة مرجعية أو إعادة تسميتها أو نسخها أو لصقها.
 حدد "مدير الإشارات" لتتحكم بشكل كامل في الإشارات المرجعية الخاصة بك. ستفتح الآن صفحة يمكنك من خلالها تعديل إشاراتك المرجعية بسهولة. يتم سرد الإشارات المرجعية الخاصة بك في وسط الصفحة ، ومجلداتك على اليسار. يمكنك فتح إشارة مرجعية بالنقر المزدوج عليها ، وبالنقر على مجلد يمكنك رؤية الإشارات المرجعية في هذا المجلد.
حدد "مدير الإشارات" لتتحكم بشكل كامل في الإشارات المرجعية الخاصة بك. ستفتح الآن صفحة يمكنك من خلالها تعديل إشاراتك المرجعية بسهولة. يتم سرد الإشارات المرجعية الخاصة بك في وسط الصفحة ، ومجلداتك على اليسار. يمكنك فتح إشارة مرجعية بالنقر المزدوج عليها ، وبالنقر على مجلد يمكنك رؤية الإشارات المرجعية في هذا المجلد.  لاحظ أن Chrome سيقوم تلقائيًا بتقسيم جميع إشاراتك المرجعية إلى مجلدين أو ثلاثة مجلدات. اعرض المجلدات الموجودة على الجانب الأيسر من النافذة. ربما سترى بعض المجلدات المضمنة هناك. هذه هي المجلدات الموجودة في مجلدات أخرى. تم تنظيم كل هذه المجلدات في ثلاثة مجلدات أساسية. كل ما تبذلونه من الإشارات المرجعية ينبغي في أحد هذه الأدلة الكبيرة:
لاحظ أن Chrome سيقوم تلقائيًا بتقسيم جميع إشاراتك المرجعية إلى مجلدين أو ثلاثة مجلدات. اعرض المجلدات الموجودة على الجانب الأيسر من النافذة. ربما سترى بعض المجلدات المضمنة هناك. هذه هي المجلدات الموجودة في مجلدات أخرى. تم تنظيم كل هذه المجلدات في ثلاثة مجلدات أساسية. كل ما تبذلونه من الإشارات المرجعية ينبغي في أحد هذه الأدلة الكبيرة: - شريط الإشارات: هذا محجوز للإشارات المرجعية الأكثر استخدامًا لديك. سيتم أيضًا إدراج جميع الإشارات المرجعية في هذا المجلد في الشريط الموجود أعلى Chrome.
- إشارات مرجعية أخرى: هذه هي مجموعة الإشارات المرجعية غير الموجودة في شريط الإشارات.
- الإشارات المرجعية للجوال: هذا هو المكان الذي توجد فيه جميع إشاراتك المرجعية من تطبيق Chrome للجوال ، إذا كان لديك حساب Google الخاص بك متصلاً بهاتفك وجهاز الكمبيوتر.
 اسحب إشارة مرجعية أو مجلد لنقله. في هذه الصفحة ، يعد تنظيم الإشارة المرجعية الخاصة بك أمرًا بسيطًا للغاية: انقر فوق ارتباط ، واضغط باستمرار على زر الماوس ، واسحب الإشارة المرجعية إلى المجلد المطلوب. حرر زر الماوس لإسقاط الإشارة المرجعية.
اسحب إشارة مرجعية أو مجلد لنقله. في هذه الصفحة ، يعد تنظيم الإشارة المرجعية الخاصة بك أمرًا بسيطًا للغاية: انقر فوق ارتباط ، واضغط باستمرار على زر الماوس ، واسحب الإشارة المرجعية إلى المجلد المطلوب. حرر زر الماوس لإسقاط الإشارة المرجعية.  انقر بزر الماوس الأيمن على الجزء الأوسط من الصفحة لإضافة مجلدات أو إشارات مرجعية. بالنقر بزر الماوس الأيمن على مساحة فارغة في الجزء الأوسط من الصفحة ، تفتح قائمة صغيرة يمكنك من خلالها إضافة مجلدات وروابط جديدة. ستحتاج بعد ذلك إلى إضافة اسم ورابط للإشارة المرجعية ، أو اختيار مكان وضع المجلد. يمكنك دائمًا ضبط هذه الاختيارات ، على سبيل المثال عن طريق سحب مجلد إلى موقع آخر.
انقر بزر الماوس الأيمن على الجزء الأوسط من الصفحة لإضافة مجلدات أو إشارات مرجعية. بالنقر بزر الماوس الأيمن على مساحة فارغة في الجزء الأوسط من الصفحة ، تفتح قائمة صغيرة يمكنك من خلالها إضافة مجلدات وروابط جديدة. ستحتاج بعد ذلك إلى إضافة اسم ورابط للإشارة المرجعية ، أو اختيار مكان وضع المجلد. يمكنك دائمًا ضبط هذه الاختيارات ، على سبيل المثال عن طريق سحب مجلد إلى موقع آخر. - في هذه القائمة ، يمكنك أيضًا التراجع عن التعديلات السابقة.
 انقر بزر الماوس الأيمن فوق ارتباط أو مجلد لإعادة تسميته. يمكنك أيضًا تغيير الارتباط ، أو نسخ الإشارة المرجعية ولصقها في مكان آخر. انقر بزر الماوس الأيمن فوق الإشارة المرجعية وحدد "تحرير" لتغيير عنوان URL أو الاسم.
انقر بزر الماوس الأيمن فوق ارتباط أو مجلد لإعادة تسميته. يمكنك أيضًا تغيير الارتباط ، أو نسخ الإشارة المرجعية ولصقها في مكان آخر. انقر بزر الماوس الأيمن فوق الإشارة المرجعية وحدد "تحرير" لتغيير عنوان URL أو الاسم.  استخدم شريط البحث للبحث في الإشارات المرجعية - ومحتواها. ربما تكون هذه هي الميزة الجديدة الأكثر فائدة في مدير الإشارات المرجعية في Chrome: يأخذ شريط البحث عناوين إشاراتك المرجعية والكلمات الموجودة على مواقع الويب عند البحث عن شيء ما. على سبيل المثال ، إذا قمت بوضع إشارة مرجعية على بعض قوائم "أفضل أفلام العام" وتريد معرفة ما إذا كان American Hustle مدرجًا في إحدى هذه القوائم ، فيمكنك البحث عن هذا الفيلم دون فتح جميع الإشارات المرجعية.
استخدم شريط البحث للبحث في الإشارات المرجعية - ومحتواها. ربما تكون هذه هي الميزة الجديدة الأكثر فائدة في مدير الإشارات المرجعية في Chrome: يأخذ شريط البحث عناوين إشاراتك المرجعية والكلمات الموجودة على مواقع الويب عند البحث عن شيء ما. على سبيل المثال ، إذا قمت بوضع إشارة مرجعية على بعض قوائم "أفضل أفلام العام" وتريد معرفة ما إذا كان American Hustle مدرجًا في إحدى هذه القوائم ، فيمكنك البحث عن هذا الفيلم دون فتح جميع الإشارات المرجعية. - هذه أداة جيدة لتنظيم إشاراتك المرجعية ، حيث يمكنك ، على سبيل المثال ، البحث عن "أفلام" ووضع جميع النتائج في مجلد خاص بها.
الطريقة 2 من 4: تنظيم الإشارات المرجعية الخاصة بك في مجلدات
 انقر فوق علامة النجمة الموجودة بجوار عنوان URL لوضع إشارة مرجعية على الصفحة. عنوان URL هو عنوان الويب للصفحة التي تتواجد فيها (مثل https://www.wikihow.com). تقوم بحفظ الصفحة بحيث يمكنك العثور عليها بسرعة لاحقًا ، وسترى نافذة صغيرة بها خيارات. يمكنك أيضًا الضغط على Ctrl / Cmd + D في نفس الوقت لإنشاء إشارة مرجعية.
انقر فوق علامة النجمة الموجودة بجوار عنوان URL لوضع إشارة مرجعية على الصفحة. عنوان URL هو عنوان الويب للصفحة التي تتواجد فيها (مثل https://www.wikihow.com). تقوم بحفظ الصفحة بحيث يمكنك العثور عليها بسرعة لاحقًا ، وسترى نافذة صغيرة بها خيارات. يمكنك أيضًا الضغط على Ctrl / Cmd + D في نفس الوقت لإنشاء إشارة مرجعية. - انقر فوق سلة المهملات لحذف الرابط.
- انقر على النص الغامق لتعديل العنوان.
- انقر فوق القائمة بجوار "المجلد" لمشاهدة قائمة بمجلدات الإشارات المرجعية الخاصة بك.
 استخدم شريط الإشارات لمواقع الويب التي تزورها كثيرًا. شريط الإشارات عبارة عن مجموعة من الروابط الموجودة أسفل شريط البحث ، مما يتيح لك الوصول إليها بسرعة عندما تحتاج إليها. يمكنك إضافة رابط إلى شريط الإشارات بسرعة وسهولة من خلال النقر على الرمز الموجود على يسار "http" أو "https" وسحبه إلى الشريط أسفل عنوان URL. إذا كنت لا ترى شريط الإشارات على الإطلاق:
استخدم شريط الإشارات لمواقع الويب التي تزورها كثيرًا. شريط الإشارات عبارة عن مجموعة من الروابط الموجودة أسفل شريط البحث ، مما يتيح لك الوصول إليها بسرعة عندما تحتاج إليها. يمكنك إضافة رابط إلى شريط الإشارات بسرعة وسهولة من خلال النقر على الرمز الموجود على يسار "http" أو "https" وسحبه إلى الشريط أسفل عنوان URL. إذا كنت لا ترى شريط الإشارات على الإطلاق: - انقر فوق النقاط الرأسية الثلاث في الزاوية اليمنى العليا من Chrome.
- انقر فوق "الإشارات المرجعية".
- انقر فوق "إظهار شريط الإشارات".
- يمكنك أيضًا الضغط على Ctrl / Cmd + Shift + B لإظهار شريط الإشارات المرجعية.
 استخدم المجلدات لتجميع الإشارات المرجعية المتشابهة. المجلدات هي سر الإشارات المرجعية المنظمة لأنها تتجنب فوضى الإشارات المرجعية وتسهل العثور على الإشارة المرجعية الصحيحة.لإنشاء مجلد إشارات مرجعية ، انقر بزر الماوس الأيمن على شريط الإشارات واختر "إضافة مجلد ...". سترى الآن نافذة صغيرة حيث يمكنك إعطاء المجلد اسمًا وموقعًا. على سبيل المثال ، يمكنك إنشاء مجلدات لـ:
استخدم المجلدات لتجميع الإشارات المرجعية المتشابهة. المجلدات هي سر الإشارات المرجعية المنظمة لأنها تتجنب فوضى الإشارات المرجعية وتسهل العثور على الإشارة المرجعية الصحيحة.لإنشاء مجلد إشارات مرجعية ، انقر بزر الماوس الأيمن على شريط الإشارات واختر "إضافة مجلد ...". سترى الآن نافذة صغيرة حيث يمكنك إعطاء المجلد اسمًا وموقعًا. على سبيل المثال ، يمكنك إنشاء مجلدات لـ: - للسفر
- عمل
- مدونات لمتابعة
- أطفال
- يتهجى
- مال
- مشاريع خاصة
 قم بإنشاء مجلدات فرعية لتنظيم إشاراتك المرجعية بشكل أفضل. هذه فكرة جيدة إذا كان لديك الكثير من المجلدات. على سبيل المثال ، لديك مجلد يسمى "العمل". لجعل هذا المجلد أكثر فاعلية ، يمكنك إضافة مجلدات فرعية تساعدك على تنظيم إشاراتك المرجعية بشكل أفضل ، مثل "البحث" و "المشاريع" و "المالية". لإنشاء مجلد فرعي ، انقر فوق "إضافة مجلد ..." ثم اختر المجلد الذي تريد وضع المجلد الجديد فيه.
قم بإنشاء مجلدات فرعية لتنظيم إشاراتك المرجعية بشكل أفضل. هذه فكرة جيدة إذا كان لديك الكثير من المجلدات. على سبيل المثال ، لديك مجلد يسمى "العمل". لجعل هذا المجلد أكثر فاعلية ، يمكنك إضافة مجلدات فرعية تساعدك على تنظيم إشاراتك المرجعية بشكل أفضل ، مثل "البحث" و "المشاريع" و "المالية". لإنشاء مجلد فرعي ، انقر فوق "إضافة مجلد ..." ثم اختر المجلد الذي تريد وضع المجلد الجديد فيه. - لوضع إشارة مرجعية على مجلد فرعي ، ابحث عن المجلد الفرعي وحدده في نافذة "إضافة إشارة مرجعية". يمكنك أيضًا سحب الإشارة المرجعية إلى المجلد الفرعي المناسب. ثم قم بتمرير الماوس فوق المجلد الأول حتى يتم فتحه ، ثم ضع الإشارة المرجعية في المجلد الفرعي الصحيح.
 قم بتنزيل امتداد ينظم إشاراتك المرجعية تلقائيًا. تسمى تطبيقات Chrome "ملحقات". هذه ميزات إضافية يمكنك إضافتها إلى Chrome. لتنزيل امتداد ، انتقل إلى سوق Chrome الإلكتروني وابحث عن "Bookmark Organizer" في الزاوية العلوية اليسرى.
قم بتنزيل امتداد ينظم إشاراتك المرجعية تلقائيًا. تسمى تطبيقات Chrome "ملحقات". هذه ميزات إضافية يمكنك إضافتها إلى Chrome. لتنزيل امتداد ، انتقل إلى سوق Chrome الإلكتروني وابحث عن "Bookmark Organizer" في الزاوية العلوية اليسرى. - حدد مربع "الإضافات" أسفل طلب البحث.
- تشمل الإضافات الشائعة لتنظيم الإشارات المرجعية وإزالة الروابط الميتة وإنشاء مجلدات SuperSorter و Sprucemarks ومدير الإشارات المرجعية الخاص بـ Chrome.
الطريقة الثالثة من 4: تنظيم الإشارات المرجعية للجوال
 قم بتسجيل الدخول باستخدام حساب Google الخاص بك لمزامنة جميع إشاراتك المرجعية. عند تنزيل تطبيق Chrome على هاتفك ، سيُطلب منك تسجيل الدخول بحساب Google أو Gmail. عند القيام بذلك ، سيتم وضع جميع الإشارات المرجعية من جهاز الكمبيوتر الخاص بك في هاتفك ، في مجلد "إشارات سطح المكتب".
قم بتسجيل الدخول باستخدام حساب Google الخاص بك لمزامنة جميع إشاراتك المرجعية. عند تنزيل تطبيق Chrome على هاتفك ، سيُطلب منك تسجيل الدخول بحساب Google أو Gmail. عند القيام بذلك ، سيتم وضع جميع الإشارات المرجعية من جهاز الكمبيوتر الخاص بك في هاتفك ، في مجلد "إشارات سطح المكتب". - سيؤدي تسجيل الدخول إلى Gmail إلى توصيل أجهزتك تلقائيًا.
- إذا كنت لا تزال بحاجة إلى تسجيل الدخول إلى Google بعد ذلك ، فاكتب "تسجيل الدخول إلى Google" في شريط البحث واتبع التعليمات.
 اضغط على النقاط الرأسية الثلاث في الزاوية اليمنى العليا من شاشتك. هذا يفتح الإعدادات ، وهنا يمكنك عرض الإشارات المرجعية الخاصة بك.
اضغط على النقاط الرأسية الثلاث في الزاوية اليمنى العليا من شاشتك. هذا يفتح الإعدادات ، وهنا يمكنك عرض الإشارات المرجعية الخاصة بك.  انقر فوق النجمة لإضافة صفحة كإشارة مرجعية. سترى في الجزء العلوي من القائمة أربعة رموز: مربع به سهم ونجمة وسهم مستدير ونقاط رأسية. انقر فوق النجمة لحفظ الصفحة الحالية كإشارة مرجعية.
انقر فوق النجمة لإضافة صفحة كإشارة مرجعية. سترى في الجزء العلوي من القائمة أربعة رموز: مربع به سهم ونجمة وسهم مستدير ونقاط رأسية. انقر فوق النجمة لحفظ الصفحة الحالية كإشارة مرجعية.  انقر فوق "الإشارات المرجعية" لعرض الإشارات المرجعية المحفوظة الخاصة بك. سيتم تقديمك الآن مع عدد من المجلدات للإشارات المرجعية الخاصة بك. هناك اثنان منهم على الأقل: الإشارات المرجعية للجوال والإشارات المرجعية لسطح المكتب. تحتوي "إشارات الهاتف المحمول" على جميع الروابط التي قمت بحفظها على هاتفك ، وتحتوي "إشارات سطح المكتب" على كل ما قمت بحفظه على جهاز الكمبيوتر الخاص بك. انقر فوق مجلد لعرض الروابط المحفوظة الخاصة بك.
انقر فوق "الإشارات المرجعية" لعرض الإشارات المرجعية المحفوظة الخاصة بك. سيتم تقديمك الآن مع عدد من المجلدات للإشارات المرجعية الخاصة بك. هناك اثنان منهم على الأقل: الإشارات المرجعية للجوال والإشارات المرجعية لسطح المكتب. تحتوي "إشارات الهاتف المحمول" على جميع الروابط التي قمت بحفظها على هاتفك ، وتحتوي "إشارات سطح المكتب" على كل ما قمت بحفظه على جهاز الكمبيوتر الخاص بك. انقر فوق مجلد لعرض الروابط المحفوظة الخاصة بك.  انقر فوق رمز القلم لوضع إشاراتك المرجعية في مجلدات. إذا قمت بالنقر فوق رمز القلم في الزاوية اليمنى العليا ، فسترى علامة "X" تظهر فوق كل إشارة مرجعية. يمكنك الآن نقل إشاراتك المرجعية بإصبعك ووضعها في مجلدات.
انقر فوق رمز القلم لوضع إشاراتك المرجعية في مجلدات. إذا قمت بالنقر فوق رمز القلم في الزاوية اليمنى العليا ، فسترى علامة "X" تظهر فوق كل إشارة مرجعية. يمكنك الآن نقل إشاراتك المرجعية بإصبعك ووضعها في مجلدات.  المس إشارة مرجعية مع الاستمرار لتعديلها أو حذفها. ضع إصبعك على الإشارة المرجعية لمدة ثانية أو ثانيتين. ستظهر لك الآن قائمة صغيرة ، حيث يمكنك تعديل الإشارة المرجعية وحذفها وفتحها وفتحها في نافذة التصفح المتخفي.
المس إشارة مرجعية مع الاستمرار لتعديلها أو حذفها. ضع إصبعك على الإشارة المرجعية لمدة ثانية أو ثانيتين. ستظهر لك الآن قائمة صغيرة ، حيث يمكنك تعديل الإشارة المرجعية وحذفها وفتحها وفتحها في نافذة التصفح المتخفي. - انقر في أي مكان أعلى القائمة لإلغاء الإجراء.
طريقة 4 من 4: استكشاف الأخطاء وإصلاحها
 لا يمكنك رؤية الإشارات المرجعية الخاصة بك. تأكد من تسجيل الدخول باستخدام حساب Google الخاص بك عن طريق النقر فوق "تسجيل الدخول" في الركن الأيمن العلوي من مدير الإشارات المرجعية. سيتذكر Chrome بعد ذلك جميع الإشارات المرجعية على حسابك ويقوم بمزامنتها بين جميع أجهزتك. إذا قمت بتسجيل الدخول بحسابك في متصفح Chrome ، فيمكنك العثور على إشاراتك المرجعية في مدير الإشارات المرجعية.
لا يمكنك رؤية الإشارات المرجعية الخاصة بك. تأكد من تسجيل الدخول باستخدام حساب Google الخاص بك عن طريق النقر فوق "تسجيل الدخول" في الركن الأيمن العلوي من مدير الإشارات المرجعية. سيتذكر Chrome بعد ذلك جميع الإشارات المرجعية على حسابك ويقوم بمزامنتها بين جميع أجهزتك. إذا قمت بتسجيل الدخول بحسابك في متصفح Chrome ، فيمكنك العثور على إشاراتك المرجعية في مدير الإشارات المرجعية. - انقر فوق المثلث الصغير الموجود بجوار مجلد في Bookmark Manager للكشف عن المجلدات المخفية.
 لا يمكنك العثور على مدير الإشارات المرجعية. تأكد من أن لديك أحدث إصدار من Chrome. انقر على النقاط الرأسية الثلاث في الزاوية اليمنى العليا من Chrome ، وحدد "حول Google Chrome". هنا يمكنك معرفة ما إذا كان لديك أحدث إصدار وتحديث متصفحك إذا لزم الأمر.
لا يمكنك العثور على مدير الإشارات المرجعية. تأكد من أن لديك أحدث إصدار من Chrome. انقر على النقاط الرأسية الثلاث في الزاوية اليمنى العليا من Chrome ، وحدد "حول Google Chrome". هنا يمكنك معرفة ما إذا كان لديك أحدث إصدار وتحديث متصفحك إذا لزم الأمر.  لا يمكنك مشاركة الإشارات المرجعية الخاصة بك مع أشخاص آخرين. ربما تم تعيين المجلد الخاص بك على الخاص. هذا ليس من السهل تغييره ، ولكن يمكنك إنشاء مجلد عام جديد وسحب الروابط هناك. ثم يمكنك النقر فوق "مشاركة هذا المجلد" في مدير الإشارات.
لا يمكنك مشاركة الإشارات المرجعية الخاصة بك مع أشخاص آخرين. ربما تم تعيين المجلد الخاص بك على الخاص. هذا ليس من السهل تغييره ، ولكن يمكنك إنشاء مجلد عام جديد وسحب الروابط هناك. ثم يمكنك النقر فوق "مشاركة هذا المجلد" في مدير الإشارات. - تذكر أن المجلد الموجود في المجلد الخاص يكون دائمًا هو نفسه خاصًا.
 لا يمكنك العثور على شريط الإشارات. اضغط على Ctrl / Cmd + Shift + B. الآن سترى شريط الإشارات المرجعية. إذا كنت لا تزال لا ترى أي شيء ، فحاول إعادة تثبيت Chrome.
لا يمكنك العثور على شريط الإشارات. اضغط على Ctrl / Cmd + Shift + B. الآن سترى شريط الإشارات المرجعية. إذا كنت لا تزال لا ترى أي شيء ، فحاول إعادة تثبيت Chrome.
نصائح
- احذف الإشارات المرجعية غير الضرورية لتنظيفها.
- صحافة كنترول+⇧ التحول+ا لفتح مدير الإشارات المرجعية بسرعة.