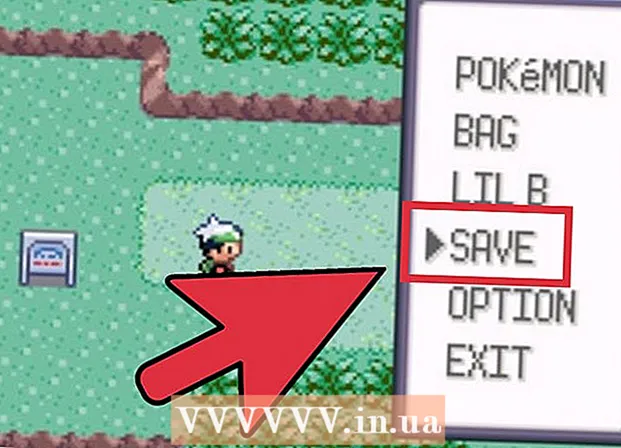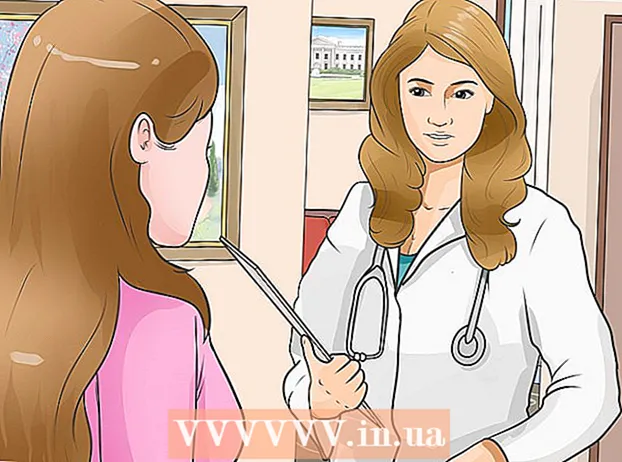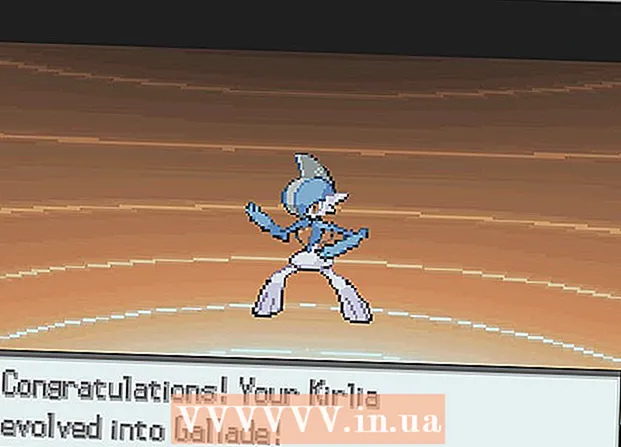مؤلف:
Charles Brown
تاريخ الخلق:
4 شهر فبراير 2021
تاريخ التحديث:
1 تموز 2024

المحتوى
- لتخطو
- الطريقة 1 من 2: قم بتثبيت نظام التشغيل Chromium على جهاز كمبيوتر يعمل بنظام CloudReady
- الطريقة 2 من 2: قم بتشغيل Chromium OS في الوضع المباشر من محرك أقراص USB
- نصائح
- تحذيرات
- الضرورات
ستوضح لك هذه المقالة كيفية تثبيت نظام التشغيل Chromium. نظام التشغيل Chromium هو إصدار مفتوح المصدر لنظام التشغيل Chrome مغلق المصدر من Google ، وهو متاح فقط على أجهزة Chromebook. يمكنك تنزيله على أي جهاز كمبيوتر ، ولكنه غير متوافق مع جميع أجهزة الكمبيوتر وقد تنشأ مشاكل البرامج. هذه المقالة مخصصة للأشخاص الذين هم على دراية بتثبيت نظام التشغيل ولديهم مهارات كمبيوتر متقدمة.
لتخطو
الطريقة 1 من 2: قم بتثبيت نظام التشغيل Chromium على جهاز كمبيوتر يعمل بنظام CloudReady
 قم بتنزيل CloudReady وتثبيته على https://www.neverware.com/freedownload/. CloudReady هي أسهل طريقة لتثبيت نظام التشغيل Chromium OS على جهاز الكمبيوتر الخاص بك. روابط التنزيل موجودة في الخطوة 2. يجب تنزيل الإصدار الصحيح لنظام التشغيل الذي تستخدمه حاليًا.
قم بتنزيل CloudReady وتثبيته على https://www.neverware.com/freedownload/. CloudReady هي أسهل طريقة لتثبيت نظام التشغيل Chromium OS على جهاز الكمبيوتر الخاص بك. روابط التنزيل موجودة في الخطوة 2. يجب تنزيل الإصدار الصحيح لنظام التشغيل الذي تستخدمه حاليًا. - على سبيل المثال ، إذا كنت تستخدم نظام التشغيل Windows 10 ، فأنت بحاجة إلى النقر فوق الزر "تنزيل USB Maker".
- إذا كنت تستخدم جهاز Mac ، فانقر فوق زر التنزيل 32 بت أو 64 بت ، ثم انتقل إلى https://guide.neverware.com/build-installer/working-mac-os/#download-cloudready واتبع تعليمات لتثبيت CloudReady.
- إذا كنت تواجه مشكلة في تنزيل CloudReady ، فقد تحتاج إلى تحديث BIOS لجهاز الكمبيوتر الخاص بك ، أو تهيئة محرك الأقراص الثابتة ، أو تعطيل التمهيد السريع والتمهيد الآمن على نظام Linux.
 قم بتنزيل Etcher at https://www.balena.io/etcher/. انقر فوق زر التنزيل الأخضر لتنزيل إصدار آخر إذا لزم الأمر.
قم بتنزيل Etcher at https://www.balena.io/etcher/. انقر فوق زر التنزيل الأخضر لتنزيل إصدار آخر إذا لزم الأمر. - Etcher مفيد في وميض صور نظام التشغيل إلى بطاقات SD ومحركات أقراص USB.
- بمجرد التنزيل ، قم بتثبيت Etcher عن طريق تشغيل معالج التثبيت. ثم اتبع التعليمات التي تظهر على الشاشة (Windows) أو اسحب رمز البرنامج إلى مجلد التطبيقات (Mac).
 فلاش كلاود جاهز لمحرك أقراص USB. محرك أقراص USB. Etcher موجود في قائمة ابدأ أو في مجلد التطبيقات.
فلاش كلاود جاهز لمحرك أقراص USB. محرك أقراص USB. Etcher موجود في قائمة ابدأ أو في مجلد التطبيقات. - حدد "تحديد صورة" واختر الملف الذي تم تنزيله من CloudReady.
- حدد "تحديد القرص" واختر محرك أقراص USB المهيأ.
- حدد "فلاش!" وسيبدأ الإجراء. قد يستغرق الأمر ما يصل إلى 10 دقائق لميض CloudReady إلى USB ، ولكن تأكد من إبلاغ Etcher بأنه مكتمل بنسبة 100٪ قبل الخروج من البرنامج.
 أعد تشغيل الكمبيوتر من محرك أقراص USB. يمكنك عادةً القيام بذلك باستخدام الأوامر الموجودة على لوحة المفاتيح مثل "F12" (نظام التشغيل Windows) أو "الخيار" (نظام التشغيل Mac) أثناء إعادة تشغيل الكمبيوتر.
أعد تشغيل الكمبيوتر من محرك أقراص USB. يمكنك عادةً القيام بذلك باستخدام الأوامر الموجودة على لوحة المفاتيح مثل "F12" (نظام التشغيل Windows) أو "الخيار" (نظام التشغيل Mac) أثناء إعادة تشغيل الكمبيوتر. - إذا كنت تستخدم نظام التشغيل Windows وفشلت في التمهيد من محرك أقراص USB ، فراجع ويكي هاو لتتعلم كيفية التحقق من (وتغيير) ترتيب التمهيد.
 تسجيل الدخول كضيف. حتى عندما يُطلب منك تسجيل الدخول باستخدام حساب Google الخاص بك ، ستجد خيار تسجيل الدخول كضيف في الزاوية اليسرى السفلية من شاشتك.
تسجيل الدخول كضيف. حتى عندما يُطلب منك تسجيل الدخول باستخدام حساب Google الخاص بك ، ستجد خيار تسجيل الدخول كضيف في الزاوية اليسرى السفلية من شاشتك.  صحافة كنترول+بديل+F2 (Windows) أو كنترول+⌘ كمد+F2 (ماك). سيتم فتح سطر أوامر / طرفية.
صحافة كنترول+بديل+F2 (Windows) أو كنترول+⌘ كمد+F2 (ماك). سيتم فتح سطر أوامر / طرفية.  يدخل sudo / usr / sbin / chromeos-install --dst / dev / sda في. سيقوم هذا الأمر بتثبيت Chrome OS على محرك الأقراص الثابتة بجهاز الكمبيوتر الخاص بك.
يدخل sudo / usr / sbin / chromeos-install --dst / dev / sda في. سيقوم هذا الأمر بتثبيت Chrome OS على محرك الأقراص الثابتة بجهاز الكمبيوتر الخاص بك. - سيؤدي هذا الأمر إلى محو كل شيء على محرك الأقراص الثابتة وتثبيت نظام التشغيل Chromium.
- عند مطالبتك بإدخال اسم مستخدم وكلمة مرور ، استخدم "chronos" لتسجيل الدخول و "chrome" ككلمة مرور.
 قم بتمكين الخدمات الاحتكارية لـ Netflix. افتراضيًا ، لا يدعم CloudReady أنظمة حماية Flash أو DRM مثل Wildvine. لتثبيت هذه ، تحتاج إلى فتح الإعدادات والانتقال إلى المكونات الإضافية. اضغط على "تثبيت" بجوار وحدة Wildvine Content Decryption Module و Adobe Flash و Proprietary Media Elements.
قم بتمكين الخدمات الاحتكارية لـ Netflix. افتراضيًا ، لا يدعم CloudReady أنظمة حماية Flash أو DRM مثل Wildvine. لتثبيت هذه ، تحتاج إلى فتح الإعدادات والانتقال إلى المكونات الإضافية. اضغط على "تثبيت" بجوار وحدة Wildvine Content Decryption Module و Adobe Flash و Proprietary Media Elements. - إذا كنت تواجه مشكلة ، فيمكنك دائمًا الانتقال إلى صفحة تحرّي الخلل وإصلاحه في CloudReady عند البحث عن إجابات.
الطريقة 2 من 2: قم بتشغيل Chromium OS في الوضع المباشر من محرك أقراص USB
 قم بتنزيل Chromium OS build at http://chromium.arnoldthebat.co.uk. قم بتنزيل أحدث إصدار يومي من Chromium. عادةً ما يتم ترتيب الإصدارات حسب الأحدث ، لذا فإن أول إصدار في القائمة هو الذي يتم تنزيله.
قم بتنزيل Chromium OS build at http://chromium.arnoldthebat.co.uk. قم بتنزيل أحدث إصدار يومي من Chromium. عادةً ما يتم ترتيب الإصدارات حسب الأحدث ، لذا فإن أول إصدار في القائمة هو الذي يتم تنزيله.  استخرج الصورة المضغوطة. تم تنزيل الملف بتنسيق .img.7z ، لذلك ستحتاج إلى تنزيل برنامج unzipper مثل 7-Zip (Windows) أو Keka (Mac). هذه البرامج مجانية.
استخرج الصورة المضغوطة. تم تنزيل الملف بتنسيق .img.7z ، لذلك ستحتاج إلى تنزيل برنامج unzipper مثل 7-Zip (Windows) أو Keka (Mac). هذه البرامج مجانية.  صيغة محرك USB إلى FAT32. إذا رأيت "MS-DOS FAT" بدلاً من ذلك ، فهو نفس FAT32.
صيغة محرك USB إلى FAT32. إذا رأيت "MS-DOS FAT" بدلاً من ذلك ، فهو نفس FAT32. - في Windows ، يمكنك تهيئة محرك الأقراص بالانتقال إلى محرك أقراص USB في File Explorer ، والنقر فوق "إدارة" ثم تحديد "تهيئة". في النافذة التي تظهر ، حدد "FAT32" من القائمة المنسدلة في "نظام الملفات" ثم انقر فوق "ابدأ" و "موافق". سيتم مسح كافة المعلومات الموجودة على القرص أثناء التهيئة.
- على أجهزة Mac ، ابحث عن مجلد الأدوات المساعدة في Finder ثم حدد Disk Utility. ثم حدد محرك أقراص USB وانقر فوق علامة التبويب "محو". تأكد من أن النافذة تقول "MS-DOS (FAT)" بجوار "Format" قبل النقر فوق "Erase".
 قم بتنزيل Etcher at https://www.balena.io/etcher/. انقر فوق زر التنزيل الأخضر لاختيار إصدار مختلف للتنزيل إذا لزم الأمر.
قم بتنزيل Etcher at https://www.balena.io/etcher/. انقر فوق زر التنزيل الأخضر لاختيار إصدار مختلف للتنزيل إذا لزم الأمر. - Etcher مفيد لنقل صور نظام التشغيل إلى بطاقات SD ومحركات أقراص USB.
- بمجرد التنزيل ، قم بتثبيت Etcher عن طريق تشغيل معالج التثبيت. ثم اتبع التعليمات التي تظهر على الشاشة (Windows) أو اسحب رمز البرنامج إلى مجلد التطبيقات (Mac).
 فلاش الصور المثبتة من جهاز الكمبيوتر الخاص بك إلى USB. يوجد Etcher في قائمة "ابدأ" في مجلد "التطبيقات".
فلاش الصور المثبتة من جهاز الكمبيوتر الخاص بك إلى USB. يوجد Etcher في قائمة "ابدأ" في مجلد "التطبيقات". - انقر على "تحديد صورة" وحدد ملف الصورة من نظام التشغيل Chromium.
- انقر فوق "تحديد القرص" واختر محرك أقراص USB الذي قمت بتهيئته.
- انقر فوق "فلاش" لبدء عملية وميض الصورة على محرك أقراص USB الخاص بك. بمجرد اكتمال الفلاش ، سيبدأ Etcher في التحقق من صحة المنتج النهائي.
- لا تغلق البرنامج إلا إذا رأيت اكتمال 100٪.
 أعد تشغيل الكمبيوتر من محرك أقراص USB. يمكنك عادةً القيام بذلك باستخدام الأوامر الموجودة على لوحة المفاتيح مثل "F12" (نظام التشغيل Windows) أو "الخيار" (نظام التشغيل Mac) أثناء إعادة تشغيل الكمبيوتر.
أعد تشغيل الكمبيوتر من محرك أقراص USB. يمكنك عادةً القيام بذلك باستخدام الأوامر الموجودة على لوحة المفاتيح مثل "F12" (نظام التشغيل Windows) أو "الخيار" (نظام التشغيل Mac) أثناء إعادة تشغيل الكمبيوتر. - إذا كنت تستخدم نظام التشغيل Windows وفشلت في التمهيد من محرك أقراص USB ، فراجع ويكي هاو لتتعلم كيفية التحقق من (وتغيير) ترتيب التمهيد.
- تأكد من قيام الكمبيوتر بالتمهيد من محرك USB للتمهيد إلى نظام التشغيل Chromium.
- بمجرد تشغيل Chromium OS ، تأكد من أنك متصل بشبكة Wi-Fi حتى تتمكن من تسجيل الدخول إلى حساب الضيف أو حساب Google للوصول إلى جميع الميزات المتاحة لنظام التشغيل المستند إلى الويب.
نصائح
- من الممكن تشغيل Chromium OS من محرك أقراص USB ؛ هذا يسمى الوضع المباشر. في الوضع المباشر ، لا يتم الاحتفاظ بأي تغييرات تجريها.
تحذيرات
- سيتم مسح كل شيء على القرص الصلب للكمبيوتر (المستندات والصور والملفات ومقاطع الفيديو) إذا قررت تثبيت نظام التشغيل Chromium على جهاز الكمبيوتر الخاص بك. إذا كنت ترغب في الاحتفاظ ببياناتك ، فمن المستحسن استخدام جهاز كمبيوتر احتياطي حتى تتمكن من الاختبار.
الضرورات
- محرك أقراص USB بسعة 4 جيجابايت أو أكبر
- الحاسوب
- كمبيوتر النسخ الاحتياطي (اختياري)
- اتصال الإنترنت (CloudReady لا يعمل بدون الإنترنت)