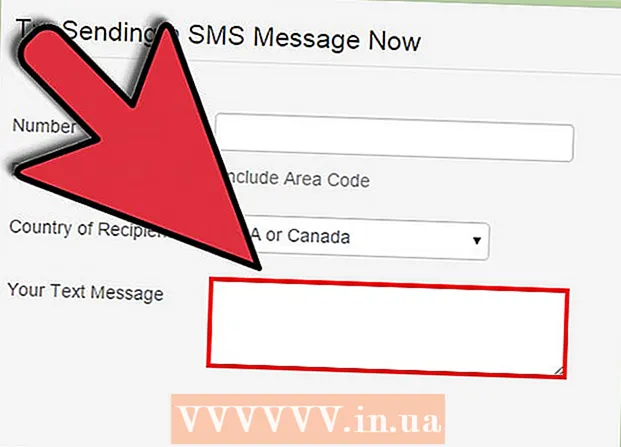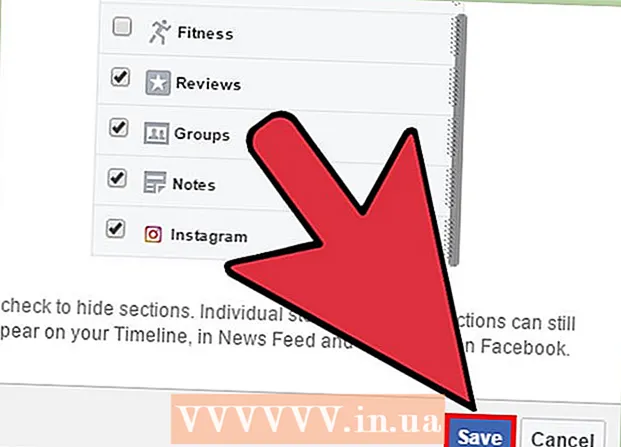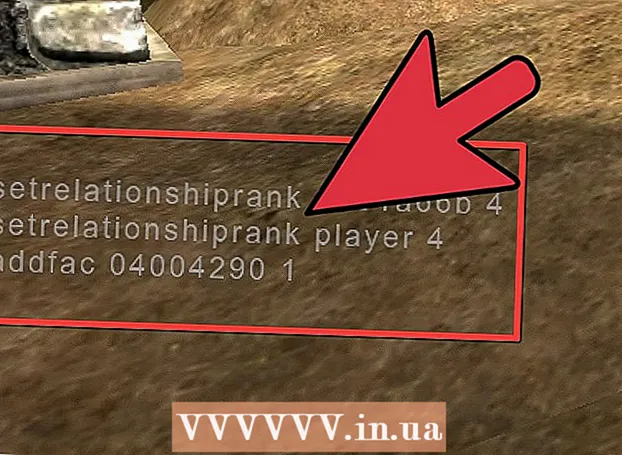مؤلف:
John Pratt
تاريخ الخلق:
9 شهر فبراير 2021
تاريخ التحديث:
3 تموز 2024

المحتوى
- لتخطو
- الطريقة 1 من 7: محفوظات تصفح Safari
- الطريقة 2 من 7: سجل تصفح Chrome
- الطريقة 3 من 7: سجل المكالمات
- الطريقة 4 من 7: iMessage History
- الطريقة الخامسة من 7: محفوظات لوحة المفاتيح
- الطريقة 6 من 7: تطبيق بحث Google
- الطريقة 7 من 7: احذف جميع البيانات
يخزن جهاز iPhone الخاص بك الكثير من البيانات حول ما تفعله. عادةً ما يتم استخدام هذه البيانات لتسهيل الأمور عليك ، مثل تعقب موقع ويب قمت بزيارته مسبقًا أو العثور على مكالمة فائتة. إذا كنت قلقًا من أن يرى شخص ما شيئًا لا يجب أن يراه ، فيمكنك حذف محفوظات الخدمات المختلفة على جهاز iPhone الخاص بك ، أو حذف جميع البيانات الموجودة على جهاز iPhone الخاص بك.
لتخطو
الطريقة 1 من 7: محفوظات تصفح Safari
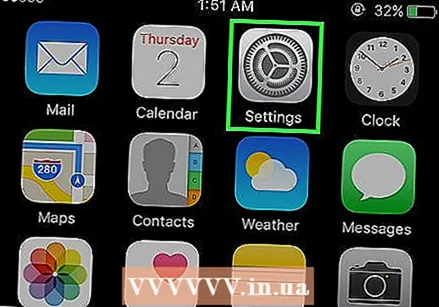 افتح تطبيق الإعدادات. ستحذف محفوظات الاستعراض باستخدام تطبيق الإعدادات ، وليس تطبيق Safari. يمكنك حذف محفوظات الاستعراض في Safari ، ولكن لن يتم حذف ملفات تعريف الارتباط والبيانات التي يتم إكمالها تلقائيًا. يضمن حذف سجلك باستخدام تطبيق الإعدادات حذف كل شيء.
افتح تطبيق الإعدادات. ستحذف محفوظات الاستعراض باستخدام تطبيق الإعدادات ، وليس تطبيق Safari. يمكنك حذف محفوظات الاستعراض في Safari ، ولكن لن يتم حذف ملفات تعريف الارتباط والبيانات التي يتم إكمالها تلقائيًا. يضمن حذف سجلك باستخدام تطبيق الإعدادات حذف كل شيء. 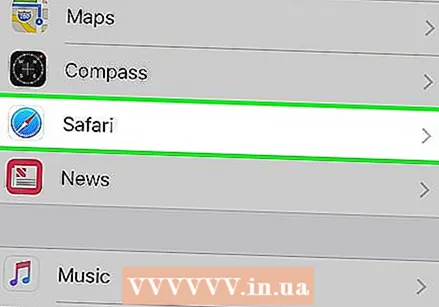 مرر لأسفل وانقر على "Safari". يجب أن تكون قادرًا على العثور على هذا الخيار في المجموعة الخامسة من الخيارات.
مرر لأسفل وانقر على "Safari". يجب أن تكون قادرًا على العثور على هذا الخيار في المجموعة الخامسة من الخيارات. 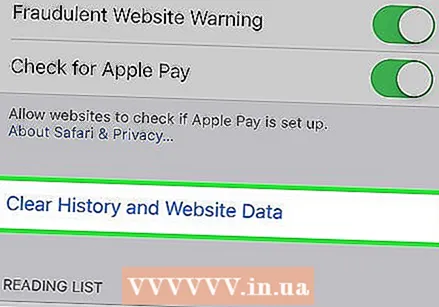 مرر إلى أسفل قائمة Safari وانقر على "Clear Cookies and Data". ستظهر نافذة تطلب منك تأكيد اختيارك.
مرر إلى أسفل قائمة Safari وانقر على "Clear Cookies and Data". ستظهر نافذة تطلب منك تأكيد اختيارك. - إذا كان هذا الزر باللون الرمادي ، فأنت بحاجة إلى تعطيل القيود على مواقع الويب. ارجع إلى قائمة الإعدادات واختر "قيود". أدخل رمز التقييد الخاص بك ، ثم انقر فوق "مواقع الويب". حدد "جميع مواقع الويب" لحذف سجلك. إذا لم يكن لديك رمز تقييد ، فلن تتمكن من حذف سجلك.
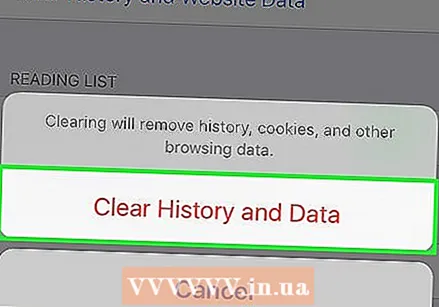 أكد أنك تريد حذف السجل. سيتم حذف محفوظات تصفح Safari وذاكرة التخزين المؤقت والبيانات المكتملة تلقائيًا وملفات تعريف الارتباط. سيتم أيضًا حذف محفوظات الاستعراض الخاصة بك على جميع الأجهزة الأخرى التي قمت بتسجيل الدخول إليها باستخدام حساب iCloud الخاص بك.
أكد أنك تريد حذف السجل. سيتم حذف محفوظات تصفح Safari وذاكرة التخزين المؤقت والبيانات المكتملة تلقائيًا وملفات تعريف الارتباط. سيتم أيضًا حذف محفوظات الاستعراض الخاصة بك على جميع الأجهزة الأخرى التي قمت بتسجيل الدخول إليها باستخدام حساب iCloud الخاص بك.
الطريقة 2 من 7: سجل تصفح Chrome
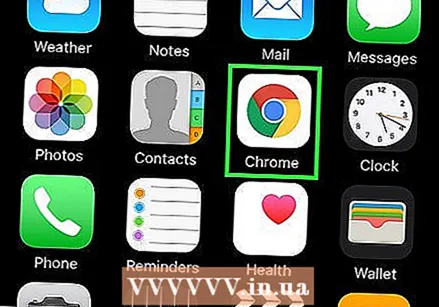 افتح تطبيق Chrome. إذا كنت تستخدم Chrome على جهاز iPhone الخاص بك ، فيمكنك حذف سجل التصفح باستخدام تطبيق Chrome نفسه.
افتح تطبيق Chrome. إذا كنت تستخدم Chrome على جهاز iPhone الخاص بك ، فيمكنك حذف سجل التصفح باستخدام تطبيق Chrome نفسه. 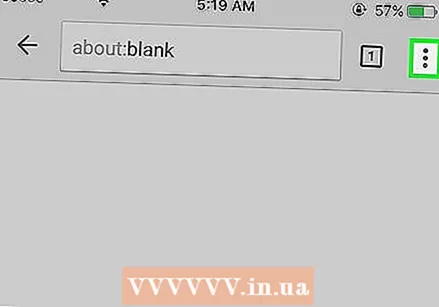 اضغط على زر القائمة (⋮) وحدد "الإعدادات". قد تضطر إلى التمرير لأسفل لرؤية هذا الخيار.
اضغط على زر القائمة (⋮) وحدد "الإعدادات". قد تضطر إلى التمرير لأسفل لرؤية هذا الخيار. 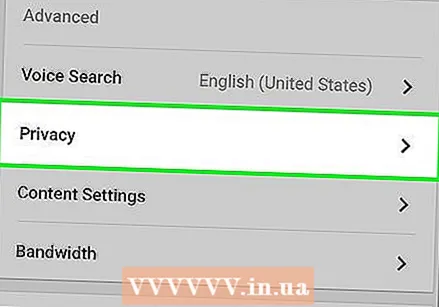 اضغط على خيار "الخصوصية". ستظهر قائمة جديدة بها عدد من الخيارات لإعادة ضبط الأشياء.
اضغط على خيار "الخصوصية". ستظهر قائمة جديدة بها عدد من الخيارات لإعادة ضبط الأشياء. 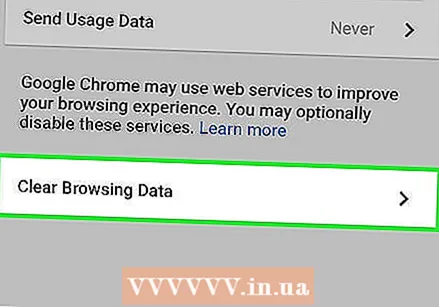 انقر على "محو بيانات التصفح" لحذف سجلك. سيُطلب منك تأكيد رغبتك في حذف سجلك.
انقر على "محو بيانات التصفح" لحذف سجلك. سيُطلب منك تأكيد رغبتك في حذف سجلك. 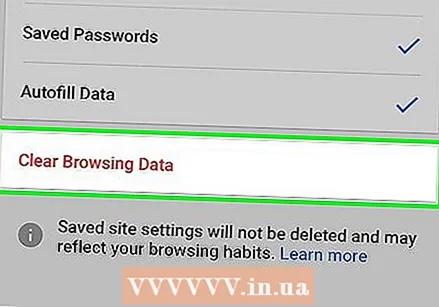 اضغط على "مسح الكل" لمسح جميع بيانات التصفح الخاصة بك. سيؤدي هذا إلى حذف السجل وذاكرة التخزين المؤقت وبيانات موقع الويب وملفات تعريف الارتباط.
اضغط على "مسح الكل" لمسح جميع بيانات التصفح الخاصة بك. سيؤدي هذا إلى حذف السجل وذاكرة التخزين المؤقت وبيانات موقع الويب وملفات تعريف الارتباط. 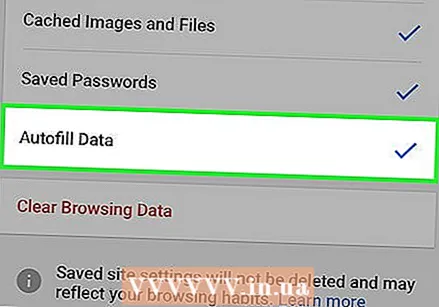 انقر على "مسح بيانات نموذج الإكمال التلقائي المحفوظة" لحذف جميع بيانات الإكمال التلقائي. يؤدي هذا إلى إزالة أي اقتراحات تظهر عند تحديد مربع نص.
انقر على "مسح بيانات نموذج الإكمال التلقائي المحفوظة" لحذف جميع بيانات الإكمال التلقائي. يؤدي هذا إلى إزالة أي اقتراحات تظهر عند تحديد مربع نص.
الطريقة 3 من 7: سجل المكالمات
 افتح تطبيق الهاتف. يمكنك حذف سجل مكالماتك حتى لا تظهر مكالماتك في قائمة المكالمات الأخيرة.
افتح تطبيق الهاتف. يمكنك حذف سجل مكالماتك حتى لا تظهر مكالماتك في قائمة المكالمات الأخيرة. 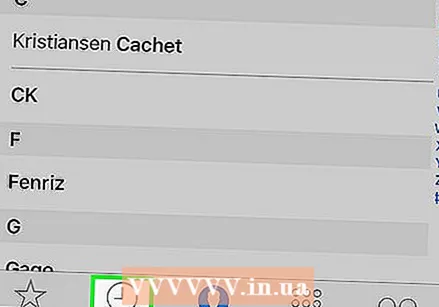 اضغط على علامة التبويب "الأخيرة". سترى الآن قائمة بجميع الأرقام التي اتصلت بها مؤخرًا والمكالمات التي تلقيتها.
اضغط على علامة التبويب "الأخيرة". سترى الآن قائمة بجميع الأرقام التي اتصلت بها مؤخرًا والمكالمات التي تلقيتها. 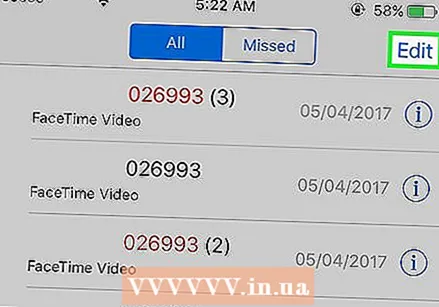 اضغط على "تعديل" في الزاوية اليمنى العليا. ستظهر علامة ناقص حمراء بجانب كل مكالمة في القائمة.
اضغط على "تعديل" في الزاوية اليمنى العليا. ستظهر علامة ناقص حمراء بجانب كل مكالمة في القائمة. 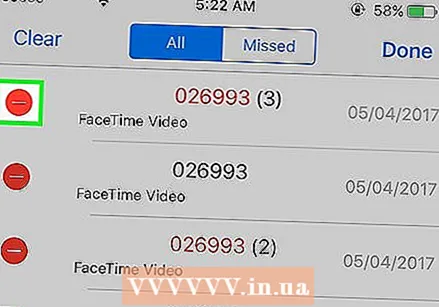 اضغط على علامة ناقص حمراء لحذف محادثة واحدة. سيؤدي النقر فوق علامة الطرح الموجودة بجوار المكالمة إلى حذفها.
اضغط على علامة ناقص حمراء لحذف محادثة واحدة. سيؤدي النقر فوق علامة الطرح الموجودة بجوار المكالمة إلى حذفها. 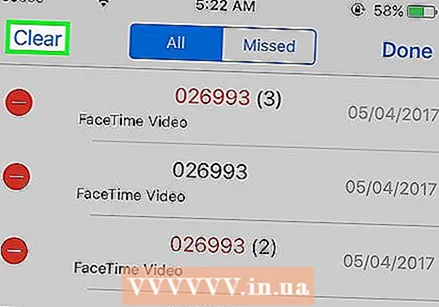 اضغط على "حذف" لحذف جميع المكالمات مرة واحدة. إذا كنت تريد حذف القائمة بأكملها ، فانقر على "حذف" في الزاوية اليسرى العليا. لن يظهر هذا الخيار إلا بعد النقر على "تعديل". سيتم حذف جميع المكالمات الموجودة في علامة التبويب "الأخيرة".
اضغط على "حذف" لحذف جميع المكالمات مرة واحدة. إذا كنت تريد حذف القائمة بأكملها ، فانقر على "حذف" في الزاوية اليسرى العليا. لن يظهر هذا الخيار إلا بعد النقر على "تعديل". سيتم حذف جميع المكالمات الموجودة في علامة التبويب "الأخيرة".
الطريقة 4 من 7: iMessage History
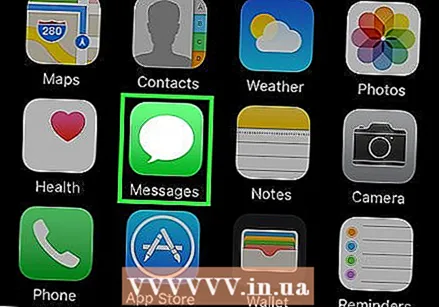 افتح تطبيق الرسائل. يمكنك حذف محادثات الرسائل القصيرة باستخدام تطبيق الرسائل.
افتح تطبيق الرسائل. يمكنك حذف محادثات الرسائل القصيرة باستخدام تطبيق الرسائل. 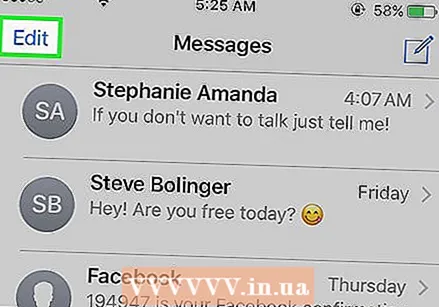 اضغط على زر "تحرير". يمكن العثور على هذا الزر في الزاوية اليسرى العليا.
اضغط على زر "تحرير". يمكن العثور على هذا الزر في الزاوية اليسرى العليا. 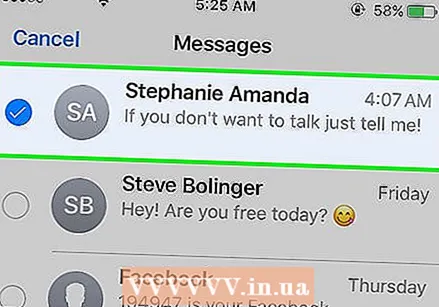 حدد جميع المحادثات التي تريد حذفها. حدد المربع لكل محادثة تريد حذفها. يمكنك تحديد محادثات متعددة.
حدد جميع المحادثات التي تريد حذفها. حدد المربع لكل محادثة تريد حذفها. يمكنك تحديد محادثات متعددة. 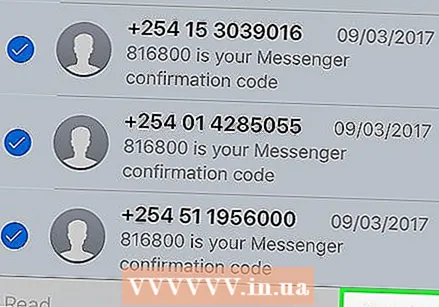 بعد اختيار المحادثات ، اضغط على "حذف". سيتم حذف جميع المحادثات المحددة على الفور دون المطالبة بالتأكيد.
بعد اختيار المحادثات ، اضغط على "حذف". سيتم حذف جميع المحادثات المحددة على الفور دون المطالبة بالتأكيد. 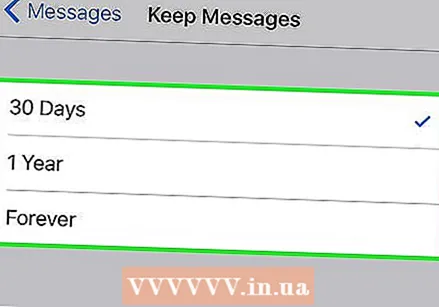 قم بتغيير الإعدادات الخاصة بمحفوظات رسائلك. بشكل افتراضي ، يتم تعيين تطبيق الرسائل للاحتفاظ بجميع الرسائل إلى الأبد. يمكنك ضبط هذه الإعدادات للاحتفاظ برسائلك لمدة عام أو 30 يومًا فقط. هذا يحرر المساحة ويجعل هاتفك أقل فوضى.
قم بتغيير الإعدادات الخاصة بمحفوظات رسائلك. بشكل افتراضي ، يتم تعيين تطبيق الرسائل للاحتفاظ بجميع الرسائل إلى الأبد. يمكنك ضبط هذه الإعدادات للاحتفاظ برسائلك لمدة عام أو 30 يومًا فقط. هذا يحرر المساحة ويجعل هاتفك أقل فوضى. - افتح تطبيق الإعدادات.
- حدد "الرسائل".
- اضغط على "حفظ الرسائل".
- اختر المدة التي تريدها للاحتفاظ برسائلك. سيتم حذف الرسائل الأقدم من الخيار الذي تختاره تلقائيًا.
الطريقة الخامسة من 7: محفوظات لوحة المفاتيح
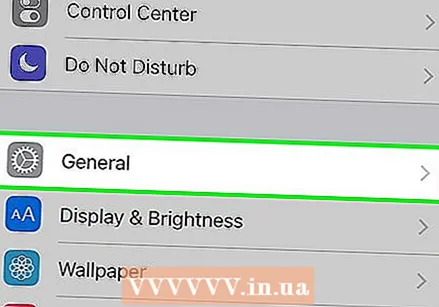 افتح تطبيق الإعدادات. إذا كنت تريد حذف الكلمات المضافة إلى قاموس التصحيح التلقائي لجهاز iPhone ، فيمكنك القيام بذلك في تطبيق الإعدادات.
افتح تطبيق الإعدادات. إذا كنت تريد حذف الكلمات المضافة إلى قاموس التصحيح التلقائي لجهاز iPhone ، فيمكنك القيام بذلك في تطبيق الإعدادات. 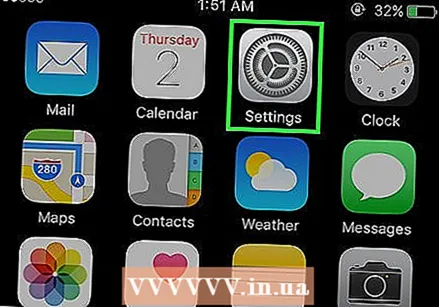 حدد "عام". ستظهر لك الآن قائمة بخيارات iPhone الشائعة.
حدد "عام". ستظهر لك الآن قائمة بخيارات iPhone الشائعة. 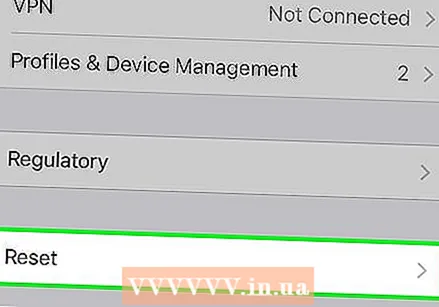 مرر لأسفل وانقر على "إعادة تعيين". سيتم تقديمك مع العديد من الخيارات لإعادة ضبط الأشياء.
مرر لأسفل وانقر على "إعادة تعيين". سيتم تقديمك مع العديد من الخيارات لإعادة ضبط الأشياء. 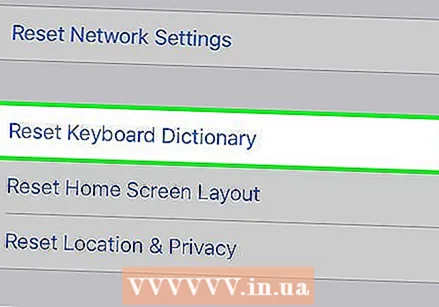 اضغط على "استعادة قاموس لوحة المفاتيح". سيُطلب منك تأكيد اختيارك. سيتم حذف جميع الكلمات التي أضفتها وحفظتها بنفسك.
اضغط على "استعادة قاموس لوحة المفاتيح". سيُطلب منك تأكيد اختيارك. سيتم حذف جميع الكلمات التي أضفتها وحفظتها بنفسك.
الطريقة 6 من 7: تطبيق بحث Google
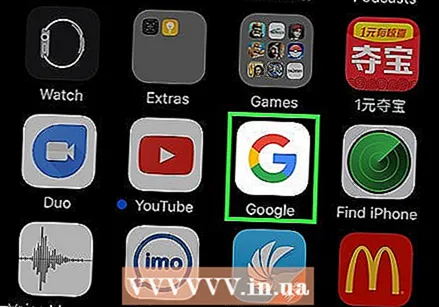 افتح تطبيق Google. إذا كنت تستخدم تطبيق Google للبحث باستخدام Google ، فيمكنك حذف السجل باستخدام التطبيق.
افتح تطبيق Google. إذا كنت تستخدم تطبيق Google للبحث باستخدام Google ، فيمكنك حذف السجل باستخدام التطبيق. 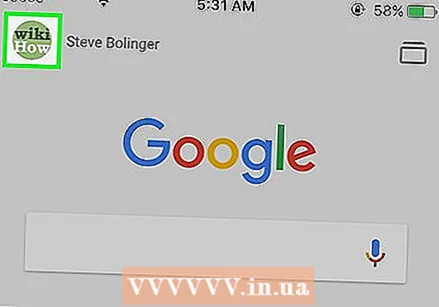 اضغط على أيقونة الترس في الزاوية اليسرى العليا. سيؤدي هذا إلى فتح قائمة الإعدادات.
اضغط على أيقونة الترس في الزاوية اليسرى العليا. سيؤدي هذا إلى فتح قائمة الإعدادات. 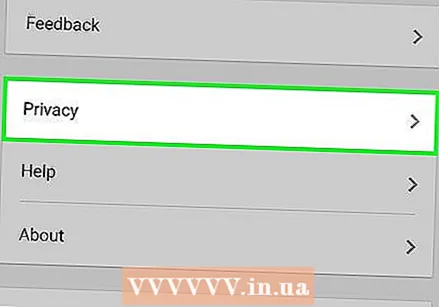 مرر لأسفل وانقر على "الخصوصية". سترى حسابك النشط.
مرر لأسفل وانقر على "الخصوصية". سترى حسابك النشط. 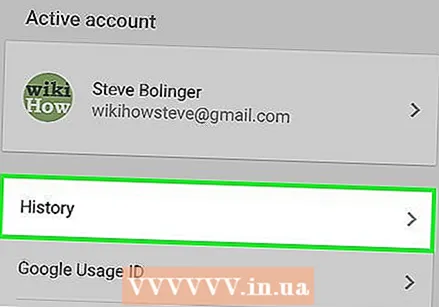 اضغط على خيار "تصفح". يظهر قسم "المحفوظات" الآن في الجزء العلوي من الشاشة.
اضغط على خيار "تصفح". يظهر قسم "المحفوظات" الآن في الجزء العلوي من الشاشة. 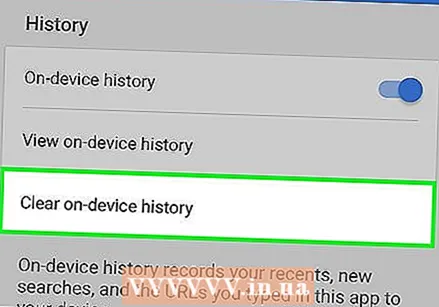 انقر على "محو سجل الجهاز" لمسح سجل البحث. لاحظ أن هذا سيؤدي فقط إلى حذف سجل البحث لتطبيقك. ستظل عمليات البحث الخاصة بك مخزنة في حساب Google النشط الخاص بك.
انقر على "محو سجل الجهاز" لمسح سجل البحث. لاحظ أن هذا سيؤدي فقط إلى حذف سجل البحث لتطبيقك. ستظل عمليات البحث الخاصة بك مخزنة في حساب Google النشط الخاص بك.
الطريقة 7 من 7: احذف جميع البيانات
 استخدم هذا الخيار إذا كنت تريد إفراغ جهاز iPhone الخاص بك تمامًا. سيؤدي هذا إلى حذف جميع المحفوظات والبيانات الموجودة على جهاز iPhone الخاص بك. عند اكتمال العملية ، سيُطلب منك إعادة تعيين جهاز iPhone الخاص بك.
استخدم هذا الخيار إذا كنت تريد إفراغ جهاز iPhone الخاص بك تمامًا. سيؤدي هذا إلى حذف جميع المحفوظات والبيانات الموجودة على جهاز iPhone الخاص بك. عند اكتمال العملية ، سيُطلب منك إعادة تعيين جهاز iPhone الخاص بك. 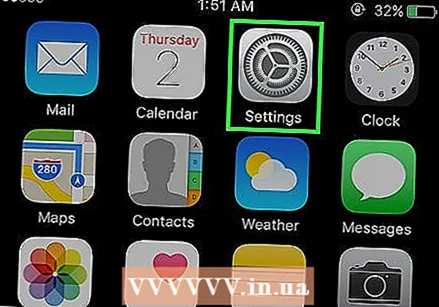 افتح تطبيق الإعدادات. إذا كنت متأكدًا من رغبتك في حذف كل شيء على جهاز iPhone الخاص بك ، فافتح تطبيق الإعدادات.
افتح تطبيق الإعدادات. إذا كنت متأكدًا من رغبتك في حذف كل شيء على جهاز iPhone الخاص بك ، فافتح تطبيق الإعدادات. 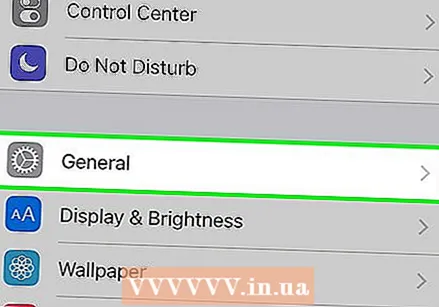 حدد الخيار "عام". سيتم الآن فتح الإعدادات العامة لجهاز iPhone الخاص بك.
حدد الخيار "عام". سيتم الآن فتح الإعدادات العامة لجهاز iPhone الخاص بك. 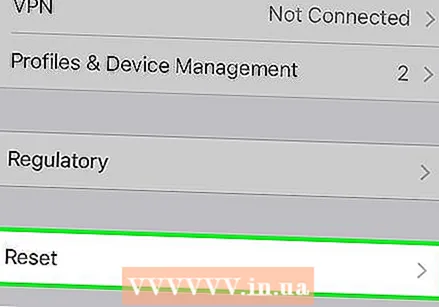 مرر لأسفل وانقر على "إعادة تعيين". سيتم تقديمك مع عدد من الخيارات لإعادة ضبط الأشياء.
مرر لأسفل وانقر على "إعادة تعيين". سيتم تقديمك مع عدد من الخيارات لإعادة ضبط الأشياء. 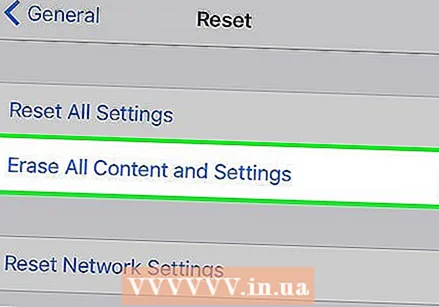 اضغط على "محو كل المحتويات والإعدادات". سيُطلب منك تأكيد رغبتك في حذف كل شيء تمامًا.
اضغط على "محو كل المحتويات والإعدادات". سيُطلب منك تأكيد رغبتك في حذف كل شيء تمامًا.  انتظر حتى يقوم جهاز iPhone الخاص بك بمسح جميع البيانات والإعدادات. قد يستغرق الأمر بعض الوقت حتى تكتمل هذه العملية.
انتظر حتى يقوم جهاز iPhone الخاص بك بمسح جميع البيانات والإعدادات. قد يستغرق الأمر بعض الوقت حتى تكتمل هذه العملية. 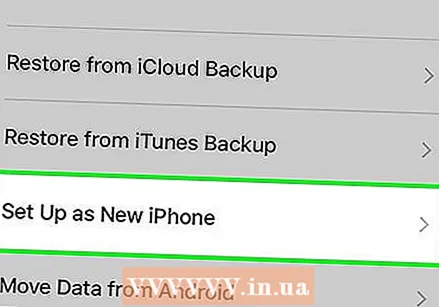 قم بإعداد iPhone الخاص بك. عندما يتم حذف البيانات ، سيتعين عليك اتباع عدد من الخطوات لإعادة تعيين جهاز iPhone الخاص بك. يمكنك إعادة تعيين جهاز iPhone الخاص بك بالكامل أو استعادة نسخة احتياطية من iTunes أو iCloud.
قم بإعداد iPhone الخاص بك. عندما يتم حذف البيانات ، سيتعين عليك اتباع عدد من الخطوات لإعادة تعيين جهاز iPhone الخاص بك. يمكنك إعادة تعيين جهاز iPhone الخاص بك بالكامل أو استعادة نسخة احتياطية من iTunes أو iCloud.