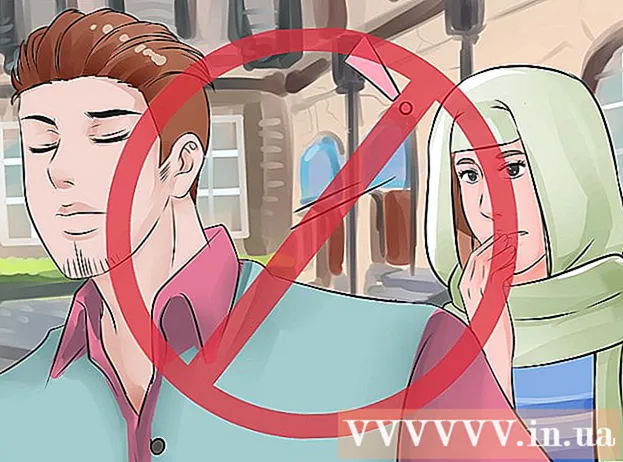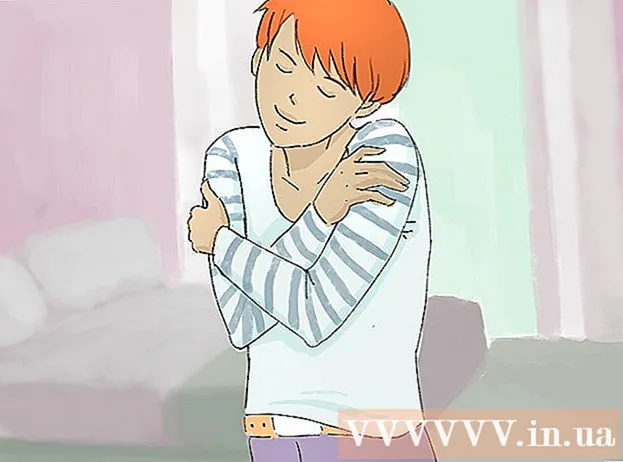مؤلف:
Christy White
تاريخ الخلق:
8 قد 2021
تاريخ التحديث:
1 تموز 2024

المحتوى
يحتوي Microsoft Paint على بعض الإعدادات الثابتة لتغيير حجم الممحاة ، ولكن هناك أيضًا مجموعة مفاتيح مخفية لجعلها مهما كان الحجم الذي تريده. لسوء الحظ ، لن تعمل تركيبة المفاتيح هذه على العديد من أجهزة الكمبيوتر المحمولة بدون لوحة مفاتيح رقمية. لحسن الحظ ، يمكنك استخدام لوحة المفاتيح التي تظهر على الشاشة في Windows لإجراء مجموعة المفاتيح ، وبالتالي تغيير حجم الممحاة.
لتخطو
 حدد أداة الممحاة في الرسام. يمكنك تحديد أداة الممحاة من علامة التبويب الصفحة الرئيسية في الرسام. يجب أن يكون الرسام هو النافذة النشطة حتى يعمل هذا.
حدد أداة الممحاة في الرسام. يمكنك تحديد أداة الممحاة من علامة التبويب الصفحة الرئيسية في الرسام. يجب أن يكون الرسام هو النافذة النشطة حتى يعمل هذا.  استخدم زر الحجم لاختيار أحد الأحجام الأربعة. يقع زر الحجم في علامة التبويب الصفحة الرئيسية على الجانب الأيسر من لوحة الألوان. إذا كنت بحاجة إلى مزيد من الخيارات ، فاستخدم مفتاح "+" لتغيير حجمها.
استخدم زر الحجم لاختيار أحد الأحجام الأربعة. يقع زر الحجم في علامة التبويب الصفحة الرئيسية على الجانب الأيسر من لوحة الألوان. إذا كنت بحاجة إلى مزيد من الخيارات ، فاستخدم مفتاح "+" لتغيير حجمها.  افتح لوحة مفاتيح Windows على الشاشة. عادة ما تستخدم لوحة المفاتيح الرقمية لتغيير حجم الممحاة ، باستخدام كنترول++/-. إذا كان لديك جهاز كمبيوتر محمول بدون لوحة مفاتيح رقمية ، فيمكنك استخدام لوحة مفاتيح Windows على الشاشة ، وهي تمثيل رسومي للوحة مفاتيح حقيقية.
افتح لوحة مفاتيح Windows على الشاشة. عادة ما تستخدم لوحة المفاتيح الرقمية لتغيير حجم الممحاة ، باستخدام كنترول++/-. إذا كان لديك جهاز كمبيوتر محمول بدون لوحة مفاتيح رقمية ، فيمكنك استخدام لوحة مفاتيح Windows على الشاشة ، وهي تمثيل رسومي للوحة مفاتيح حقيقية. - لفتح لوحة المفاتيح على الشاشة ، انقر فوق الزر "ابدأ" في نظام التشغيل Windows واكتب "لوحة المفاتيح". حدد "لوحة المفاتيح على الشاشة" من قائمة النتائج.
- تظل لوحة المفاتيح على الشاشة مرئية حتى عندما يكون برنامج الرسام هو النافذة النشطة.
 انقر فوق الزر "خيارات" على لوحة المفاتيح على الشاشة. افتراضيًا ، لا تكون لوحة المفاتيح الرقمية مرئية على لوحة المفاتيح على الشاشة. يمكنك تغيير هذا من خلال قائمة الخيارات.
انقر فوق الزر "خيارات" على لوحة المفاتيح على الشاشة. افتراضيًا ، لا تكون لوحة المفاتيح الرقمية مرئية على لوحة المفاتيح على الشاشة. يمكنك تغيير هذا من خلال قائمة الخيارات.  حدد مربع "تمكين لوحة المفاتيح الرقمية" وانقر فوق "موافق". ستظهر لوحة المفاتيح الرقمية على الجانب الأيمن من لوحة المفاتيح على الشاشة.
حدد مربع "تمكين لوحة المفاتيح الرقمية" وانقر فوق "موافق". ستظهر لوحة المفاتيح الرقمية على الجانب الأيمن من لوحة المفاتيح على الشاشة.  انقر فوق مفتاح "Ctrl" ثم مفتاح "+" على لوحة المفاتيح الرقمية. ستلاحظ أن مفتاح "Ctrl" يظل محددًا حتى تنقر على مفتاح "+". يجب النقر فوق المفتاح "+" في لوحة المفاتيح الرقمية وليس المفتاح الموجود بجوار Backspace.
انقر فوق مفتاح "Ctrl" ثم مفتاح "+" على لوحة المفاتيح الرقمية. ستلاحظ أن مفتاح "Ctrl" يظل محددًا حتى تنقر على مفتاح "+". يجب النقر فوق المفتاح "+" في لوحة المفاتيح الرقمية وليس المفتاح الموجود بجوار Backspace.  اضغط باستمرار على "Ctrl" واستمر في النقر على "+" حتى تتوسع أداة الممحاة. في كل مرة تنقر فيها على المفتاحين ، ستكبر الممحاة بمقدار بكسل واحد. هذا يعني أنه يجب عليك تشغيل مجموعة المفاتيح هذه عدة ملابس ، حتى تلاحظ اختلافًا في حجم الممحاة. انقر فوق "Ctrl" و "+" عشر مرات لمشاهدة اختلاف ملحوظ.
اضغط باستمرار على "Ctrl" واستمر في النقر على "+" حتى تتوسع أداة الممحاة. في كل مرة تنقر فيها على المفتاحين ، ستكبر الممحاة بمقدار بكسل واحد. هذا يعني أنه يجب عليك تشغيل مجموعة المفاتيح هذه عدة ملابس ، حتى تلاحظ اختلافًا في حجم الممحاة. انقر فوق "Ctrl" و "+" عشر مرات لمشاهدة اختلاف ملحوظ. - إذا لم يتم تغيير حجم الممحاة ، فتأكد من أن الرسام هو النافذة النشطة قبل محاولة تغيير حجم الممحاة.
- يمكنك أن تفعل الشيء نفسه مع "-" الرقمية لجعل الممحاة أصغر بمقدار بكسل واحد في كل مرة.
- إذا كنت تستخدم لوحة المفاتيح على الشاشة ، يجب عليك أولاً النقر فوق مفتاح "Ctrl" في كل مرة قبل النقر فوق "+" أو "-".