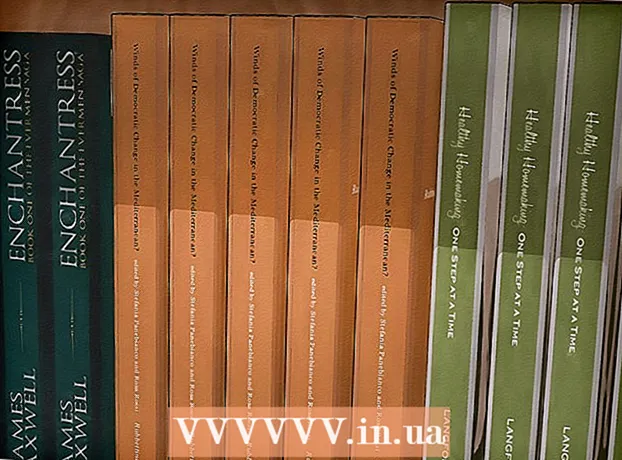مؤلف:
Roger Morrison
تاريخ الخلق:
22 شهر تسعة 2021
تاريخ التحديث:
21 يونيو 2024

المحتوى
- لتخطو
- الطريقة الأولى من 4: استعادة محرك الأقراص الثابتة في نظام التشغيل Windows 10 إلى إعدادات المصنع
- الطريقة 2 من 4: تهيئة محرك أقراص ثابت ثانٍ في Windows
- الطريقة الثالثة من 4: استعادة محرك أقراص في macOS إلى إعدادات المصنع
- الطريقة الرابعة من 4: تهيئة محرك أقراص ثانٍ في macOS
تعلمك مقالة ويكي هاو هذه كيفية استعادة القرص الصلب لجهاز الكمبيوتر الذي يعمل بنظام Windows أو MacOS إلى إعدادات المصنع الأصلية.
لتخطو
الطريقة الأولى من 4: استعادة محرك الأقراص الثابتة في نظام التشغيل Windows 10 إلى إعدادات المصنع
 انقر على قائمة ابدأ
انقر على قائمة ابدأ  انقر فوق الإعدادات
انقر فوق الإعدادات  انقر فوق التحديث والأمان.
انقر فوق التحديث والأمان. انقر فوق استعادة. هذا في العمود الأيسر.
انقر فوق استعادة. هذا في العمود الأيسر.  انقر فوق للعمل ضمن "إعادة تعيين هذا الكمبيوتر".
انقر فوق للعمل ضمن "إعادة تعيين هذا الكمبيوتر". يختار احذف كل شيء. يضمن ذلك حذف جميع تطبيقاتك وبياناتك الشخصية من القرص الصلب.
يختار احذف كل شيء. يضمن ذلك حذف جميع تطبيقاتك وبياناتك الشخصية من القرص الصلب.  حدد خيارًا لتنظيف القرص.
حدد خيارًا لتنظيف القرص.- إذا قمت بإعادة تعيين جهاز الكمبيوتر الخاص بك لأن شخصًا آخر سيستخدمه ، فانقر فوق احذف الملفات ونظف محرك الأقراص لضمان عدم تمكنهم من الوصول إلى بياناتك.
- إذا كنت تخطط للاحتفاظ بالكمبيوتر ، انقر فوق احذف الملفات فقط.
 انقر فوق التالي. يظهر تأكيد آخر.
انقر فوق التالي. يظهر تأكيد آخر.  انقر فوق ضعها بالخلف. سيبدأ Windows الآن عملية إعادة الضبط. بمجرد اكتمال العملية ، اتبع المطالبات لإعداد Windows كجديد.
انقر فوق ضعها بالخلف. سيبدأ Windows الآن عملية إعادة الضبط. بمجرد اكتمال العملية ، اتبع المطالبات لإعداد Windows كجديد.
الطريقة 2 من 4: تهيئة محرك أقراص ثابت ثانٍ في Windows
 صحافة ⊞ فوز+س.. سيتم فتح شريط بحث Windows.
صحافة ⊞ فوز+س.. سيتم فتح شريط بحث Windows. - تهدف هذه الطريقة إلى حذف البيانات من محرك الأقراص الثابتة على جهاز الكمبيوتر الخاص بك ليس محرك الأقراص الأساسي.
 يكتب إدارة.
يكتب إدارة. انقر فوق إدارة الكمبيوتر.
انقر فوق إدارة الكمبيوتر. يختار إدارة القرص تحت عنوان "التخزين". إنه في العمود الأيسر. قد تحتاج إلى النقر فوق السهم الموجود بجوار "التخزين" لرؤية "إدارة الأقراص". ستظهر قائمة بمحركات الأقراص الثابتة المتصلة بجهاز الكمبيوتر الخاص بك.
يختار إدارة القرص تحت عنوان "التخزين". إنه في العمود الأيسر. قد تحتاج إلى النقر فوق السهم الموجود بجوار "التخزين" لرؤية "إدارة الأقراص". ستظهر قائمة بمحركات الأقراص الثابتة المتصلة بجهاز الكمبيوتر الخاص بك.  انقر بزر الماوس الأيمن على محرك الأقراص الذي تريد إعادة تعيينه. يمكنك تحديد أي قرص باستثناء القرص المثبت عليه Windows.
انقر بزر الماوس الأيمن على محرك الأقراص الذي تريد إعادة تعيينه. يمكنك تحديد أي قرص باستثناء القرص المثبت عليه Windows.  انقر فوق صيغة.
انقر فوق صيغة. انقر فوق نعم. سيتم حذف البيانات الموجودة على القرص الصلب.
انقر فوق نعم. سيتم حذف البيانات الموجودة على القرص الصلب.
الطريقة الثالثة من 4: استعادة محرك أقراص في macOS إلى إعدادات المصنع
 تأكد من أن جهاز Mac الخاص بك متصل بالإنترنت. أنت بحاجة إلى طريقة للوصول إلى إعدادات المصنع الخاصة بجهاز Mac بمجرد مسح محرك الأقراص الثابتة ، لذلك يجب أن يكون الكمبيوتر متصلاً بالإنترنت.
تأكد من أن جهاز Mac الخاص بك متصل بالإنترنت. أنت بحاجة إلى طريقة للوصول إلى إعدادات المصنع الخاصة بجهاز Mac بمجرد مسح محرك الأقراص الثابتة ، لذلك يجب أن يكون الكمبيوتر متصلاً بالإنترنت. - ستؤدي هذه الطريقة إلى محو جميع البيانات الموجودة على محرك الأقراص الثابتة واستبدالها بإعدادات المصنع الأصلية.
- تأكد من عمل نسخة احتياطية لبياناتك قبل أن تبدأ.
 انقر عليه
انقر عليه  انقر فوق إعادة تشغيل. سيتم الآن إغلاق جهاز Mac وإعادة تشغيله. يجب عليك إكمال الخطوة التالية قبل ظهور شاشة تسجيل الدخول ، لذا استجب بسرعة.
انقر فوق إعادة تشغيل. سيتم الآن إغلاق جهاز Mac وإعادة تشغيله. يجب عليك إكمال الخطوة التالية قبل ظهور شاشة تسجيل الدخول ، لذا استجب بسرعة.  صحافة ⌘ الأمر+تم العثور على R. عندما تظهر الشاشة الرمادية. تظهر هذه الشاشة بعد إيقاف تشغيل الكمبيوتر وبدء إعادة التشغيل. تظهر نافذة الأدوات.
صحافة ⌘ الأمر+تم العثور على R. عندما تظهر الشاشة الرمادية. تظهر هذه الشاشة بعد إيقاف تشغيل الكمبيوتر وبدء إعادة التشغيل. تظهر نافذة الأدوات.  انقر فوق فائدة القرص.
انقر فوق فائدة القرص. حدد القرص الصلب الخاص بك. يختلف الاسم لكل جهاز Mac ، لكنه يظهر في اللوحة اليمنى. ابحث عن قرص باسم "قرص بدء التشغيل".
حدد القرص الصلب الخاص بك. يختلف الاسم لكل جهاز Mac ، لكنه يظهر في اللوحة اليمنى. ابحث عن قرص باسم "قرص بدء التشغيل".  انقر فوق علامة التبويب ليوضح. إنه في النافذة الرئيسية.
انقر فوق علامة التبويب ليوضح. إنه في النافذة الرئيسية.  انقر فوق بنية.
انقر فوق بنية. يختار نظام Mac OS Extended (Journaled).
يختار نظام Mac OS Extended (Journaled). انقر فوق ليوضح. سيتم الآن مسح البيانات الموجودة على محرك الأقراص الثابتة وإعادة تنسيقها. قد يستغرق هذا من بضع دقائق إلى بضع ساعات. بمجرد اكتمال العملية ، اتبع التعليمات التي تظهر على الشاشة لإكمال العملية وإعداد جهاز Mac الخاص بك كجديد.
انقر فوق ليوضح. سيتم الآن مسح البيانات الموجودة على محرك الأقراص الثابتة وإعادة تنسيقها. قد يستغرق هذا من بضع دقائق إلى بضع ساعات. بمجرد اكتمال العملية ، اتبع التعليمات التي تظهر على الشاشة لإكمال العملية وإعداد جهاز Mac الخاص بك كجديد.
الطريقة الرابعة من 4: تهيئة محرك أقراص ثانٍ في macOS
 انقر على أيقونة العدسة المكبرة. يوجد هذا الزر أعلى يمين الشاشة.
انقر على أيقونة العدسة المكبرة. يوجد هذا الزر أعلى يمين الشاشة.  يكتب خدمة. ستظهر قائمة النتائج.
يكتب خدمة. ستظهر قائمة النتائج.  انقر فوق أداة القرص - الأداة المساعدة.
انقر فوق أداة القرص - الأداة المساعدة. انقر فوق محرك الأقراص الذي تريد تهيئته. لا يمكن أن يكون هذا هو القرص المثبت عليه macOS.
انقر فوق محرك الأقراص الذي تريد تهيئته. لا يمكن أن يكون هذا هو القرص المثبت عليه macOS.  انقر فوق ليوضح. هذا في الجزء العلوي من النافذة.
انقر فوق ليوضح. هذا في الجزء العلوي من النافذة.  اكتب اسمًا جديدًا لمحرك الأقراص الثابتة.
اكتب اسمًا جديدًا لمحرك الأقراص الثابتة. حدد تخطيط القسم. الخيارات التي تحددها تعتمد على احتياجاتك.
حدد تخطيط القسم. الخيارات التي تحددها تعتمد على احتياجاتك.  انقر فوق ليوضح. سيتم الآن مسح القرص الصلب المحدد وإعادة تهيئته.
انقر فوق ليوضح. سيتم الآن مسح القرص الصلب المحدد وإعادة تهيئته.