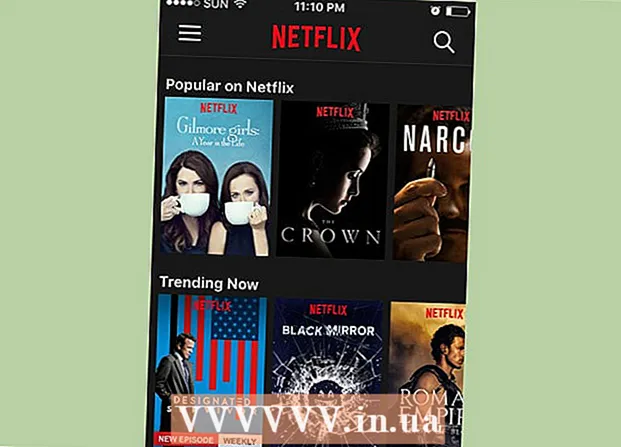مؤلف:
Charles Brown
تاريخ الخلق:
1 شهر فبراير 2021
تاريخ التحديث:
1 تموز 2024

المحتوى
- لتخطو
- الطريقة الأولى من 3: استخدام موجه الأوامر
- الطريقة 2 من 3: استخدام الأدوات الإدارية
- الطريقة الثالثة من 3: استخدام إدارة المهام
- تحذيرات
يمكن أن تكون الطابعات أجهزة صعبة الاستخدام. تتناول هذه المقالة واحدة من أكثر مشكلات الطابعة شيوعًا: قائمة الانتظار (خدمة الطباعة) أو التخزين المؤقت. التخزين المؤقت ، وهو اختصار لـ العمليات الطرفية المتزامنة عبر الإنترنت، هو مصطلح انتظار مهام الطباعة في جهاز الكمبيوتر الخاص بك. من وقت لآخر ، يجب عليك إيقاف هذا النظام لمنع قائمة الانتظار من إعطاء أمر للطابعة لطباعة مستند لا تريد طباعته. في مرحلة ما ، ستكون قد أعطيت مهمة طباعة مرتين عن طريق الخطأ ، وقمت بفصل الطابعة بسرعة قبل انتهاء الطباعة ، لتجد بعد إعادة الاتصال أن الطابعة لا تزال تريد متابعة المستند الذي لم ترغب في طباعته.
لتخطو
الطريقة الأولى من 3: استخدام موجه الأوامر
 افتح قائمة ابدأ. يمكنك فتح قائمة ابدأ بالضغط على مفتاح Windows على لوحة المفاتيح ، أو عن طريق النقر على أيقونة ابدأ في أسفل يسار الشاشة.
افتح قائمة ابدأ. يمكنك فتح قائمة ابدأ بالضغط على مفتاح Windows على لوحة المفاتيح ، أو عن طريق النقر على أيقونة ابدأ في أسفل يسار الشاشة.  اكتب cmd. في قائمة ابدأ ، اكتب كمد، رمز موجه الأوامر. يجب أن ترى "موجه الأوامر" في قائمة البرامج.
اكتب cmd. في قائمة ابدأ ، اكتب كمد، رمز موجه الأوامر. يجب أن ترى "موجه الأوامر" في قائمة البرامج.  افتح موجه الأوامر كمسؤول. انقر بزر الماوس الأيمن فوق "موجه الأوامر" وحدد تشغيل كمسؤول من القائمة المنسدلة. انقر فوق نعم في نافذة التحذير.
افتح موجه الأوامر كمسؤول. انقر بزر الماوس الأيمن فوق "موجه الأوامر" وحدد تشغيل كمسؤول من القائمة المنسدلة. انقر فوق نعم في نافذة التحذير. - يمنحك موجه الأوامر خيار تشغيل أوامر نصية. يمكن أيضًا تنفيذ هذه الأوامر غالبًا من خلال الواجهة الرسومية ولوحة المفاتيح والماوس ، ولكن في بعض الأحيان يمكنك توفير الوقت باستخدام موجه الأوامر.
 اكتب "net stop spooler". يكتب فقط أوقف التخزين المؤقت في موجه الأوامر ، ثم اضغط على ↵ أدخل. سترى سطرًا بالنص: تم مقاطعة خدمة Print Spooler. بعد فترة ، وإذا تم ذلك بنجاح ، فسترى: توقفت خدمة Print Spooler.
اكتب "net stop spooler". يكتب فقط أوقف التخزين المؤقت في موجه الأوامر ، ثم اضغط على ↵ أدخل. سترى سطرًا بالنص: تم مقاطعة خدمة Print Spooler. بعد فترة ، وإذا تم ذلك بنجاح ، فسترى: توقفت خدمة Print Spooler.  احذف مهام الطباعة. لكي لا تستمر الطابعة في طباعة المستندات بعد إعادة تشغيل التخزين المؤقت ، سيتعين عليك إلغاء أي مهام طباعة مفتوحة. اكتب C: Windows system32 spool PRINTERS في حقل العنوان في مستكشف Windows واضغط ↵ أدخل. قد يُطلب منك الاستمرار كمسؤول عبر مربع حوار. انقر فوق اركب عندما يُطلب منك ذلك.
احذف مهام الطباعة. لكي لا تستمر الطابعة في طباعة المستندات بعد إعادة تشغيل التخزين المؤقت ، سيتعين عليك إلغاء أي مهام طباعة مفتوحة. اكتب C: Windows system32 spool PRINTERS في حقل العنوان في مستكشف Windows واضغط ↵ أدخل. قد يُطلب منك الاستمرار كمسؤول عبر مربع حوار. انقر فوق اركب عندما يُطلب منك ذلك. - لا تحذف مجلد الطابعات ، فقط العناصر التي يحتوي عليها.
 أعد تشغيل خدمة الطباعة. لكي يتمكن النظام أيضًا من طباعة المستندات في المستقبل ، سيتعين عليك إعادة تشغيل خدمة الطباعة. يكتب فقط ابدأ التخزين المؤقت في موجه الأوامر واضغط على ↵ أدخل. إذا نجحت ، كما ترى بدأت خدمة Print Spooler.
أعد تشغيل خدمة الطباعة. لكي يتمكن النظام أيضًا من طباعة المستندات في المستقبل ، سيتعين عليك إعادة تشغيل خدمة الطباعة. يكتب فقط ابدأ التخزين المؤقت في موجه الأوامر واضغط على ↵ أدخل. إذا نجحت ، كما ترى بدأت خدمة Print Spooler.  أغلق نافذة الأوامر. يجب الآن إغلاق خدمة الطباعة ولن تقوم الطابعة بطباعة المستندات الموجودة في قائمة الانتظار بعد الآن. يمكنك الآن إغلاق نافذة الأوامر.
أغلق نافذة الأوامر. يجب الآن إغلاق خدمة الطباعة ولن تقوم الطابعة بطباعة المستندات الموجودة في قائمة الانتظار بعد الآن. يمكنك الآن إغلاق نافذة الأوامر.
الطريقة 2 من 3: استخدام الأدوات الإدارية
 إيقاف الطباعة مؤقتًا. إذا أمكن ، سيؤدي إيقاف الطباعة مؤقتًا إلى إيقاف قائمة الانتظار مؤقتًا ، مما يمنحك الوقت لإلغاء جميع المهام في قائمة الانتظار.
إيقاف الطباعة مؤقتًا. إذا أمكن ، سيؤدي إيقاف الطباعة مؤقتًا إلى إيقاف قائمة الانتظار مؤقتًا ، مما يمنحك الوقت لإلغاء جميع المهام في قائمة الانتظار.  افتح لوحة التحكم. اضغط على مفتاح Windows واكتب لوحة التحكم، و اضغط ↵ أدخل.
افتح لوحة التحكم. اضغط على مفتاح Windows واكتب لوحة التحكم، و اضغط ↵ أدخل.  حدد موقع وانقر نقرًا مزدوجًا فوق "أدوات إدارية". في لوحة التحكم يجب أن يكون هناك إدخال ادارة النظام يجب أن. يتيح لك هذا الخيار تغيير تفضيلات وإعدادات النظام.
حدد موقع وانقر نقرًا مزدوجًا فوق "أدوات إدارية". في لوحة التحكم يجب أن يكون هناك إدخال ادارة النظام يجب أن. يتيح لك هذا الخيار تغيير تفضيلات وإعدادات النظام. - ضع في اعتبارك أن إجراء الكثير من التغييرات في "إدارة النظام" يمكن أن يؤدي إلى إتلاف نظامك. التزم بها عندما تتوقف خدمة الطباعة.
 حدد موقع الخدمات وانقر عليه نقرًا مزدوجًا. سترى خيارًا داخل نافذة إدارة النظام خدمات. انقر نقرًا مزدوجًا فوق هذا الخيار للحصول على قائمة بالخدمات النشطة على جهاز الكمبيوتر الخاص بك.
حدد موقع الخدمات وانقر عليه نقرًا مزدوجًا. سترى خيارًا داخل نافذة إدارة النظام خدمات. انقر نقرًا مزدوجًا فوق هذا الخيار للحصول على قائمة بالخدمات النشطة على جهاز الكمبيوتر الخاص بك. - إذا لم تتمكن من العثور على هذا الخيار ، فانقر على مفتاح "s" في نافذة "أدوات إدارية". في كل مرة تضغط فيها على مفتاح "s" ، ستنتقل تلقائيًا عبر جميع الخيارات في القائمة التي تبدأ بالحرف "s".
 انقر بزر الماوس الأيمن فوق "Print Spooler" وحدد إيقاف. ابحث في نافذة الخدمات وانقر بزر الماوس الأيمن على الخيار التخزين المؤقت للطباعة. حدد الخيار من القائمة المنسدلة قف. سيؤدي هذا إلى إيقاف خدمة الطباعة وإلغاء جميع المستندات الموجودة في قائمة انتظار الطابعة.
انقر بزر الماوس الأيمن فوق "Print Spooler" وحدد إيقاف. ابحث في نافذة الخدمات وانقر بزر الماوس الأيمن على الخيار التخزين المؤقت للطباعة. حدد الخيار من القائمة المنسدلة قف. سيؤدي هذا إلى إيقاف خدمة الطباعة وإلغاء جميع المستندات الموجودة في قائمة انتظار الطابعة. - هل يمكنك استخدام ملف التخزين المؤقت للطباعةالخيار ، اضغط على مفتاح "p" للتنقل بين جميع الخيارات في القائمة التي تبدأ بالحرف "p".
 احذف مهام الطباعة. لمنع الطابعة من الاستمرار في طباعة المستندات بعد إعادة تشغيل خدمة الطباعة ، سيتعين عليك إلغاء مهام الطباعة المعلقة. اكتب C: Windows system32 spool PRINTERS في حقل العنوان في مستكشف Windows واضغط ↵ أدخل. قد يُطلب منك الاستمرار كمسؤول عبر مربع حوار. انقر فوق اركب عندما يُطلب منك ذلك.
احذف مهام الطباعة. لمنع الطابعة من الاستمرار في طباعة المستندات بعد إعادة تشغيل خدمة الطباعة ، سيتعين عليك إلغاء مهام الطباعة المعلقة. اكتب C: Windows system32 spool PRINTERS في حقل العنوان في مستكشف Windows واضغط ↵ أدخل. قد يُطلب منك الاستمرار كمسؤول عبر مربع حوار. انقر فوق اركب عندما يُطلب منك ذلك. - لا تحذف مجلد الطابعات ، فقط العناصر التي يحتوي عليها.
 أعد تشغيل خدمة الطباعة. انقر بزر الماوس الأيمن على نفس الخيار التخزين المؤقت للطباعة وانقر فوق بداية. يجب أن تكون طابعتك الآن قادرة على قبول مهام الطباعة الجديدة مرة أخرى.
أعد تشغيل خدمة الطباعة. انقر بزر الماوس الأيمن على نفس الخيار التخزين المؤقت للطباعة وانقر فوق بداية. يجب أن تكون طابعتك الآن قادرة على قبول مهام الطباعة الجديدة مرة أخرى.
الطريقة الثالثة من 3: استخدام إدارة المهام
 افتح مدير المهام. صحافة كنترول + بديل + حذف، ثم مدير المهام.
افتح مدير المهام. صحافة كنترول + بديل + حذف، ثم مدير المهام.  انقر فوق علامة التبويب الخدمات. في نافذة إدارة المهام ، انقر فوق علامة التبويب خدمات في القائمة الرئيسية. سيتم تقديمك مع قائمة بجميع الخدمات التي تعمل حاليًا على جهاز الكمبيوتر الخاص بك.
انقر فوق علامة التبويب الخدمات. في نافذة إدارة المهام ، انقر فوق علامة التبويب خدمات في القائمة الرئيسية. سيتم تقديمك مع قائمة بجميع الخدمات التي تعمل حاليًا على جهاز الكمبيوتر الخاص بك.  قم بإيقاف خدمة الطباعة. بحث عن التخزين المؤقتالخدمة ، انقر بزر الماوس الأيمن فوقه وحدد قف من القائمة المنسدلة.
قم بإيقاف خدمة الطباعة. بحث عن التخزين المؤقتالخدمة ، انقر بزر الماوس الأيمن فوقه وحدد قف من القائمة المنسدلة. - إذا لم تتمكن من العثور على خدمة التخزين المؤقت ، فانقر على مفتاح "s" للتنقل بين كافة العناصر الموجودة في القائمة التي تبدأ بالحرف "s".
 احذف مهام الطباعة. لمنع الطابعة من الاستمرار في طباعة المستندات بعد إعادة تشغيل خدمة الطباعة ، سيتعين عليك إلغاء مهام الطباعة المعلقة. اكتب C: Windows system32 spool PRINTERS في حقل العنوان في مستكشف Windows واضغط ↵ أدخل. قد يُطلب منك الاستمرار كمسؤول عبر مربع حوار. انقر فوق اركب عندما يُطلب منك ذلك.
احذف مهام الطباعة. لمنع الطابعة من الاستمرار في طباعة المستندات بعد إعادة تشغيل خدمة الطباعة ، سيتعين عليك إلغاء مهام الطباعة المعلقة. اكتب C: Windows system32 spool PRINTERS في حقل العنوان في مستكشف Windows واضغط ↵ أدخل. قد يُطلب منك الاستمرار كمسؤول عبر مربع حوار. انقر فوق اركب عندما يُطلب منك ذلك. - لا تحذف مجلد الطابعات ، فقط العناصر التي يحتوي عليها.
 أعد تشغيل التخزين المؤقت. انقر بزر الماوس الأيمن على الخيار التخزين المؤقت من قائمة خدمات إدارة المهام ، وحدد بداية من القائمة المنسدلة.
أعد تشغيل التخزين المؤقت. انقر بزر الماوس الأيمن على الخيار التخزين المؤقت من قائمة خدمات إدارة المهام ، وحدد بداية من القائمة المنسدلة.
تحذيرات
- كن حذرًا عند إيقاف تشغيل العمليات ، فقد يتسبب ذلك في عدم استقرار نظامك أو تعطله.