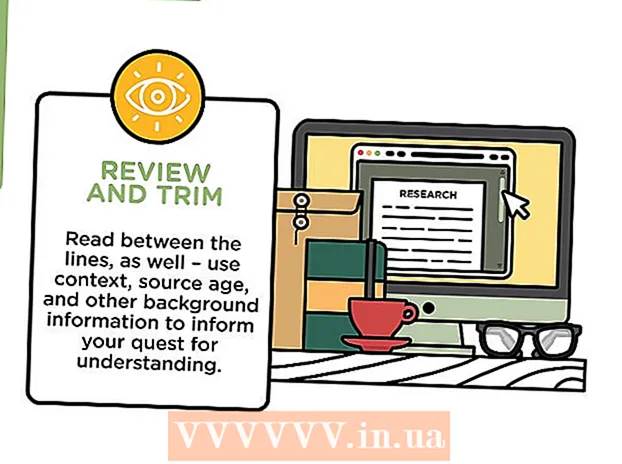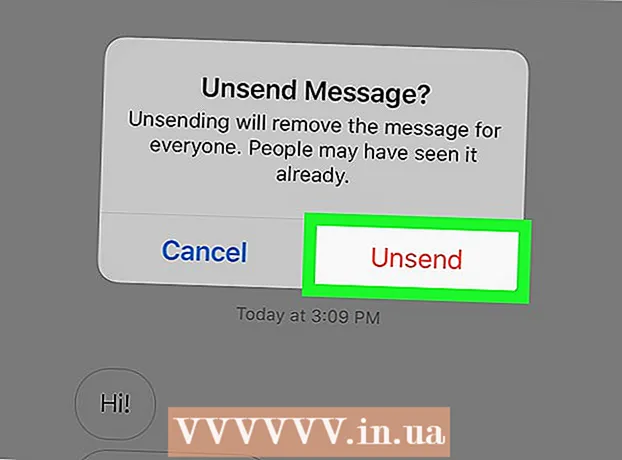مؤلف:
Eugene Taylor
تاريخ الخلق:
8 أغسطس 2021
تاريخ التحديث:
1 تموز 2024

المحتوى
- لتخطو
- جزء 1 من 6: التسجيل مع Discord
- جزء 2 من 6: الانضمام إلى الخادم
- جزء 3 من 6: إضافة أصدقاء باسم المستخدم الخاص بهم
- جزء 4 من 6: إضافة مستخدمين في قناة كصديق
- جزء 5 من 6: إرسال رسائل خاصة
- جزء 6 من 6: استخدام القنوات الصوتية
ستوضح لك هذه المقالة كيفية بدء استخدام Discord على جهاز الكمبيوتر.
لتخطو
جزء 1 من 6: التسجيل مع Discord
 اذهب إلى https://www.discordapp.com. يمكنك استخدام Discord مع أي متصفح ويب ، مثل Safari أو Opera ، على جهاز الكمبيوتر الخاص بك.
اذهب إلى https://www.discordapp.com. يمكنك استخدام Discord مع أي متصفح ويب ، مثل Safari أو Opera ، على جهاز الكمبيوتر الخاص بك. - إذا كنت تريد ، يمكنك أيضًا تثبيت تطبيق Discord. يحتوي التطبيق على نفس تنسيق إصدار الويب تمامًا. لتثبيت التطبيق ، انقر فوق "تنزيل" على موقع الويب واتبع الإرشادات لتثبيت Discord وفتحه.
 انقر فوق تسجيل الدخول. يوجد هذا الزر في الزاوية اليمنى العلوية من الشاشة.
انقر فوق تسجيل الدخول. يوجد هذا الزر في الزاوية اليمنى العلوية من الشاشة.  انقر فوق تسجيل. هذا بجوار النص "هل تريد حسابًا؟"
انقر فوق تسجيل. هذا بجوار النص "هل تريد حسابًا؟"  أدخل معلوماتك الشخصية. يجب إدخال عنوان بريد إلكتروني صالح واسم مستخدم فريد وكلمة مرور آمنة.
أدخل معلوماتك الشخصية. يجب إدخال عنوان بريد إلكتروني صالح واسم مستخدم فريد وكلمة مرور آمنة.  انقر فوق متابعة.
انقر فوق متابعة. حدد المربع بجوار النص "أنا لست روبوتًا". سيرسل Discord الآن رسالة تحقق إلى عنوان البريد الإلكتروني الذي أدخلته.
حدد المربع بجوار النص "أنا لست روبوتًا". سيرسل Discord الآن رسالة تحقق إلى عنوان البريد الإلكتروني الذي أدخلته.  انقر فوق تخطي أو ابدأ. إذا كانت هذه هي المرة الأولى التي تستخدم فيها Discord ، فمن الجيد استعراض التكوين. خلاف ذلك ، يمكنك تخطي الدليل واستخدام التطبيق على الفور.
انقر فوق تخطي أو ابدأ. إذا كانت هذه هي المرة الأولى التي تستخدم فيها Discord ، فمن الجيد استعراض التكوين. خلاف ذلك ، يمكنك تخطي الدليل واستخدام التطبيق على الفور.
جزء 2 من 6: الانضمام إلى الخادم
 ابحث عن خادم للانضمام. الطريقة الوحيدة للانضمام إلى خادم Discord هي إدخال عنوان ويب محدد يعمل كدعوة. يمكنك الحصول على رابط دعوة من صديق ، أو البحث عن رابط في قائمة خادم مثل https://discordlist.net أو https://www.discord.me.
ابحث عن خادم للانضمام. الطريقة الوحيدة للانضمام إلى خادم Discord هي إدخال عنوان ويب محدد يعمل كدعوة. يمكنك الحصول على رابط دعوة من صديق ، أو البحث عن رابط في قائمة خادم مثل https://discordlist.net أو https://www.discord.me.  انقر على رابط الدعوة. أو ، إذا قمت بنسخ الرابط ، فيمكنك لصقه في شريط العنوان في متصفحك بالضغط على كنترول+الخامس. أو ⌘ كمد+الخامس..
انقر على رابط الدعوة. أو ، إذا قمت بنسخ الرابط ، فيمكنك لصقه في شريط العنوان في متصفحك بالضغط على كنترول+الخامس. أو ⌘ كمد+الخامس..  أدخل اسم الخادم الخاص بك. هذه هي الطريقة التي يمكن بها للآخرين على الخادم (وفي قنوات الدردشة على الخادم) التعرف عليك.
أدخل اسم الخادم الخاص بك. هذه هي الطريقة التي يمكن بها للآخرين على الخادم (وفي قنوات الدردشة على الخادم) التعرف عليك.  انقر فوق متابعة. أنت الآن مسجل الدخول إلى الخادم. انقر فوق قناة لمعرفة ما تحتويه والتحدث مع الآخرين.
انقر فوق متابعة. أنت الآن مسجل الدخول إلى الخادم. انقر فوق قناة لمعرفة ما تحتويه والتحدث مع الآخرين.
جزء 3 من 6: إضافة أصدقاء باسم المستخدم الخاص بهم
 انقر على أيقونة الأصدقاء في Discord. هذا هو الأيقونة ذات اللون الأزرق الفاتح مع ثلاث صور ظلية في الزاوية اليسرى العلوية من الشاشة.
انقر على أيقونة الأصدقاء في Discord. هذا هو الأيقونة ذات اللون الأزرق الفاتح مع ثلاث صور ظلية في الزاوية اليسرى العلوية من الشاشة.  انقر فوق إضافة صديق.
انقر فوق إضافة صديق. أدخل اسم المستخدم الخاص بصديقك و "العلامة". يجب أن تطلب من صديقك هذه المعلومات. يجب أن يبدو مثل اسم المستخدم # 1234.
أدخل اسم المستخدم الخاص بصديقك و "العلامة". يجب أن تطلب من صديقك هذه المعلومات. يجب أن يبدو مثل اسم المستخدم # 1234. - اسم المستخدم حساس لحالة الأحرف ، لذا تأكد من إدخال الأحرف الكبيرة بشكل صحيح.
 انقر فوق إرسال طلب صداقة. عندما يتم إرسال الطلب ، سترى رسالة تأكيد خضراء. إذا لم يكن كذلك ، فسوف تحصل على خطأ أحمر.
انقر فوق إرسال طلب صداقة. عندما يتم إرسال الطلب ، سترى رسالة تأكيد خضراء. إذا لم يكن كذلك ، فسوف تحصل على خطأ أحمر.
جزء 4 من 6: إضافة مستخدمين في قناة كصديق
 تحديد ملقم. توجد الخوادم على الجانب الأيسر من نافذة Discord.
تحديد ملقم. توجد الخوادم على الجانب الأيسر من نافذة Discord.  انقر فوق قناة. سترى الآن قائمة بجميع الأشخاص الموجودين في هذه القناة.
انقر فوق قناة. سترى الآن قائمة بجميع الأشخاص الموجودين في هذه القناة.  انقر بزر الماوس الأيمن على المستخدم الذي تريد إضافته كصديق.
انقر بزر الماوس الأيمن على المستخدم الذي تريد إضافته كصديق. انقر فوق الملف الشخصي.
انقر فوق الملف الشخصي. انقر فوق إرسال طلب صداقة. بمجرد قبول هذا المستخدم لطلبك ، سيتم إضافته إلى قائمة أصدقائك.
انقر فوق إرسال طلب صداقة. بمجرد قبول هذا المستخدم لطلبك ، سيتم إضافته إلى قائمة أصدقائك.
جزء 5 من 6: إرسال رسائل خاصة
 انقر على أيقونة الأصدقاء. هذا هو الأيقونة ذات اللون الأزرق الفاتح مع ثلاث صور ظلية في الزاوية اليسرى العلوية من الشاشة.
انقر على أيقونة الأصدقاء. هذا هو الأيقونة ذات اللون الأزرق الفاتح مع ثلاث صور ظلية في الزاوية اليسرى العلوية من الشاشة.  انقر فوق الكل. هنا يمكنك رؤية قائمة بجميع أصدقائك.
انقر فوق الكل. هنا يمكنك رؤية قائمة بجميع أصدقائك.  اضغط على اسم الصديق. أنت الآن تفتح محادثة مع هذا الصديق.
اضغط على اسم الصديق. أنت الآن تفتح محادثة مع هذا الصديق.  أدخل رسالة في حقل النص. يمكن العثور على حقل النص في الجزء السفلي من المحادثة.
أدخل رسالة في حقل النص. يمكن العثور على حقل النص في الجزء السفلي من المحادثة.  صحافة ↵ أدخل أو ⏎ العودة. ستظهر رسالتك الآن في المحادثة.
صحافة ↵ أدخل أو ⏎ العودة. ستظهر رسالتك الآن في المحادثة. - إذا كنت ترغب في حذف رسالة مرسلة ، حرك مؤشر الماوس فوق الرسالة ، وانقر فوق ⁝ في الزاوية العلوية اليسرى من الرسالة ، انقر فوق حذف رسالة ثم مرة أخرى إزالة للتأكيد.
جزء 6 من 6: استخدام القنوات الصوتية
 تحديد ملقم. توجد الخوادم على الجانب الأيسر من نافذة Discord. سترى الآن قائمة القنوات.
تحديد ملقم. توجد الخوادم على الجانب الأيسر من نافذة Discord. سترى الآن قائمة القنوات.  اضغط على قناة تحت عنوان "قنوات الصوت"
اضغط على قناة تحت عنوان "قنوات الصوت"  امنح Discord إمكانية الوصول إلى الميكروفون الخاص بك. في المرة الأولى التي تستخدم فيها الصوت في Discord ، سيُطلب منك السماح للتطبيق بالوصول إلى الميكروفون. في هذه الحالة ، انقر فوق نعم أو لكى يسمح.
امنح Discord إمكانية الوصول إلى الميكروفون الخاص بك. في المرة الأولى التي تستخدم فيها الصوت في Discord ، سيُطلب منك السماح للتطبيق بالوصول إلى الميكروفون. في هذه الحالة ، انقر فوق نعم أو لكى يسمح. - إذا كنت متصلاً بقناة صوتية ، فسترى رسالة خضراء أسفل الشاشة تقول "Voice Linked".
- إذا كانت مكبرات الصوت الخاصة بك قيد التشغيل وكان هناك أشخاص على القناة يتحدثون ، فستسمع الآن المحادثة ويمكنك الانضمام على الفور.
- لقطع الاتصال بقناة صوتية ، انقر فوق الرمز الذي يحتوي على خطاف هاتف وعلامة X في الزاوية اليسرى السفلية من النافذة.