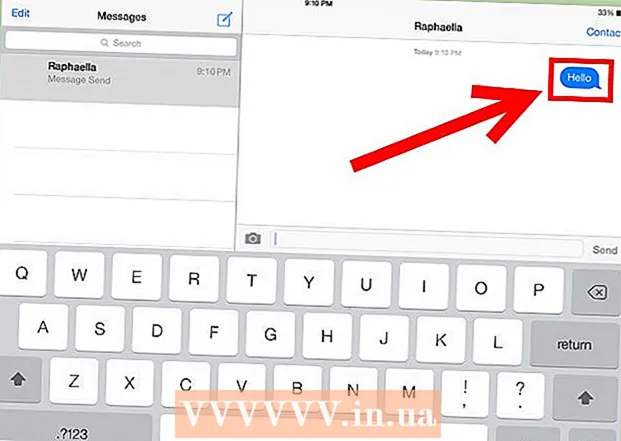مؤلف:
Morris Wright
تاريخ الخلق:
22 أبريل 2021
تاريخ التحديث:
1 تموز 2024
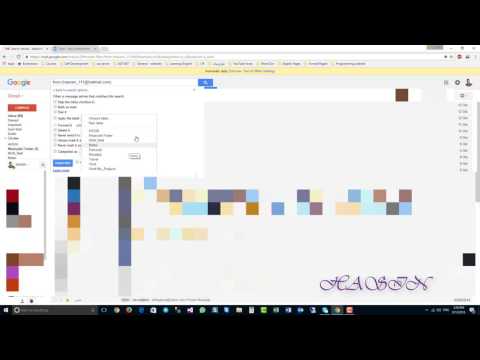
المحتوى
- لتخطو
- كيف تعمل الدلائل
- جزء 1 من 3: تصنيف الرسائل
- الجزء 2 من 3: تصنيف الرسائل وإخفائها تلقائيًا
- جزء 3 من 3: عرض بريدك المصنف
هل تريد تنظيم البريد الوارد في Gmail بكفاءة أكبر؟ باستخدام التصنيفات والفلاتر ، يمكنك فرز رسائلك بما يعادل نظام المجلدات في Gmail. تُستخدم الملصقات بشكل مختلف نوعًا ما عن نظام المجلدات التقليدي وقد تستغرق بعض الوقت لتعتاد عليها ، ولكن بمجرد أن تصبح على دراية بها ، يمكنك تنظيم بريدك بشكل أكثر كفاءة.
لتخطو
كيف تعمل الدلائل
 يستخدم Gmail "التصنيفات" بدلاً من "المجلدات" التقليدية. لا توجد "مجلدات" بالمعنى التقليدي في Gmail. بدلاً من ذلك ، يتم استخدام "التصنيفات" لفرز الرسائل. تتشابه هذه التصنيفات مع المجلدات ، ولكن يختلف استخدامها في بعض النواحي المهمة: يمكن تعيين تصنيفات متعددة لرسالة واحدة ولا تؤثر التصنيفات في ظهور رسالة بريد إلكتروني في بريدك الوارد أم لا.
يستخدم Gmail "التصنيفات" بدلاً من "المجلدات" التقليدية. لا توجد "مجلدات" بالمعنى التقليدي في Gmail. بدلاً من ذلك ، يتم استخدام "التصنيفات" لفرز الرسائل. تتشابه هذه التصنيفات مع المجلدات ، ولكن يختلف استخدامها في بعض النواحي المهمة: يمكن تعيين تصنيفات متعددة لرسالة واحدة ولا تؤثر التصنيفات في ظهور رسالة بريد إلكتروني في بريدك الوارد أم لا.  يمكن تصنيف الرسائل يدويًا أو فرزها تلقائيًا باستخدام "عوامل التصفية". يمكنك ربط الرسائل يدويًا بتصنيف أو يمكنك تعيين الرسائل ليتم تصنيفها تلقائيًا بمجرد استلامها. يتم تحديد ما إذا كانت الرسالة تظهر في بريدك الوارد أم لا من خلال القواعد التي تحددها للترتيب التلقائي ، والتي تسمى "عوامل التصفية".
يمكن تصنيف الرسائل يدويًا أو فرزها تلقائيًا باستخدام "عوامل التصفية". يمكنك ربط الرسائل يدويًا بتصنيف أو يمكنك تعيين الرسائل ليتم تصنيفها تلقائيًا بمجرد استلامها. يتم تحديد ما إذا كانت الرسالة تظهر في بريدك الوارد أم لا من خلال القواعد التي تحددها للترتيب التلقائي ، والتي تسمى "عوامل التصفية". - لتوضيح الأمر ، فإن الطريقة الوحيدة لتصنيف الرسائل التي لا تظهر في بريدك الوارد هي إنشاء عوامل تصفية تخفيها في بريدك الوارد بمجرد وصولها أو عن طريق وضع علامات عليها يدويًا وأرشفتها.
جزء 1 من 3: تصنيف الرسائل
 حدد المربع بجوار الرسالة أو الرسائل التي تريد نقلها.
حدد المربع بجوار الرسالة أو الرسائل التي تريد نقلها. انقر فوق الزر "خريطة" في الجزء العلوي من الصفحة.
انقر فوق الزر "خريطة" في الجزء العلوي من الصفحة. حدد "إنشاء جديد". يمكنك أيضًا الاختيار من قائمة التسميات التي قمت بإنشائها بالفعل.
حدد "إنشاء جديد". يمكنك أيضًا الاختيار من قائمة التسميات التي قمت بإنشائها بالفعل.  أدخل اسمًا للتسمية الخاصة بك. إذا كنت تريد أن تعمل التسمية "كمجلد فرعي" ، حدد التصنيف الذي تريد وضع هذا التصنيف الجديد تحته.
أدخل اسمًا للتسمية الخاصة بك. إذا كنت تريد أن تعمل التسمية "كمجلد فرعي" ، حدد التصنيف الذي تريد وضع هذا التصنيف الجديد تحته. - بعد إنشاء التصنيف ، سيتم تعيين هذا التصنيف لجميع الرسائل التي حددتها.
- عند تحديد مجلد أو إنشاء تصنيف جديد ، سيتم نقل الرسائل المحددة إلى هذا التصنيف وإزالتها من البريد الوارد.
الجزء 2 من 3: تصنيف الرسائل وإخفائها تلقائيًا
 انقر فوق زر قائمة Gmail. يبدو وكأنه ترس ويقع في الزاوية اليمنى العليا.
انقر فوق زر قائمة Gmail. يبدو وكأنه ترس ويقع في الزاوية اليمنى العليا.  حدد "الإعدادات".
حدد "الإعدادات". انقر فوق علامة التبويب "عوامل التصفية".
انقر فوق علامة التبويب "عوامل التصفية". انقر فوق "إنشاء مرشح جديد" في أسفل القائمة.
انقر فوق "إنشاء مرشح جديد" في أسفل القائمة. أدخل معايير الفرز لعامل التصفية. هناك عدة طرق يمكنك استخدامها لتصنيف الرسائل باستخدام عامل التصفية.
أدخل معايير الفرز لعامل التصفية. هناك عدة طرق يمكنك استخدامها لتصنيف الرسائل باستخدام عامل التصفية. - من - يتم تصفية جميع الرسائل الواردة من عنوان (عناوين) محدد.
- تشغيل - يتم تصفية جميع الرسائل الواردة من عنوان (عناوين) محدد.
- الموضوع - تتم تصفية جميع الرسائل التي تحتوي على الكلمات المحددة في الموضوع.
- بالكلمات - ستتم تصفية جميع الرسائل التي تحتوي على الكلمات المحددة في الموضوع أو النص.
- بدون الكلمات - تتم تصفية جميع الرسائل التي لا تحتوي على الكلمات المحددة في الموضوع أو النص.
 انقر فوق "إنشاء عامل تصفية باستخدام هذا البحث". يتم عرض قائمة بالرسائل المطابقة خلف الشاشة لإنشاء عوامل تصفية.
انقر فوق "إنشاء عامل تصفية باستخدام هذا البحث". يتم عرض قائمة بالرسائل المطابقة خلف الشاشة لإنشاء عوامل تصفية.  حدد المربع "تطبيق التصنيف" واختر التصنيف الذي تريد تصنيف الرسائل التي تمت تصفيتها تحتها.
حدد المربع "تطبيق التصنيف" واختر التصنيف الذي تريد تصنيف الرسائل التي تمت تصفيتها تحتها. حدد المربع "تخطي البريد الوارد (الأرشيف)" لإخفاء الرسائل الجديدة التي تطابق هذا الفلتر. يمكنك عرض هذه الرسائل من خلال فتح التصنيف في القائمة اليمنى.
حدد المربع "تخطي البريد الوارد (الأرشيف)" لإخفاء الرسائل الجديدة التي تطابق هذا الفلتر. يمكنك عرض هذه الرسائل من خلال فتح التصنيف في القائمة اليمنى.  حدد "تطبيق عامل التصفية أيضًا على رسائل البريد الإلكتروني المطابقة" إذا كنت تريد تطبيق الفلتر على الرسائل الحالية. هذا مفيد للغاية إذا كنت تريد تنظيم الكثير من الرسائل القديمة بسرعة.
حدد "تطبيق عامل التصفية أيضًا على رسائل البريد الإلكتروني المطابقة" إذا كنت تريد تطبيق الفلتر على الرسائل الحالية. هذا مفيد للغاية إذا كنت تريد تنظيم الكثير من الرسائل القديمة بسرعة.  انقر فوق "إنشاء عامل تصفية". يتم تلقائيًا تمييز الرسائل الجديدة التي تفي بمعايير التصفية بالتصنيف الذي تحدده ويتم إخفاؤها في البريد الوارد (إذا اخترت ذلك).
انقر فوق "إنشاء عامل تصفية". يتم تلقائيًا تمييز الرسائل الجديدة التي تفي بمعايير التصفية بالتصنيف الذي تحدده ويتم إخفاؤها في البريد الوارد (إذا اخترت ذلك).
جزء 3 من 3: عرض بريدك المصنف
 انقر على الملصق في القائمة اليسرى لعرض المحتوى. إذا كان التصنيف غامقًا ، فإنه يحتوي على رسائل جديدة لم تقرأها بعد.
انقر على الملصق في القائمة اليسرى لعرض المحتوى. إذا كان التصنيف غامقًا ، فإنه يحتوي على رسائل جديدة لم تقرأها بعد.  انقر فوق الزر "المزيد" أسفل قائمة التصنيفات لعرض جميع تسمياتك. يمكنك إظهار وإخفاء التصنيفات من قائمتك المختصرة باستخدام علامة التبويب "التصنيفات" في قائمة الإعدادات. بالنقر فوق "المزيد" ، يمكنك عرض جميع ملصقاتك ، بما في ذلك الملصقات المخفية عادةً.
انقر فوق الزر "المزيد" أسفل قائمة التصنيفات لعرض جميع تسمياتك. يمكنك إظهار وإخفاء التصنيفات من قائمتك المختصرة باستخدام علامة التبويب "التصنيفات" في قائمة الإعدادات. بالنقر فوق "المزيد" ، يمكنك عرض جميع ملصقاتك ، بما في ذلك الملصقات المخفية عادةً.  انقل الرسائل التي تم فرزها إلى تصنيفات مختلفة. يمكنك نقل الرسائل في أي وقت بتحديد المربعات ثم استخدام زر المجلد لاختيار موقع جديد.
انقل الرسائل التي تم فرزها إلى تصنيفات مختلفة. يمكنك نقل الرسائل في أي وقت بتحديد المربعات ثم استخدام زر المجلد لاختيار موقع جديد.