مؤلف:
Charles Brown
تاريخ الخلق:
2 شهر فبراير 2021
تاريخ التحديث:
1 تموز 2024

المحتوى
- لتخطو
- الطريقة 1 من 3: قم بإنشاء معرف Apple على موقع الويب
- الطريقة 2 من 3: قم بإنشاء معرف Apple على جهاز iPhone أو iPad
- الطريقة 3 من 3: قم بإنشاء معرف Apple باستخدام iTunes
- نصائح
- تحذيرات
باستخدام معرف Apple ، يمكنك الوصول إلى منتجات وخدمات Apple. تحتاج أيضًا إلى معرف Apple لإجراء عمليات شراء من iTunes Store أو App Store ، ولا يمكنك استخدام iCloud إلا إذا كان لديك معرف Apple. يعد إنشاء معرف Apple بمثابة قطعة من الكعكة ، ولحسن الحظ فهو مجاني تمامًا. في هذه المقالة يمكنك أن تقرأ كيف.
لتخطو
الطريقة 1 من 3: قم بإنشاء معرف Apple على موقع الويب
 انتقل إلى صفحة Apple حيث يمكنك إنشاء معرف Apple. يمكنك العثور على الصفحة هنا. انقر فوق الزر "إنشاء معرف Apple".
انتقل إلى صفحة Apple حيث يمكنك إنشاء معرف Apple. يمكنك العثور على الصفحة هنا. انقر فوق الزر "إنشاء معرف Apple".  أدخل عنوان بريدك الالكتروني. تحتاج إلى عنوان بريد إلكتروني صالح لإنشاء معرف Apple. سيكون هذا هو عنوان الاتصال الخاص بك واسم المستخدم الخاص بك. إذا احتجت لاحقًا إلى تسجيل الدخول باستخدام معرف Apple الخاص بك ، فستحتاج إلى استخدام عنوان البريد الإلكتروني هذا لتسجيل الدخول.
أدخل عنوان بريدك الالكتروني. تحتاج إلى عنوان بريد إلكتروني صالح لإنشاء معرف Apple. سيكون هذا هو عنوان الاتصال الخاص بك واسم المستخدم الخاص بك. إذا احتجت لاحقًا إلى تسجيل الدخول باستخدام معرف Apple الخاص بك ، فستحتاج إلى استخدام عنوان البريد الإلكتروني هذا لتسجيل الدخول.  ابتكر كلمة مرور قوية. سيتم ربط جميع المشتريات بهذا الحساب ، بالإضافة إلى معلوماتك الشخصية. لذلك فإن كلمة المرور القوية مهمة للغاية. استخدم الأحرف الصغيرة والأحرف الكبيرة والأرقام والرموز لكلمة مرور قوية.
ابتكر كلمة مرور قوية. سيتم ربط جميع المشتريات بهذا الحساب ، بالإضافة إلى معلوماتك الشخصية. لذلك فإن كلمة المرور القوية مهمة للغاية. استخدم الأحرف الصغيرة والأحرف الكبيرة والأرقام والرموز لكلمة مرور قوية. 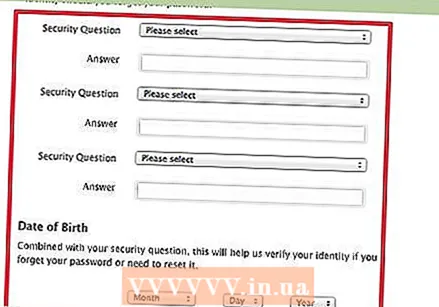 املأ سؤال الأمان وتاريخ ميلادك. يستخدم هذا في حالة نسيان كلمة المرور الخاصة بك وترغب في إنشاء كلمة مرور جديدة. ستستخدم Apple بعد ذلك هذه المعلومات للتحقق من هويتك.
املأ سؤال الأمان وتاريخ ميلادك. يستخدم هذا في حالة نسيان كلمة المرور الخاصة بك وترغب في إنشاء كلمة مرور جديدة. ستستخدم Apple بعد ذلك هذه المعلومات للتحقق من هويتك. 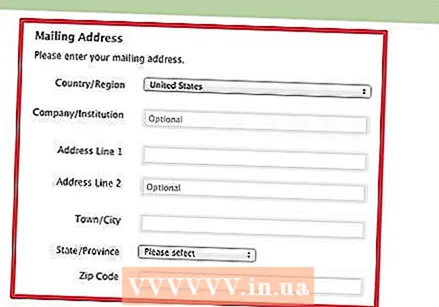 أدخل اسمك وعنوانك. تحتاج Apple إلى هذه المعلومات لعمليات الشراء التي ستجريها باستخدام معرف Apple هذا.
أدخل اسمك وعنوانك. تحتاج Apple إلى هذه المعلومات لعمليات الشراء التي ستجريها باستخدام معرف Apple هذا.  أشر إلى أنك لا ترغب في تلقي رسائل بريد إلكتروني من Apple. إذا كنت لا ترغب في تلقي معلومات حول التحديثات والرسائل الإخبارية ، فلا تنس التحقق من الخيارات المحددة.
أشر إلى أنك لا ترغب في تلقي رسائل بريد إلكتروني من Apple. إذا كنت لا ترغب في تلقي معلومات حول التحديثات والرسائل الإخبارية ، فلا تنس التحقق من الخيارات المحددة.  أدخل "كلمة التحقق". أعد كتابة الأحرف التي تراها في شاشة Captcha. إذا كنت لا تستطيع قراءتها ، يمكنك تحديث الصورة.
أدخل "كلمة التحقق". أعد كتابة الأحرف التي تراها في شاشة Captcha. إذا كنت لا تستطيع قراءتها ، يمكنك تحديث الصورة.  اقرأ ووافق على الشروط والأحكام. قبل أن تتمكن من إنشاء معرف Apple ، يجب أن توافق على شروط وأحكام Apple. ثم انقر فوق الزر "إنشاء معرف Apple". ستتلقى الآن رسالة بريد إلكتروني تحتوي على رابط التأكيد. انقر فوق الارتباط الموجود في بريدك الإلكتروني لإكمال العملية. مستعد!
اقرأ ووافق على الشروط والأحكام. قبل أن تتمكن من إنشاء معرف Apple ، يجب أن توافق على شروط وأحكام Apple. ثم انقر فوق الزر "إنشاء معرف Apple". ستتلقى الآن رسالة بريد إلكتروني تحتوي على رابط التأكيد. انقر فوق الارتباط الموجود في بريدك الإلكتروني لإكمال العملية. مستعد! - إذا قمت بإنشاء معرف Apple من خلال موقع الويب ، فلن تحتاج إلى تقديم معلومات الفوترة. ولكن إذا قمت بتسجيل الدخول بعد ذلك إلى iTunes باستخدام معرف Apple الجديد الخاص بك ، فلا يزال يتعين عليك إدخال هذه المعلومات (عنوان إرسال الفواتير ومعلومات بطاقة الائتمان).
الطريقة 2 من 3: قم بإنشاء معرف Apple على جهاز iPhone أو iPad
 اضغط على "الإعدادات" على الشاشة الرئيسية. قم بالتمرير لأسفل حتى ترى "iTunes و App Stores". اضغط على "iTunes و App Stores". إذا تم تسجيل الدخول إلى Apple ID بالفعل ، فانقر فوق اسم معرف Apple ، ثم انقر فوق "تسجيل الخروج".
اضغط على "الإعدادات" على الشاشة الرئيسية. قم بالتمرير لأسفل حتى ترى "iTunes و App Stores". اضغط على "iTunes و App Stores". إذا تم تسجيل الدخول إلى Apple ID بالفعل ، فانقر فوق اسم معرف Apple ، ثم انقر فوق "تسجيل الخروج".  اضغط على "إنشاء معرف Apple جديد". اختر المتجر المطلوب بالنقر على "المتجر" واختيار هولندا (أو دولة أخرى). انقر على "تم" لتأكيد اختيارك ، ثم انقر على "التالي" للانتقال إلى الشاشة التالية.
اضغط على "إنشاء معرف Apple جديد". اختر المتجر المطلوب بالنقر على "المتجر" واختيار هولندا (أو دولة أخرى). انقر على "تم" لتأكيد اختيارك ، ثم انقر على "التالي" للانتقال إلى الشاشة التالية.  اقرأ شروط متجر iTunes. من خلال النقر على "إرسال عبر البريد الإلكتروني" ، يمكنك تلقي البنود والشروط عبر البريد الإلكتروني لتسهيل قراءتها. للقيام بذلك ، أدخل عنوان بريد إلكتروني صالحًا وانقر على "إرسال". إذا قبلت الشروط والأحكام ، فانقر على الزر "موافق" في أسفل يمين الصفحة. اضغط على "موافق" مرة أخرى عندما يظهر التأكيد.
اقرأ شروط متجر iTunes. من خلال النقر على "إرسال عبر البريد الإلكتروني" ، يمكنك تلقي البنود والشروط عبر البريد الإلكتروني لتسهيل قراءتها. للقيام بذلك ، أدخل عنوان بريد إلكتروني صالحًا وانقر على "إرسال". إذا قبلت الشروط والأحكام ، فانقر على الزر "موافق" في أسفل يمين الصفحة. اضغط على "موافق" مرة أخرى عندما يظهر التأكيد.  أدخل عنوان بريدك الإلكتروني وكلمة مرور وثلاثة أسئلة أمان مع الإجابات المقابلة. يجب أن تتكون كلمة المرور من 8 أحرف على الأقل (بما في ذلك رقم وحرف صغير وحرف كبير) ، ولا يُسمح بالمسافات. أيضًا ، لا يمكن أن يحتوي على ثلاثة من نفس الأحرف المتتالية (مثل ggg) ، ولا يمكن أن يكون هو نفسه معرف Apple الخاص بك ، ولا يمكن أن يكون كلمة المرور التي أدخلتها بالفعل في العام الماضي. بعد التسجيل ، سيصبح عنوان بريدك الإلكتروني هو معرف Apple الخاص بك.
أدخل عنوان بريدك الإلكتروني وكلمة مرور وثلاثة أسئلة أمان مع الإجابات المقابلة. يجب أن تتكون كلمة المرور من 8 أحرف على الأقل (بما في ذلك رقم وحرف صغير وحرف كبير) ، ولا يُسمح بالمسافات. أيضًا ، لا يمكن أن يحتوي على ثلاثة من نفس الأحرف المتتالية (مثل ggg) ، ولا يمكن أن يكون هو نفسه معرف Apple الخاص بك ، ولا يمكن أن يكون كلمة المرور التي أدخلتها بالفعل في العام الماضي. بعد التسجيل ، سيصبح عنوان بريدك الإلكتروني هو معرف Apple الخاص بك.  أدخل معلومات فاتورتك. لاختيار نوع مختلف من بطاقات الائتمان ، انقر على أحد الخيارات المتاحة ، ثم انقر على "تم".
أدخل معلومات فاتورتك. لاختيار نوع مختلف من بطاقات الائتمان ، انقر على أحد الخيارات المتاحة ، ثم انقر على "تم". - يمكنك أيضًا التمرير لأسفل واختيار "بلا". أنت الآن تذهب إلى الشاشة التالية دون إدخال معلومات الفواتير الخاصة بك. ومع ذلك ، لا يمكنك شراء أي شيء باستخدام معرف Apple الخاص بك حتى تقدم المعلومات اللازمة.
 سيتم توجيهك الآن إلى صفحة آمنة حيث ستحتاج إلى إدخال معرف Apple وكلمة المرور لإكمال التحقق من حسابك. يجب أن تكون الآن المالك الفخور لمعرف Apple.
سيتم توجيهك الآن إلى صفحة آمنة حيث ستحتاج إلى إدخال معرف Apple وكلمة المرور لإكمال التحقق من حسابك. يجب أن تكون الآن المالك الفخور لمعرف Apple.  تحقق من حسابك. بعد إنشاء حسابك ، سيتم إرسال بريد إلكتروني للتحقق إلى عنوان البريد الإلكتروني الذي قدمته باعتباره معرف Apple الخاص بك. يحتوي على رابط يجب عليك زيارته لتفعيل حسابك. انقر فوقه ثم أدخل معرف Apple الجديد وكلمة المرور.
تحقق من حسابك. بعد إنشاء حسابك ، سيتم إرسال بريد إلكتروني للتحقق إلى عنوان البريد الإلكتروني الذي قدمته باعتباره معرف Apple الخاص بك. يحتوي على رابط يجب عليك زيارته لتفعيل حسابك. انقر فوقه ثم أدخل معرف Apple الجديد وكلمة المرور.
الطريقة 3 من 3: قم بإنشاء معرف Apple باستخدام iTunes
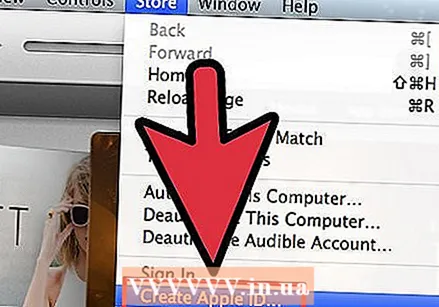 افتح برنامج iTunes. من قائمة "المتجر" ، اختر "إنشاء معرف Apple". انقر فوق "متابعة" في النافذة التالية.
افتح برنامج iTunes. من قائمة "المتجر" ، اختر "إنشاء معرف Apple". انقر فوق "متابعة" في النافذة التالية.  إذا كنت ترغب في المتابعة ، يجب عليك قبول الشروط والأحكام. بمجرد قراءة البنود والشروط والموافقة عليها ، انقر فوق خانة الاختيار "لقد قرأت البنود والشروط وأوافق عليها". انقر فوق "موافق".
إذا كنت ترغب في المتابعة ، يجب عليك قبول الشروط والأحكام. بمجرد قراءة البنود والشروط والموافقة عليها ، انقر فوق خانة الاختيار "لقد قرأت البنود والشروط وأوافق عليها". انقر فوق "موافق".  أدخل معلوماتك. يجب عليك تقديم عنوان بريد إلكتروني ، والذي سيكون معرف Apple الخاص بك. يجب عليك أيضًا تقديم كلمة مرور جيدة وقوية تتكون من 8 أحرف على الأقل ، تتكون من أحرف وأرقام.
أدخل معلوماتك. يجب عليك تقديم عنوان بريد إلكتروني ، والذي سيكون معرف Apple الخاص بك. يجب عليك أيضًا تقديم كلمة مرور جيدة وقوية تتكون من 8 أحرف على الأقل ، تتكون من أحرف وأرقام. - يجب عليك أيضًا إنشاء سؤال أمان وإدخال تاريخ ميلادك. يستخدم هذا للتحقق من هويتك إذا نسيت كلمة المرور الخاصة بك.
 أشر إلى أنك لا ترغب في تلقي رسائل بريد إلكتروني من Apple. إذا كنت لا ترغب في تلقي معلومات حول التحديثات والرسائل الإخبارية ، فلا تنس التحقق من الخيارات المحددة.
أشر إلى أنك لا ترغب في تلقي رسائل بريد إلكتروني من Apple. إذا كنت لا ترغب في تلقي معلومات حول التحديثات والرسائل الإخبارية ، فلا تنس التحقق من الخيارات المحددة.  أدخل معلومات فاتورتك. اختر نوع بطاقة الائتمان واملأ التفاصيل وأدخِل عنوان إرسال الفواتير. يعد هذا ضروريًا لإجراء عمليات شراء في iTunes أو App Store. إنه ليس ضروريًا للتطبيقات أو الكتب المجانية.
أدخل معلومات فاتورتك. اختر نوع بطاقة الائتمان واملأ التفاصيل وأدخِل عنوان إرسال الفواتير. يعد هذا ضروريًا لإجراء عمليات شراء في iTunes أو App Store. إنه ليس ضروريًا للتطبيقات أو الكتب المجانية.  تحقق من حسابك. سيتم توجيهك الآن إلى صفحة معرف Apple الآمنة للتحقق من عنوان بريدك الإلكتروني. أدخل عنوان البريد الإلكتروني وكلمة المرور اللذين استخدمتهما لإنشاء معرف Apple الخاص بك. ثم انقر فوق "التحقق من العنوان".
تحقق من حسابك. سيتم توجيهك الآن إلى صفحة معرف Apple الآمنة للتحقق من عنوان بريدك الإلكتروني. أدخل عنوان البريد الإلكتروني وكلمة المرور اللذين استخدمتهما لإنشاء معرف Apple الخاص بك. ثم انقر فوق "التحقق من العنوان".  مستعد.
مستعد.
نصائح
- أولاً ، تأكد من أن لديك جميع المعلومات الضرورية في متناول اليد ، مثل تفاصيل بطاقة الائتمان.
تحذيرات
- إذا قمت بإنشاء حسابات متعددة بمعلومات خاطئة ، يمكن لـ Apple حذف حساباتك.



