مؤلف:
Frank Hunt
تاريخ الخلق:
18 مارس 2021
تاريخ التحديث:
1 تموز 2024
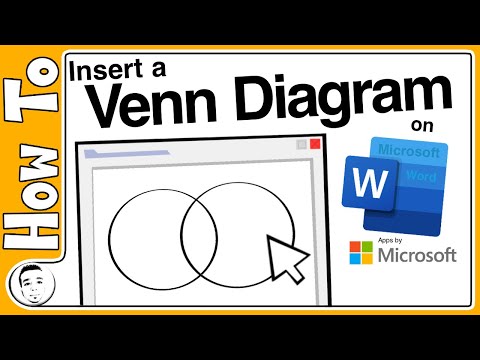
المحتوى
تعلمك مقالة ويكي هاو هذه كيفية إنشاء مخطط Venn الخاص بك باستخدام SmartArt في Microsoft Word.
لتخطو
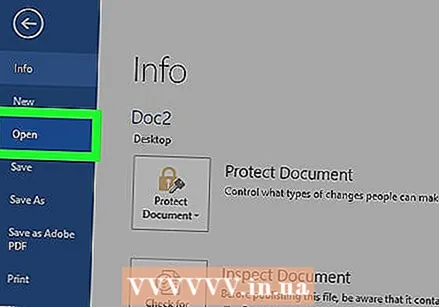 انقر نقرًا مزدوجًا فوق مستند Word لفتحه في Word.
انقر نقرًا مزدوجًا فوق مستند Word لفتحه في Word.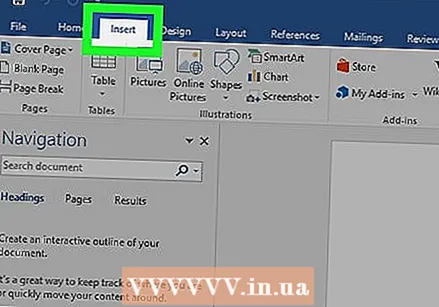 انقر فوق إدراج. إنها إحدى علامات التبويب الموجودة أعلى الشاشة.
انقر فوق إدراج. إنها إحدى علامات التبويب الموجودة أعلى الشاشة.  انقر فوق SmartArt. إنه في شريط الأدوات. هذا يفتح مربع حوار SmartArt.
انقر فوق SmartArt. إنه في شريط الأدوات. هذا يفتح مربع حوار SmartArt.  انقر فوق العلاقة. إنه في العمود الأيسر.
انقر فوق العلاقة. إنه في العمود الأيسر.  قم بالتمرير لأسفل وانقر فوق رمز العرض البسيط. لا يتم تصنيف هذه الرموز حتى تقوم بتمرير الماوس فوقها. يوجد رمز "Simple Venn" في الصف الثاني إلى الصف الأخير ويبدو وكأنه ثلاث دوائر متداخلة.
قم بالتمرير لأسفل وانقر فوق رمز العرض البسيط. لا يتم تصنيف هذه الرموز حتى تقوم بتمرير الماوس فوقها. يوجد رمز "Simple Venn" في الصف الثاني إلى الصف الأخير ويبدو وكأنه ثلاث دوائر متداخلة.  انقر فوق موافق. يجب أن تشاهد الآن مخطط Venn في المستند الخاص بك.
انقر فوق موافق. يجب أن تشاهد الآن مخطط Venn في المستند الخاص بك.  انقر على [نص] في كل دائرة لإدخال معلوماتك الخاصة. هذا يملأ الفئات الرئيسية للمخطط.
انقر على [نص] في كل دائرة لإدخال معلوماتك الخاصة. هذا يملأ الفئات الرئيسية للمخطط. 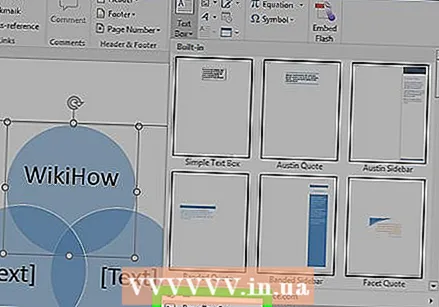 ارسم مربع نص حيث تريد إدخال قيمة متداخلة.
ارسم مربع نص حيث تريد إدخال قيمة متداخلة.- للدخول إلى وضع مربع النص ، انقر فوق القائمة إدراج وحدد ملف مربع الكتابة وثم إنشاء مربع نص.
- انقر واسحب مؤشر الماوس فوق أي منطقة تتداخل فيها الدوائر. استخدم هذا لرسم صندوق.
- حرر مؤشر الماوس بمجرد وضع الصندوق.
 انقر بزر الماوس الأيمن على مخطط مربع النص. تأكد من أن مؤشر الماوس موجود بالضبط على السطر المحيط بمربع النص. ستظهر قائمة منبثقة.
انقر بزر الماوس الأيمن على مخطط مربع النص. تأكد من أن مؤشر الماوس موجود بالضبط على السطر المحيط بمربع النص. ستظهر قائمة منبثقة.  انقر فوق تنسيق الشكل. هذا يفتح نافذة "تنسيق الشكل".
انقر فوق تنسيق الشكل. هذا يفتح نافذة "تنسيق الشكل". 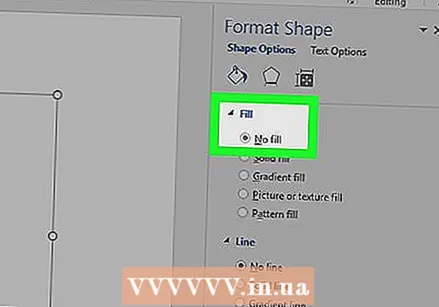 حدد بلا تعبئة ضمن "تعبئة". هذا يزيل الخلفية من مربع النص.
حدد بلا تعبئة ضمن "تعبئة". هذا يزيل الخلفية من مربع النص.  حدد بلا خط تحت "لون الخط". سيؤدي هذا إلى إزالة المخطط التفصيلي حول مربع النص.
حدد بلا خط تحت "لون الخط". سيؤدي هذا إلى إزالة المخطط التفصيلي حول مربع النص.  انقر فوق مربع النص وأدخل الوصف الخاص بك.
انقر فوق مربع النص وأدخل الوصف الخاص بك. انقر فوق منطقة أخرى من مخطط Venn (خارج مربع النص). يضيف هذا خيارين جديدين إلى شريط الأدوات أعلى الشاشة - التصميم والتنسيق.
انقر فوق منطقة أخرى من مخطط Venn (خارج مربع النص). يضيف هذا خيارين جديدين إلى شريط الأدوات أعلى الشاشة - التصميم والتنسيق.  انقر فوق تصميم و / أو تنسيق لتغيير مظهر الرسم التخطيطي. يوجد كلا الخيارين في الجزء العلوي من الشاشة. الآن بعد أن قمت بإنشاء المخطط الخاص بك ، يمكنك تخصيصه بالألوان والتدرجات / مستويات التعبئة واللهجات.
انقر فوق تصميم و / أو تنسيق لتغيير مظهر الرسم التخطيطي. يوجد كلا الخيارين في الجزء العلوي من الشاشة. الآن بعد أن قمت بإنشاء المخطط الخاص بك ، يمكنك تخصيصه بالألوان والتدرجات / مستويات التعبئة واللهجات. - بمجرد اتقان الرسم التخطيطي ، يمكنك حفظ المستند بالنقر فوق ملف ثم بعد ذلك يحفظ.



