مؤلف:
Roger Morrison
تاريخ الخلق:
3 شهر تسعة 2021
تاريخ التحديث:
21 يونيو 2024

المحتوى
- لتخطو
- الطريقة 1 من 4: استخدام برنامج عبر الإنترنت
- الطريقة 2 من 4: استخدام برنامج Notepad لنظام التشغيل Windows
- الطريقة الثالثة من 4: تغيير ملحقات الملفات في Windows
- الطريقة الرابعة من 4: تغيير امتدادات الملفات على جهاز Mac
- تحذيرات
تعلمك مقالة ويكي هاو هذه كيفية التظاهر بأن مستند Microsoft Word تالف بحيث لا يمكن فتحه.
لتخطو
الطريقة 1 من 4: استخدام برنامج عبر الإنترنت
 اذهب إلى https://corrupt-a-file.net في متصفح الويب. Corrupt-a-File هي أداة مجانية ستؤدي إلى إتلاف أي مستند تقوم بتحميله.
اذهب إلى https://corrupt-a-file.net في متصفح الويب. Corrupt-a-File هي أداة مجانية ستؤدي إلى إتلاف أي مستند تقوم بتحميله. 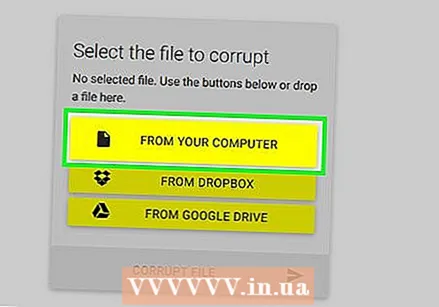 انقر فوق من جهاز الكمبيوتر الخاص بك. إنه موجود ضمن "حدد الملف المراد إتلافه". تفتح نافذة مستكشف جهاز الكمبيوتر الخاص بك.
انقر فوق من جهاز الكمبيوتر الخاص بك. إنه موجود ضمن "حدد الملف المراد إتلافه". تفتح نافذة مستكشف جهاز الكمبيوتر الخاص بك.  حدد مستند Word وانقر فوق فتح. يظهر اسم الملف أسفل النص "حدد الملف للتلف".
حدد مستند Word وانقر فوق فتح. يظهر اسم الملف أسفل النص "حدد الملف للتلف".  انقر فوق ملف الفساد. سيؤدي ذلك إلى تحميل الملف وإتلافه.
انقر فوق ملف الفساد. سيؤدي ذلك إلى تحميل الملف وإتلافه.  انقر فوق قم بتنزيل ملفك التالف. سترى هذا الخيار بمجرد أن يصبح الملف جاهزًا.
انقر فوق قم بتنزيل ملفك التالف. سترى هذا الخيار بمجرد أن يصبح الملف جاهزًا.  اسم الملف وانقر فوق يحفظ. سيؤدي هذا إلى تنزيل الملف التالف على جهاز الكمبيوتر الخاص بك.
اسم الملف وانقر فوق يحفظ. سيؤدي هذا إلى تنزيل الملف التالف على جهاز الكمبيوتر الخاص بك.  حاول فتح الملف في Word. إذا كان لديك Word على جهاز الكمبيوتر الخاص بك ، فانقر فوقه نقرًا مزدوجًا لفتحه. ستتلقى بعد ذلك رسالة خطأ حول مشكلة في المحتوى. انقر فوق تمام للمتابعة ، وبعد ذلك سيحاول Word (دون نجاح) استعادة المحتوى أو استرداده.
حاول فتح الملف في Word. إذا كان لديك Word على جهاز الكمبيوتر الخاص بك ، فانقر فوقه نقرًا مزدوجًا لفتحه. ستتلقى بعد ذلك رسالة خطأ حول مشكلة في المحتوى. انقر فوق تمام للمتابعة ، وبعد ذلك سيحاول Word (دون نجاح) استعادة المحتوى أو استرداده.
الطريقة 2 من 4: استخدام برنامج Notepad لنظام التشغيل Windows
 افتح برنامج Notepad لنظام التشغيل Windows. يمكنك العثور عليه في قائمة ابدأ في قائمة تسمى ملحقات النوافذ.
افتح برنامج Notepad لنظام التشغيل Windows. يمكنك العثور عليه في قائمة ابدأ في قائمة تسمى ملحقات النوافذ.  انقر فوق القائمة ملف واختر لفتح. يفتح مستكشف الملفات.
انقر فوق القائمة ملف واختر لفتح. يفتح مستكشف الملفات.  يختار كل الملفات من القائمة المنسدلة. يوجد هذا في الجزء السفلي الأيمن من مستكشف الملفات ويتم تعيينه افتراضيًا مستندات نصية ( *. Txt).
يختار كل الملفات من القائمة المنسدلة. يوجد هذا في الجزء السفلي الأيمن من مستكشف الملفات ويتم تعيينه افتراضيًا مستندات نصية ( *. Txt).  حدد المستند وانقر فوق لفتح. يظهر عدد كبير من الأحرف الهراء على شاشة "المفكرة".
حدد المستند وانقر فوق لفتح. يظهر عدد كبير من الأحرف الهراء على شاشة "المفكرة". - يمكنك استخدام أي مستند Word تريده - المحتوى لا يهم ، لأنه لن يتمكن أي شخص من فتح الملف.
 حذف عدة أسطر من النص. يجب أن تكون سبعة أو ثمانية أسطر كافية.
حذف عدة أسطر من النص. يجب أن تكون سبعة أو ثمانية أسطر كافية.  انقر فوق القائمة ملف واختر حفظ باسم. تظهر نافذة "حفظ باسم".
انقر فوق القائمة ملف واختر حفظ باسم. تظهر نافذة "حفظ باسم".  يختار كل الملفات من قائمة "حفظ باسم". يمكنك أن تجد هذا في أسفل النافذة.
يختار كل الملفات من قائمة "حفظ باسم". يمكنك أن تجد هذا في أسفل النافذة. 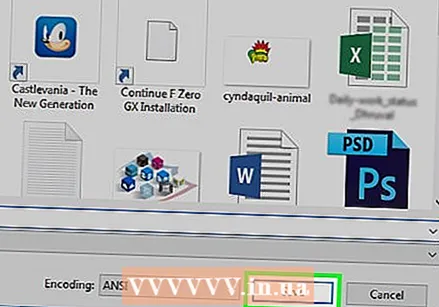 اسم الملف وانقر فوق يحفظ. هذا الإصدار من الملف تالف الآن.
اسم الملف وانقر فوق يحفظ. هذا الإصدار من الملف تالف الآن.  حاول فتح الملف التالف في Word. إذا كان لديك Word على جهاز الكمبيوتر الخاص بك ، فيجب أن تحاول فتح الملف في هذا البرنامج بالنقر فوقه نقرًا مزدوجًا. يجب أن ترى خطأ يفيد بوجود مشكلة في المحتوى. انقر فوق تمام للمتابعة ، ثم سيحاول Word (ويفشل) إصلاح المحتوى أو استعادته.
حاول فتح الملف التالف في Word. إذا كان لديك Word على جهاز الكمبيوتر الخاص بك ، فيجب أن تحاول فتح الملف في هذا البرنامج بالنقر فوقه نقرًا مزدوجًا. يجب أن ترى خطأ يفيد بوجود مشكلة في المحتوى. انقر فوق تمام للمتابعة ، ثم سيحاول Word (ويفشل) إصلاح المحتوى أو استعادته.
الطريقة الثالثة من 4: تغيير ملحقات الملفات في Windows
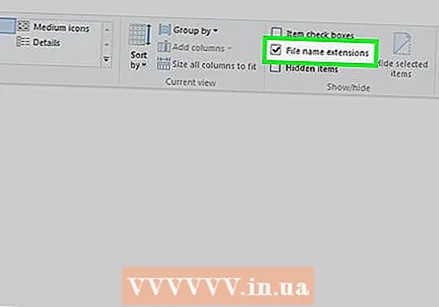 تأكد من أن امتدادات الملفات مرئية. لا يتم عرض امتدادات الملفات بشكل افتراضي. يمكنك تمكين هذا بالطريقة التالية:
تأكد من أن امتدادات الملفات مرئية. لا يتم عرض امتدادات الملفات بشكل افتراضي. يمكنك تمكين هذا بالطريقة التالية: - افتح شريط البحث في Windows واكتب خيارات الملف.
- انقر فوق خيارات المستكشف في قائمة النتائج.
- انقر فوق علامة التبويب عرض في الجزء العلوي من النافذة.
- قم بإلغاء تحديد "إخفاء الامتدادات لأنواع الملفات المعروفة" ضمن "الإعدادات المتقدمة".
- انقر فوق نعم.
 ابحث عن ملف ليس مستند Word أو مستند نصي. يجب أن تبدأ بملف لا يمكن فتحه في Word ، مثل ملف صورة (مثل .jpeg ، .gif ، .png) أو مقطع صوتي (مثل .wav ، .mp3 ، .ogg). يمكنك استخدام هذا الملف لإنشاء مستند Word معطوب.
ابحث عن ملف ليس مستند Word أو مستند نصي. يجب أن تبدأ بملف لا يمكن فتحه في Word ، مثل ملف صورة (مثل .jpeg ، .gif ، .png) أو مقطع صوتي (مثل .wav ، .mp3 ، .ogg). يمكنك استخدام هذا الملف لإنشاء مستند Word معطوب. - نظرًا لأنك ستقوم بإتلاف الملف ، يجب عليك اختيار الملفات التي قد تتخلص منها بخلاف ذلك. يمكنك أيضًا عمل نسخة من الملف قبل تغيير امتداده إذا كنت تريد الاحتفاظ به.
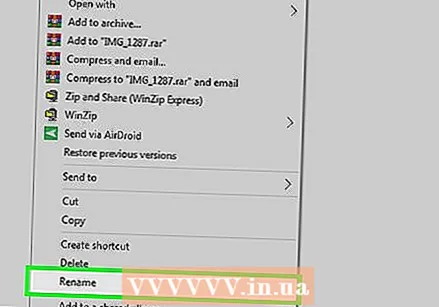 انقر بزر الماوس الأيمن على الملف واختر إعادة تسمية. سيؤدي هذا إلى تحديد اسم الملف ، مما يعني أنه أصبح قابلاً للتحرير الآن.
انقر بزر الماوس الأيمن على الملف واختر إعادة تسمية. سيؤدي هذا إلى تحديد اسم الملف ، مما يعني أنه أصبح قابلاً للتحرير الآن.  استبدل الامتداد الحالي بـ .docx. على سبيل المثال ، إذا كنت تعمل مع ملف يسمى file.webp، استبدل ".webp" بـ .docx.
استبدل الامتداد الحالي بـ .docx. على سبيل المثال ، إذا كنت تعمل مع ملف يسمى file.webp، استبدل ".webp" بـ .docx.  صحافة ↵ أدخل. سترى نافذة منبثقة تسألك عما إذا كنت متأكدًا من رغبتك في إعادة تسمية الملف.
صحافة ↵ أدخل. سترى نافذة منبثقة تسألك عما إذا كنت متأكدًا من رغبتك في إعادة تسمية الملف.  انقر فوق نعم. يتم الآن حفظ الملف كملف docx. إذا حاولت فتح الملف في Word ، فسترى خطأ يفيد بأنه تالف.
انقر فوق نعم. يتم الآن حفظ الملف كملف docx. إذا حاولت فتح الملف في Word ، فسترى خطأ يفيد بأنه تالف. - إذا كنت تريد إخفاء امتدادات الملفات مرة أخرى ، فارجع إلى علامة التبويب عرض في خيارات المستكشف وحدد المربع "إخفاء الامتدادات لأنواع الملفات المعروفة".
الطريقة الرابعة من 4: تغيير امتدادات الملفات على جهاز Mac
 تأكد من أن امتدادات الملفات مرئية. لا يتم عرض امتدادات الملفات بشكل افتراضي. إليك كيفية تمكينهم:
تأكد من أن امتدادات الملفات مرئية. لا يتم عرض امتدادات الملفات بشكل افتراضي. إليك كيفية تمكينهم: - فتح مكتشف
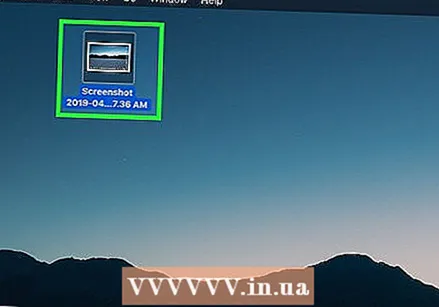 ابحث عن ملف ليس مستند Word أو مستند نصي. ابدأ بملف لا يمكن فتحه في Word ، مثل ملف صورة (مثل .jpeg ، .gif ، .png) أو مقطع صوتي (مثل .wav ، .mp3 ، .ogg). يمكنك استخدام هذا الملف لإنشاء مستند Word معطوب.
ابحث عن ملف ليس مستند Word أو مستند نصي. ابدأ بملف لا يمكن فتحه في Word ، مثل ملف صورة (مثل .jpeg ، .gif ، .png) أو مقطع صوتي (مثل .wav ، .mp3 ، .ogg). يمكنك استخدام هذا الملف لإنشاء مستند Word معطوب. - نظرًا لأنك تقوم بإتلاف الملف ، فاختر ملفًا كنت ستتخلص منه بخلاف ذلك. يمكنك أيضًا عمل نسخة من الملف قبل تغيير امتداده إذا كنت تريد الاحتفاظ بالأصل.
 انقر مرة واحدة على الملف لتحديده واضغط ⏎ العودة. يجب الآن تحديد اسم الملف باللون الأزرق ، مما يعني أنه قابل للتحرير.
انقر مرة واحدة على الملف لتحديده واضغط ⏎ العودة. يجب الآن تحديد اسم الملف باللون الأزرق ، مما يعني أنه قابل للتحرير. 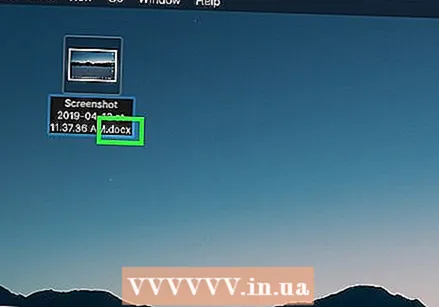 استبدل الامتداد الحالي بـ .docx. على سبيل المثال ، إذا كنت تعمل مع ملف يسمى file.webp، استبدل "jpg." الخاص بك بـ .docx.
استبدل الامتداد الحالي بـ .docx. على سبيل المثال ، إذا كنت تعمل مع ملف يسمى file.webp، استبدل "jpg." الخاص بك بـ .docx.  صحافة ⏎ العودة. سترى رسالة تسألك عما إذا كنت متأكدًا من رغبتك في تغيير امتداد الملف.
صحافة ⏎ العودة. سترى رسالة تسألك عما إذا كنت متأكدًا من رغبتك في تغيير امتداد الملف.  انقر فوق استخدم docx. يتم الآن حفظ الملف كملف docx. إذا حاولت فتح الملف في Word ، فسترى خطأ يفيد بأنه تالف.
انقر فوق استخدم docx. يتم الآن حفظ الملف كملف docx. إذا حاولت فتح الملف في Word ، فسترى خطأ يفيد بأنه تالف. - إذا كنت تريد إخفاء امتدادات الملفات في Finder ، فارجع إلى الباحث> التفضيلات> خيارات متقدمة وقم بإلغاء تحديد "إظهار كافة امتدادات الملفات".
- فتح مكتشف
تحذيرات
- لا تستخدم الملفات التي قد تحتاجها لاحقًا ، حيث يصعب استرداد الملفات التالفة. قم دائمًا بإنشاء ملف وهمي أو استخدم نسخة من مستند حقيقي.
- إذا كنت تريد إتلاف ملف حتى لا تضطر إلى تقديم أي شيء لمهمة من مدرستك أو التعليم العالي ، فاسأل نفسك مرة أخرى عما تفعله. أصبحت المدارس تدرك هذه الخدعة بشكل متزايد وسيمنحك بعض المعلمين على الفور صفرًا لإرسال مستند تالف. في حالة القوة القاهرة ، من الأفضل إبلاغ المعلم ، ولا تدعه يعتمد على سياسة مدرستك سواء كنت تتحمل مثل هذه المخاطر أم لا.



