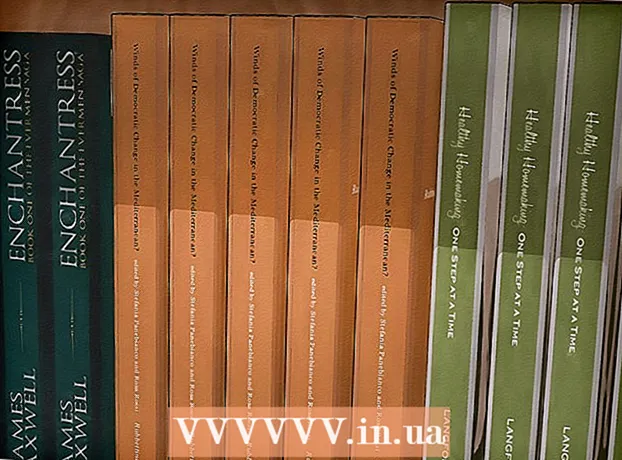مؤلف:
Roger Morrison
تاريخ الخلق:
3 شهر تسعة 2021
تاريخ التحديث:
21 يونيو 2024

المحتوى
- لتخطو
- جزء 1 من 3: تثبيت ImportExportTools
- جزء 2 من 3: تصدير رسائل البريد الإلكتروني
- جزء 3 من 3: نسخ ملف شخصي احتياطيًا
تعلمك مقالة ويكي هاو هذه كيفية عمل نسخة احتياطية من رسائل البريد الإلكتروني في Mozilla Thunderbird.
لتخطو
جزء 1 من 3: تثبيت ImportExportTools
 افتح ثندربيرد. انقر أو انقر نقرًا مزدوجًا فوق أيقونة Thunderbird ، التي تشبه طائرًا أزرق يحوم فوق مظروف أبيض.
افتح ثندربيرد. انقر أو انقر نقرًا مزدوجًا فوق أيقونة Thunderbird ، التي تشبه طائرًا أزرق يحوم فوق مظروف أبيض.  انقر ☰. يوجد هذا الزر في الزاوية العلوية اليمنى من النافذة. سوف تظهر القائمة المنسدلة.
انقر ☰. يوجد هذا الزر في الزاوية العلوية اليمنى من النافذة. سوف تظهر القائمة المنسدلة.  تطفو فوق الإضافات. هذا في القائمة المنسدلة. سيؤدي التمرير أعلاه إلى إظهار قائمة منزلقة.
تطفو فوق الإضافات. هذا في القائمة المنسدلة. سيؤدي التمرير أعلاه إلى إظهار قائمة منزلقة.  انقر فوق الإضافات. إنه في القائمة المنزلقة. سيؤدي هذا إلى فتح علامة التبويب "مدير الإضافات".
انقر فوق الإضافات. إنه في القائمة المنزلقة. سيؤدي هذا إلى فتح علامة التبويب "مدير الإضافات".  ابحث عن الوظيفة الإضافية ImportExportTools. انقر فوق الامتدادات في الشريط الجانبي الأيسر ثم اكتب في شريط البحث أعلى يمين النافذة استيراد أدوات التصدير و اضغط ↵ أدخل.
ابحث عن الوظيفة الإضافية ImportExportTools. انقر فوق الامتدادات في الشريط الجانبي الأيسر ثم اكتب في شريط البحث أعلى يمين النافذة استيراد أدوات التصدير و اضغط ↵ أدخل.  انقر فوق أضف إلى ثندربيرد. هذا إلى يمين العنوان "ImportExportTools".
انقر فوق أضف إلى ثندربيرد. هذا إلى يمين العنوان "ImportExportTools".  انقر تثبيت الآن عندما يُطلب منك ذلك. سيؤدي هذا إلى مطالبة الوظيفة الإضافية ImportExportTools ببدء تثبيت Thunderbird.
انقر تثبيت الآن عندما يُطلب منك ذلك. سيؤدي هذا إلى مطالبة الوظيفة الإضافية ImportExportTools ببدء تثبيت Thunderbird.  انقر إعادة تشغيل عندما يُطلب منك ذلك. يوجد في أعلى النافذة. يتم إغلاق Thunderbird ثم إعادة فتحه - يمكنك الآن الاستمرار في تصدير رسائل البريد الإلكتروني الخاصة بك.
انقر إعادة تشغيل عندما يُطلب منك ذلك. يوجد في أعلى النافذة. يتم إغلاق Thunderbird ثم إعادة فتحه - يمكنك الآن الاستمرار في تصدير رسائل البريد الإلكتروني الخاصة بك. - عند إعادة تشغيل Thunderbird في الوضع الآمن ، انقر فوق اغلق عند المطالبة بذلك وإعادة فتح Thunderbird قبل المتابعة.
جزء 2 من 3: تصدير رسائل البريد الإلكتروني
 ابحث عن البريد الوارد الذي تريد استخدامه. في الزاوية العلوية اليسرى من نافذة Thunderbird ، ابحث عن عنوان البريد الإلكتروني الذي تريد استخدامه ، ثم ابحث عن مجلد "Inbox" أسفل عنوان البريد الإلكتروني.
ابحث عن البريد الوارد الذي تريد استخدامه. في الزاوية العلوية اليسرى من نافذة Thunderbird ، ابحث عن عنوان البريد الإلكتروني الذي تريد استخدامه ، ثم ابحث عن مجلد "Inbox" أسفل عنوان البريد الإلكتروني.  انقر بزر الماوس الأيمن على البريد الوارد. سيتم بعد ذلك عرض قائمة منسدلة.
انقر بزر الماوس الأيمن على البريد الوارد. سيتم بعد ذلك عرض قائمة منسدلة. - على جهاز Mac الذي تفضله يتحكم أثناء النقر على البريد الوارد.
 يختار إيمبورتيكسبورتولس. هذا في القائمة المنسدلة. ستظهر قائمة انزلاق.
يختار إيمبورتيكسبورتولس. هذا في القائمة المنسدلة. ستظهر قائمة انزلاق.  يختار تصدير جميع الرسائل في المجلد. يوجد هذا الزر أعلى القائمة المنزلق. تظهر قائمة بتنسيقات الملفات المحتملة للتصدير.
يختار تصدير جميع الرسائل في المجلد. يوجد هذا الزر أعلى القائمة المنزلق. تظهر قائمة بتنسيقات الملفات المحتملة للتصدير.  حدد نوع الملف. انقر فوق نوع الملف الذي تريد استخدامه لنسخ رسائل البريد الإلكتروني احتياطيًا. بناءً على نيتك من رسائل البريد الإلكتروني ، ربما تريد القيام بأحد الإجراءات التالية:
حدد نوع الملف. انقر فوق نوع الملف الذي تريد استخدامه لنسخ رسائل البريد الإلكتروني احتياطيًا. بناءً على نيتك من رسائل البريد الإلكتروني ، ربما تريد القيام بأحد الإجراءات التالية: - إذا كنت تريد أن تكون قادرًا على استيراد نسختك الاحتياطية إلى Thunderbird على كمبيوتر آخر ، فحدد الخيار تنسيق EML.
- إذا كنت تريد أن تكون قادرًا على قراءة رسائل البريد الإلكتروني الخاصة بك بالتنسيق الأصلي والمرفقات ، فانقر فوق تنسيق HTML (مع المرفقات) ثم بعد ذلك نعم عندما يُطلب منك ذلك.
 حدد مجلدا لحفظه. انقر فوق المجلد الذي تريد حفظ مجلد النسخ الاحتياطي فيه.
حدد مجلدا لحفظه. انقر فوق المجلد الذي تريد حفظ مجلد النسخ الاحتياطي فيه. - على سبيل المثال ، لحفظ مجلد النسخ الاحتياطي على سطح المكتب ، انقر هنا سطح المكتب على الجانب الأيسر من النافذة.
- على جهاز Mac ، قد تضطر إلى النقر فوق عنصر القائمة "أين" قبل أن تتمكن من تحديد مجلد.
 انقر فوق اختر مجلد. يوجد في أسفل يمين النافذة. سيؤدي القيام بذلك إلى تأكيد المجلد المحدد ونسخ رسائل البريد الإلكتروني احتياطيًا. بمجرد اكتمال النسخ الاحتياطي ، يمكنك عرضه عن طريق فتح المجلد وفتح مجلد النسخ الاحتياطي والنقر نقرًا مزدوجًا فوق البريد (رسائل) البريد الإلكتروني التي تريد عرضها.
انقر فوق اختر مجلد. يوجد في أسفل يمين النافذة. سيؤدي القيام بذلك إلى تأكيد المجلد المحدد ونسخ رسائل البريد الإلكتروني احتياطيًا. بمجرد اكتمال النسخ الاحتياطي ، يمكنك عرضه عن طريق فتح المجلد وفتح مجلد النسخ الاحتياطي والنقر نقرًا مزدوجًا فوق البريد (رسائل) البريد الإلكتروني التي تريد عرضها. - انقر فوق هذا في جهاز Mac إختر.
جزء 3 من 3: نسخ ملف شخصي احتياطيًا
 تعرف على ما يفعله النسخ الاحتياطي للملف الشخصي. يخزن ملف تعريف Thunderbird الخاص بك (على سبيل المثال ، حساب البريد الإلكتروني الذي تستخدمه) إعدادات حسابك وفهرس البريد الوارد والمزيد. إذا كنت تريد أن تكون قادرًا على استعادة ملف التعريف الخاص بك في حالة تعطل Thunderbird ، فيجب عليك نسخ مجلد ملف التعريف احتياطيًا.
تعرف على ما يفعله النسخ الاحتياطي للملف الشخصي. يخزن ملف تعريف Thunderbird الخاص بك (على سبيل المثال ، حساب البريد الإلكتروني الذي تستخدمه) إعدادات حسابك وفهرس البريد الوارد والمزيد. إذا كنت تريد أن تكون قادرًا على استعادة ملف التعريف الخاص بك في حالة تعطل Thunderbird ، فيجب عليك نسخ مجلد ملف التعريف احتياطيًا.  افتح ثندربيرد. انقر أو انقر نقرًا مزدوجًا فوق رمز تطبيق Thunderbird ، والذي يشبه طائرًا أزرق يحوم فوق مظروف أبيض.
افتح ثندربيرد. انقر أو انقر نقرًا مزدوجًا فوق رمز تطبيق Thunderbird ، والذي يشبه طائرًا أزرق يحوم فوق مظروف أبيض.  انقر فوق ☰. يوجد هذا الزر في الزاوية العلوية اليمنى من نافذة البريد الوارد في Thunderbird. سوف تظهر القائمة المنسدلة.
انقر فوق ☰. يوجد هذا الزر في الزاوية العلوية اليمنى من نافذة البريد الوارد في Thunderbird. سوف تظهر القائمة المنسدلة.  تطفو فوق مساعدة. يمكنك أن تجد هذا في القائمة المنسدلة. تحديده يفتح قائمة منزلقة.
تطفو فوق مساعدة. يمكنك أن تجد هذا في القائمة المنسدلة. تحديده يفتح قائمة منزلقة.  انقر معلومات استكشاف الأخطاء وإصلاحها. إنه في القائمة المنزلقة. سيتم فتح علامة تبويب جديدة.
انقر معلومات استكشاف الأخطاء وإصلاحها. إنه في القائمة المنزلقة. سيتم فتح علامة تبويب جديدة.  انقر فوق افتح مجلدًا . إنه على يمين عنوان "مجلد ملف التعريف".
انقر فوق افتح مجلدًا . إنه على يمين عنوان "مجلد ملف التعريف".  انقر فوق المجلد مظهر. يمكنك العثور على هذا في الجزء العلوي من نافذة مستكشف الملفات.
انقر فوق المجلد مظهر. يمكنك العثور على هذا في الجزء العلوي من نافذة مستكشف الملفات. - تخطي هذه الخطوة على جهاز Mac - يجب فتح مجلد "الملفات الشخصية" على الجانب الأيسر من Finder.
 انسخ ملف التعريف الخاص بك. انقر فوق المجلد الذي تريد نسخه ثم اضغط على كنترول+ج. (Windows) أو ⌘ الأمر+ج. (ماك).
انسخ ملف التعريف الخاص بك. انقر فوق المجلد الذي تريد نسخه ثم اضغط على كنترول+ج. (Windows) أو ⌘ الأمر+ج. (ماك). - إذا كان هناك عدة مجلدات هنا ، فانقر فوق أحدها واضغط كنترول+أ (Windows) أو ⌘ الأمر+أ (Mac) ، ثم انسخ المجلدات.
 أغلق ثندربيرد. يجب إغلاق Thunderbird لنسخ الملف.
أغلق ثندربيرد. يجب إغلاق Thunderbird لنسخ الملف.  الصق المجلد المنسوخ. انتقل إلى الموقع الذي تريد حفظ النسخة الاحتياطية لملف التعريف الخاص بك (على سبيل المثال ، محرك أقراص ثابت خارجي) ، وانقر فوق مساحة فارغة في النافذة واضغط كنترول+الخامس. أو ⌘ الأمر+الخامس. للصقه في مجلد ملف التعريف.
الصق المجلد المنسوخ. انتقل إلى الموقع الذي تريد حفظ النسخة الاحتياطية لملف التعريف الخاص بك (على سبيل المثال ، محرك أقراص ثابت خارجي) ، وانقر فوق مساحة فارغة في النافذة واضغط كنترول+الخامس. أو ⌘ الأمر+الخامس. للصقه في مجلد ملف التعريف.