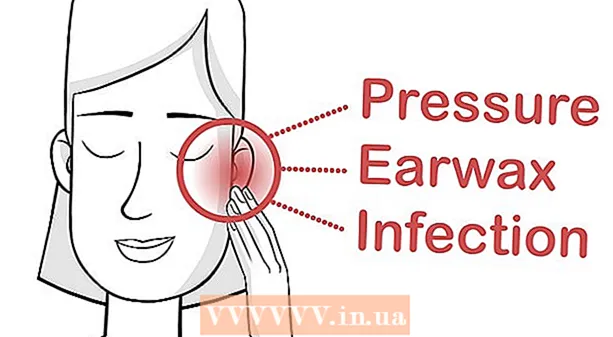مؤلف:
Tamara Smith
تاريخ الخلق:
27 كانون الثاني 2021
تاريخ التحديث:
1 تموز 2024

المحتوى
- لتخطو
- الطريقة الأولى من 4: قم بإعداد شبكة لاسلكية في Windows
- الطريقة 2 من 4: إعداد شبكة لاسلكية على جهاز Mac
- الطريقة الثالثة من 4: قم بإعداد شبكة سلكية في Windows
- الطريقة الرابعة من 4: قم بإعداد شبكة سلكية على جهاز Mac
- نصائح
- تحذيرات
يعلمك هذا المقال كيفية إعداد شبكة كمبيوتر لمجموعة من أجهزة الكمبيوتر التي تعمل بنظام Windows أو Mac. يمكنك إعداد شبكة لاسلكية لعدد قليل من أجهزة الكمبيوتر ، أو شبكة سلكية إذا كنت تقوم بإضافة عدد كبير من أجهزة الكمبيوتر إلى الشبكة.
لتخطو
الطريقة الأولى من 4: قم بإعداد شبكة لاسلكية في Windows
 انقر فوق رمز WiFi
انقر فوق رمز WiFi  حدد شبكة. انقر فوق الشبكة التي تريد توصيل كل جهاز كمبيوتر على الشبكة بها.
حدد شبكة. انقر فوق الشبكة التي تريد توصيل كل جهاز كمبيوتر على الشبكة بها.  انقر فوق للاتصال. ستجده في أسفل يمين مربع الشبكة.
انقر فوق للاتصال. ستجده في أسفل يمين مربع الشبكة.  أدخل كلمة مرور الشبكة. أدخل كلمة مرور الشبكة عندما يُطلب منك ذلك.
أدخل كلمة مرور الشبكة. أدخل كلمة مرور الشبكة عندما يُطلب منك ذلك.  انقر فوق التالي. هذا تحت الشبكة. طالما أن كلمة المرور صحيحة ، فسوف تكون متصلاً بالشبكة.
انقر فوق التالي. هذا تحت الشبكة. طالما أن كلمة المرور صحيحة ، فسوف تكون متصلاً بالشبكة.  قم بتوصيل أجهزة الكمبيوتر الأخرى الموجودة على الشبكة بالإنترنت. لكل كمبيوتر تريد تضمينه في شبكتك ، كرر عملية اتصال Wi-Fi. بمجرد توصيل كل كمبيوتر بشبكة Wi-Fi ، يمكنك المتابعة لإعداد مشاركة الملفات.
قم بتوصيل أجهزة الكمبيوتر الأخرى الموجودة على الشبكة بالإنترنت. لكل كمبيوتر تريد تضمينه في شبكتك ، كرر عملية اتصال Wi-Fi. بمجرد توصيل كل كمبيوتر بشبكة Wi-Fi ، يمكنك المتابعة لإعداد مشاركة الملفات.  افتح قائمة ابدأ
افتح قائمة ابدأ  يكتب لوحة التحكم. تفتح لوحة التحكم.
يكتب لوحة التحكم. تفتح لوحة التحكم.  انقر فوق لوحة التحكم. هذه أيقونة مستطيلة زرقاء في أعلى قائمة ابدأ.
انقر فوق لوحة التحكم. هذه أيقونة مستطيلة زرقاء في أعلى قائمة ابدأ.  انقر فوق مركز الشبكة. يشبه هذا الخيار مجموعة من أجهزة العرض الزرقاء.
انقر فوق مركز الشبكة. يشبه هذا الخيار مجموعة من أجهزة العرض الزرقاء. - إذا رأيت "فئة" في أعلى يمين الصفحة ، فانقر أولاً على عنوان "الشبكة والإنترنت" في نافذة لوحة التحكم الرئيسية.
 انقر فوق تغيير إعدادات المشاركة المتقدمة. هذا رابط في الزاوية اليسرى العلوية من الصفحة.
انقر فوق تغيير إعدادات المشاركة المتقدمة. هذا رابط في الزاوية اليسرى العلوية من الصفحة.  حدد مربع "تمكين اكتشاف الشبكة". هذا يضمن أن جهاز الكمبيوتر الخاص بك يمكنه الاتصال بأجهزة الكمبيوتر الأخرى المتصلة بمورد الإنترنت.
حدد مربع "تمكين اكتشاف الشبكة". هذا يضمن أن جهاز الكمبيوتر الخاص بك يمكنه الاتصال بأجهزة الكمبيوتر الأخرى المتصلة بمورد الإنترنت. - يمكنك أيضًا تمكين الخيارين "تمكين مشاركة الملفات والطابعات" و "جعل Windows يدير الاتصالات بمجموعة المشاركة المنزلية" ، إذا لم يتم تحديدهما تلقائيًا.
 انقر فوق حفظ التغييرات. يوجد في أسفل الصفحة.
انقر فوق حفظ التغييرات. يوجد في أسفل الصفحة.  قم بتمكين اكتشاف الشبكة على أجهزة كمبيوتر الشبكة الأخرى. بمجرد تمكين كل كمبيوتر في مجموعة الشبكة في لوحة التحكم ، تصبح شبكتك السلكية جاهزة للاستخدام.
قم بتمكين اكتشاف الشبكة على أجهزة كمبيوتر الشبكة الأخرى. بمجرد تمكين كل كمبيوتر في مجموعة الشبكة في لوحة التحكم ، تصبح شبكتك السلكية جاهزة للاستخدام.
الطريقة 2 من 4: إعداد شبكة لاسلكية على جهاز Mac
 انقر فوق رمز WiFi
انقر فوق رمز WiFi  حدد شبكة. انقر فوق شبكة Wi-Fi التي تريد توصيل كل كمبيوتر على شبكتك بها.
حدد شبكة. انقر فوق شبكة Wi-Fi التي تريد توصيل كل كمبيوتر على شبكتك بها.  أدخل كلمة مرور الشبكة. أدخل كلمة المرور للشبكة في حقل "كلمة المرور".
أدخل كلمة مرور الشبكة. أدخل كلمة المرور للشبكة في حقل "كلمة المرور".  انقر فوق الاتصال. هذا في أسفل النافذة. هذا يسمح لجهاز الكمبيوتر الخاص بك بالاتصال بالإنترنت.
انقر فوق الاتصال. هذا في أسفل النافذة. هذا يسمح لجهاز الكمبيوتر الخاص بك بالاتصال بالإنترنت.  قم بتوصيل أجهزة كمبيوتر الشبكة الأخرى بالإنترنت. لكل كمبيوتر تريد استخدامه على شبكتك ، كرر عملية اتصال Wi-Fi. بمجرد توصيل كل كمبيوتر بشبكة Wi-Fi ، يمكنك المتابعة لإعداد مشاركة الملفات.
قم بتوصيل أجهزة كمبيوتر الشبكة الأخرى بالإنترنت. لكل كمبيوتر تريد استخدامه على شبكتك ، كرر عملية اتصال Wi-Fi. بمجرد توصيل كل كمبيوتر بشبكة Wi-Fi ، يمكنك المتابعة لإعداد مشاركة الملفات.  افتح قائمة Apple
افتح قائمة Apple  انقر فوق تفضيلات النظام .... يوجد هذا أعلى القائمة المنسدلة.
انقر فوق تفضيلات النظام .... يوجد هذا أعلى القائمة المنسدلة.  انقر فوق يشارك. ستجد هذا الرمز الأزرق على شكل مجلد في وسط نافذة تفضيلات النظام.
انقر فوق يشارك. ستجد هذا الرمز الأزرق على شكل مجلد في وسط نافذة تفضيلات النظام.  حدد مربع "مشاركة الملفات". هذا على الجانب الأيسر من الصفحة. هذا يضمن أنه يمكنك مشاركة الملفات من جهاز الكمبيوتر الخاص بك مع أجهزة الكمبيوتر الأخرى على الشبكة.
حدد مربع "مشاركة الملفات". هذا على الجانب الأيسر من الصفحة. هذا يضمن أنه يمكنك مشاركة الملفات من جهاز الكمبيوتر الخاص بك مع أجهزة الكمبيوتر الأخرى على الشبكة. - يمكنك أيضًا التحقق من أي خيارات مشاركة ملفات أخرى تريد استخدامها لشبكتك هنا.
 أغلق نافذة تفضيلات النظام. تم حفظ التغييرات الخاصة بك. تم الآن تعيين الكمبيوتر الحالي للمشاركة عبر الشبكة.
أغلق نافذة تفضيلات النظام. تم حفظ التغييرات الخاصة بك. تم الآن تعيين الكمبيوتر الحالي للمشاركة عبر الشبكة.  قم أيضًا بتمكين مشاركة الملفات على أجهزة كمبيوتر الشبكة الأخرى. يجب تشغيل أي جهاز كمبيوتر متصل بمورد الإنترنت الخاص بك لمشاركة الملفات. بمجرد الانتهاء من هذه العملية ، تصبح شبكتك اللاسلكية جاهزة للاستخدام.
قم أيضًا بتمكين مشاركة الملفات على أجهزة كمبيوتر الشبكة الأخرى. يجب تشغيل أي جهاز كمبيوتر متصل بمورد الإنترنت الخاص بك لمشاركة الملفات. بمجرد الانتهاء من هذه العملية ، تصبح شبكتك اللاسلكية جاهزة للاستخدام.
الطريقة الثالثة من 4: قم بإعداد شبكة سلكية في Windows
 تأكد من أن لديك الأجهزة اللازمة. أنت بحاجة إلى مصدر إنترنت (مثل مودم) يمكنك من خلاله توصيل كل كمبيوتر على حدة ، بالإضافة إلى كبلات إيثرنت لتوصيل أجهزة الكمبيوتر بمصدر الإنترنت.
تأكد من أن لديك الأجهزة اللازمة. أنت بحاجة إلى مصدر إنترنت (مثل مودم) يمكنك من خلاله توصيل كل كمبيوتر على حدة ، بالإضافة إلى كبلات إيثرنت لتوصيل أجهزة الكمبيوتر بمصدر الإنترنت. - تحتوي معظم أجهزة المودم على عدد قليل من منافذ Ethernet ، ولكن يمكنك شراء محاور الشبكة التي تدعم أكثر من 10 اتصالات.
- تعرف على المسافة التقريبية بين كل جهاز كمبيوتر ومصدر الإنترنت. أنت بحاجة إلى كبلات إيثرنت يمكنها سد هذه المسافة.
 اضبط مصدر الإنترنت. قم بتوصيل أحد طرفي كابل Ethernet بمنفذ "الإنترنت" الموجود في الجزء الخلفي من المودم ، ثم قم بتوصيل الطرف الآخر من الكبل بمنفذ "الإنترنت" أو "Ethernet" في مصدر الإنترنت الخاص بك.
اضبط مصدر الإنترنت. قم بتوصيل أحد طرفي كابل Ethernet بمنفذ "الإنترنت" الموجود في الجزء الخلفي من المودم ، ثم قم بتوصيل الطرف الآخر من الكبل بمنفذ "الإنترنت" أو "Ethernet" في مصدر الإنترنت الخاص بك. - يجب عليك أيضًا توصيل كبل الطاقة من مصدر الإنترنت قبل المتابعة.
 قم بتوصيل كل جهاز كمبيوتر بمصدر الإنترنت. قم بتوصيل أحد طرفي كبل Ethernet بمنفذ Ethernet المربع على جهاز الكمبيوتر الخاص بك ، ثم قم بتوصيل الطرف الآخر من الكبل بمصدر الإنترنت.
قم بتوصيل كل جهاز كمبيوتر بمصدر الإنترنت. قم بتوصيل أحد طرفي كبل Ethernet بمنفذ Ethernet المربع على جهاز الكمبيوتر الخاص بك ، ثم قم بتوصيل الطرف الآخر من الكبل بمصدر الإنترنت. - عادة ما تستخدم أجهزة كمبيوتر سطح المكتب على شبكة سلكية ، مما يعني أن منافذ Ethernet موجودة في الجزء الخلفي من كل علبة كمبيوتر.
 افتح قائمة ابدأ
افتح قائمة ابدأ  يكتب لوحة التحكم. سيؤدي هذا إلى البحث في جهاز الكمبيوتر الخاص بك عن لوحة التحكم.
يكتب لوحة التحكم. سيؤدي هذا إلى البحث في جهاز الكمبيوتر الخاص بك عن لوحة التحكم.  انقر فوق لوحة التحكم. هذا مستطيل أزرق في أعلى قائمة ابدأ.
انقر فوق لوحة التحكم. هذا مستطيل أزرق في أعلى قائمة ابدأ.  انقر فوق مركز الشبكة. يشبه هذا الخيار شاشتين زرقاء.
انقر فوق مركز الشبكة. يشبه هذا الخيار شاشتين زرقاء. - إذا رأيت "فئة" في أعلى يمين الصفحة ، فانقر فوق العنوان أولاً شبكة تواصل وانترنت في نافذة لوحة التحكم الرئيسية.
 انقر فوق تغيير إعدادات المشاركة المتقدمة. هذا رابط في الزاوية اليسرى العلوية من الصفحة.
انقر فوق تغيير إعدادات المشاركة المتقدمة. هذا رابط في الزاوية اليسرى العلوية من الصفحة.  حدد مربع "تمكين اكتشاف الشبكة". هذا يضمن أن جهاز الكمبيوتر الخاص بك يمكنه الاتصال بأجهزة الكمبيوتر الأخرى المتصلة بمورد الإنترنت.
حدد مربع "تمكين اكتشاف الشبكة". هذا يضمن أن جهاز الكمبيوتر الخاص بك يمكنه الاتصال بأجهزة الكمبيوتر الأخرى المتصلة بمورد الإنترنت. - يمكنك أيضًا تمكين الخيارين "Enable File and Printer Sharing" و "Have Windows Manage Connections to Homegroup" ، إذا لم يتم تحديدهما تلقائيًا.
 انقر فوق حفظ التغييرات . يوجد هذا الزر أسفل الصفحة.
انقر فوق حفظ التغييرات . يوجد هذا الزر أسفل الصفحة.  قم بتمكين اكتشاف الشبكة على أجهزة كمبيوتر الشبكة الأخرى. بمجرد تمكين كل كمبيوتر في مجموعة الشبكة في لوحة التحكم ، تصبح شبكتك السلكية جاهزة للاستخدام.
قم بتمكين اكتشاف الشبكة على أجهزة كمبيوتر الشبكة الأخرى. بمجرد تمكين كل كمبيوتر في مجموعة الشبكة في لوحة التحكم ، تصبح شبكتك السلكية جاهزة للاستخدام.
الطريقة الرابعة من 4: قم بإعداد شبكة سلكية على جهاز Mac
 تأكد من أن لديك الأجهزة المطلوبة. أنت بحاجة إلى مصدر إنترنت (مثل مودم) يمكنك من خلاله توصيل كل كمبيوتر على حدة ، بالإضافة إلى كبلات إيثرنت لتوصيل أجهزة الكمبيوتر بمصدر الإنترنت.
تأكد من أن لديك الأجهزة المطلوبة. أنت بحاجة إلى مصدر إنترنت (مثل مودم) يمكنك من خلاله توصيل كل كمبيوتر على حدة ، بالإضافة إلى كبلات إيثرنت لتوصيل أجهزة الكمبيوتر بمصدر الإنترنت. - تحتوي معظم أجهزة المودم على عدد قليل من منافذ Ethernet ، ولكن يمكنك شراء محاور الشبكة التي تدعم أكثر من 10 اتصالات.
- تعرف على المسافة التقريبية بين كل جهاز كمبيوتر ومصدر الإنترنت. أنت بحاجة إلى كبلات إيثرنت يمكنها سد هذه المسافة.
 اضبط مصدر الإنترنت. قم بتوصيل أحد طرفي كابل Ethernet بمنفذ "الإنترنت" الموجود في الجزء الخلفي من المودم ، ثم قم بتوصيل الطرف الآخر من الكبل بمنفذ "الإنترنت" أو "Ethernet" في مصدر الإنترنت الخاص بك.
اضبط مصدر الإنترنت. قم بتوصيل أحد طرفي كابل Ethernet بمنفذ "الإنترنت" الموجود في الجزء الخلفي من المودم ، ثم قم بتوصيل الطرف الآخر من الكبل بمنفذ "الإنترنت" أو "Ethernet" في مصدر الإنترنت الخاص بك. - يجب عليك أيضًا توصيل كبل الطاقة من مصدر الإنترنت قبل المتابعة.
 قم بتوصيل كل جهاز كمبيوتر بمصدر الإنترنت. قم بتوصيل أحد طرفي كبل Ethernet بمنفذ Ethernet المربع على جهاز الكمبيوتر الخاص بك ، ثم قم بتوصيل الطرف الآخر من الكبل بمصدر الإنترنت.
قم بتوصيل كل جهاز كمبيوتر بمصدر الإنترنت. قم بتوصيل أحد طرفي كبل Ethernet بمنفذ Ethernet المربع على جهاز الكمبيوتر الخاص بك ، ثم قم بتوصيل الطرف الآخر من الكبل بمصدر الإنترنت. - عادة ما تستخدم أجهزة كمبيوتر iMac لشبكة سلكية. هذا يعني أن منفذ إيثرنت موجود في الجزء الخلفي من شاشة iMac.
- إذا كنت تستخدم أجهزة كمبيوتر Mac المحمولة لهذه الشبكة ، فستحتاج إلى شراء محول شبكة USB-C لجهاز الكمبيوتر الخاص بك ثم توصيله بأحد فتحات USB-C الموجودة على جانب جهاز Mac الخاص بك ، لأن أجهزة كمبيوتر Mac المحمولة لم تعد تحتوي على منافذ Ethernet .
 افتح قائمة Apple
افتح قائمة Apple  انقر فوق تفضيلات النظام .... يوجد هذا الزر أعلى القائمة المنسدلة.
انقر فوق تفضيلات النظام .... يوجد هذا الزر أعلى القائمة المنسدلة.  انقر فوق يشارك. ستجد هذا الرمز الأزرق على شكل مجلد في وسط نافذة تفضيلات النظام.
انقر فوق يشارك. ستجد هذا الرمز الأزرق على شكل مجلد في وسط نافذة تفضيلات النظام.  حدد مربع "مشاركة الملفات". يوجد على الجانب الأيسر من الصفحة. هذا يضمن أنه يمكنك مشاركة الملفات من جهاز الكمبيوتر الخاص بك مع أجهزة الكمبيوتر الأخرى على الشبكة.
حدد مربع "مشاركة الملفات". يوجد على الجانب الأيسر من الصفحة. هذا يضمن أنه يمكنك مشاركة الملفات من جهاز الكمبيوتر الخاص بك مع أجهزة الكمبيوتر الأخرى على الشبكة. - يمكنك أيضًا التحقق من أي خيارات مشاركة ملفات أخرى تريد استخدامها لشبكتك هنا.
 أغلق نافذة تفضيلات النظام. تم حفظ التغييرات الخاصة بك ؛ تم الآن إعداد الكمبيوتر الحالي لمشاركة الشبكة.
أغلق نافذة تفضيلات النظام. تم حفظ التغييرات الخاصة بك ؛ تم الآن إعداد الكمبيوتر الحالي لمشاركة الشبكة.  قم بتمكين مشاركة الملفات على أجهزة كمبيوتر الشبكة الأخرى. يجب تمكين مشاركة الملفات على أي جهاز كمبيوتر متصل بمورد الإنترنت الخاص بك. بمجرد القيام بذلك ، تصبح شبكتك السلكية جاهزة للاستخدام.
قم بتمكين مشاركة الملفات على أجهزة كمبيوتر الشبكة الأخرى. يجب تمكين مشاركة الملفات على أي جهاز كمبيوتر متصل بمورد الإنترنت الخاص بك. بمجرد القيام بذلك ، تصبح شبكتك السلكية جاهزة للاستخدام.
نصائح
- عند شراء كبلات Ethernet لشبكة سلكية ، يجب عليك التأكد من أن هذه الكابلات محمية. تحتوي الكابلات المحمية على طبقة واقية داخل الغلاف حول الكبل ، بحيث يكون الكابل نفسه أقل عرضة للتلف.
- بعد تمكين مشاركة الملفات على جهاز الكمبيوتر الخاص بك ، يمكنك إنشاء مجلد مشترك يعمل كمستودع مشترك للملفات.
- لاستخدام المزيد من الميزات المتقدمة لشبكتك ، يمكنك معرفة المزيد حول شبكات الكمبيوتر.
تحذيرات
- قد تحتاج إلى شراء خطة إنترنت أسرع لاستخدام أجهزة كمبيوتر متعددة ، خاصة إذا كنت تتصل عبر شبكة Wi-Fi.