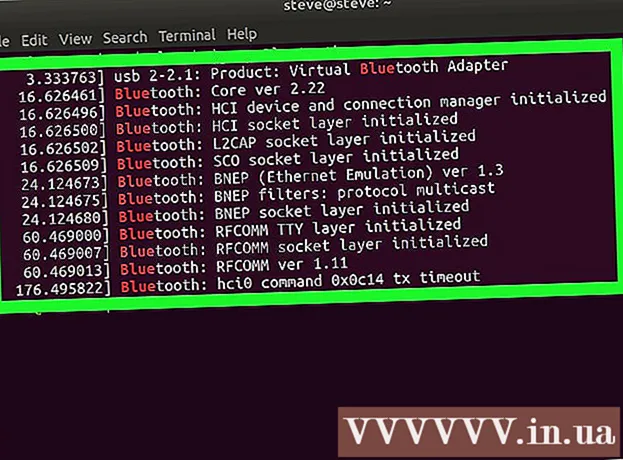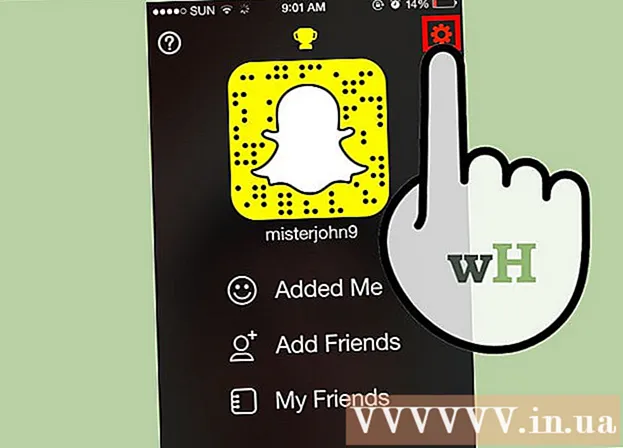مؤلف:
Frank Hunt
تاريخ الخلق:
11 مارس 2021
تاريخ التحديث:
1 تموز 2024

المحتوى
- لتخطو
- جزء 1 من 3: استعادة البيانات الموجودة على بطاقتك
- جزء 2 من 3: إصلاح بطاقة ذاكرة على نظام Windows
- جزء 3 من 3: إصلاح بطاقة ذاكرة على جهاز Mac
- نصائح
- تحذيرات
في هذه المقالة ، سوف نعلمك كيفية استرداد الصور أو البيانات الأخرى من بطاقة ذاكرة لا تعمل. سنعلمك أيضًا كيفية إعادة تهيئة بطاقة الذاكرة بحيث يمكنك الاستمرار في استخدامها بعد إصلاح البطاقة.
لتخطو
جزء 1 من 3: استعادة البيانات الموجودة على بطاقتك
 توقف عن استخدام بطاقتك على الفور. إذا ظهرت رسالة خطأ على الكاميرا تقول "Card Error" أو "قراءة خطأ" أو ما شابه ذلك ، فأوقف تشغيل الكاميرا وأزل البطاقة. إذا واصلت تجربة البطاقة ، ستنخفض فرص التمكن من استعادة البيانات.
توقف عن استخدام بطاقتك على الفور. إذا ظهرت رسالة خطأ على الكاميرا تقول "Card Error" أو "قراءة خطأ" أو ما شابه ذلك ، فأوقف تشغيل الكاميرا وأزل البطاقة. إذا واصلت تجربة البطاقة ، ستنخفض فرص التمكن من استعادة البيانات.  ابحث عن برنامج استعادة البيانات. قد لا تكون بطاقتك قابلة للإصلاح ، ولكن قد تتمكن من استعادة البيانات الموجودة عليها. فيما يلي بعض البرامج المجانية الشائعة التي يمكن أن تساعدك في استعادة البيانات:
ابحث عن برنامج استعادة البيانات. قد لا تكون بطاقتك قابلة للإصلاح ، ولكن قد تتمكن من استعادة البيانات الموجودة عليها. فيما يلي بعض البرامج المجانية الشائعة التي يمكن أن تساعدك في استعادة البيانات: - برنامج Recuva - بعد تحديد موقع محرك الأقراص الثابتة (في هذه الحالة بطاقة SD الخاصة بك) ، وتحديد خيار "الصور" ، سيحاول برنامج Recuva استعادة بياناتك في الخلفية. يوصى به لمعظم المستخدمين.
- CardRecovery - بعد إعداد البرنامج ، سيبدأ CardRecovery في مسح بطاقات SD المرفقة. عند انتهاء فترة العرض التوضيحي ، يتعين عليك الدفع حتى تتمكن من استخدام الخدمات.
- Photo Rec - يحتوي هذا البرنامج على واجهة بسيطة ويتطلب بعض المعرفة الأساسية ببرنامج موجه الأوامر ، لذلك لا ينصح به للمبتدئين.
 قم بتنزيل وتثبيت برنامج استعادة البيانات المحدد. يمكنك القيام بذلك عن طريق الانتقال إلى صفحة الويب الخاصة بالبرنامج المعني ، والنقر فوق الزر "تنزيل" ثم النقر نقرًا مزدوجًا فوق المثبت الذي تم تنزيله.
قم بتنزيل وتثبيت برنامج استعادة البيانات المحدد. يمكنك القيام بذلك عن طريق الانتقال إلى صفحة الويب الخاصة بالبرنامج المعني ، والنقر فوق الزر "تنزيل" ثم النقر نقرًا مزدوجًا فوق المثبت الذي تم تنزيله. - يختلف موقع الزر لتنزيل البرنامج من موقع إلى آخر. إذا كنت لا ترى الزر على الفور ، فقم بإلقاء نظرة على الجزء العلوي أو الجانب من موقع الويب.
 أدخل بطاقة الذاكرة في جهاز الكمبيوتر الخاص بك. تحتوي معظم أجهزة الكمبيوتر على فتحة بطاقة SD رفيعة ومستطيلة. عادة ما يكون مكتوبًا بجانبه "SD". في حالة الكمبيوتر المحمول ، من المحتمل أن تكون الفتحة على الجانب ، على جهاز كمبيوتر عادي يمكنك البحث بالقرب من منافذ USB.
أدخل بطاقة الذاكرة في جهاز الكمبيوتر الخاص بك. تحتوي معظم أجهزة الكمبيوتر على فتحة بطاقة SD رفيعة ومستطيلة. عادة ما يكون مكتوبًا بجانبه "SD". في حالة الكمبيوتر المحمول ، من المحتمل أن تكون الفتحة على الجانب ، على جهاز كمبيوتر عادي يمكنك البحث بالقرب من منافذ USB. - إذا لم يكن جهاز الكمبيوتر الشخصي أو جهاز Mac الخاص بك يحتوي على فتحة SD ، فيمكنك شراء قارئ بطاقة SD الذي تقوم بتوصيله بمنفذ USB على جهاز الكمبيوتر الخاص بك. غالبًا ما لا تكلف أجهزة قراءة البطاقات هذه أكثر من 10 يورو.
- قد تحتاج إلى إعطاء إذن لجهاز الكمبيوتر الخاص بك لاستخدام بطاقة SD قبل فتح البطاقة.
 افتح برنامج استعادة البيانات الخاص بك. يمكن العثور على البرنامج حيث قمت بتثبيته.
افتح برنامج استعادة البيانات الخاص بك. يمكن العثور على البرنامج حيث قمت بتثبيته.  اتبع الإرشادات التي تظهر على الشاشة. عادةً ما يتعين عليك تحديد بطاقة SD كموقع ليتم مسحه ضوئيًا والتحقق من خيار "الصور" في المعايير قبل أن تتمكن من البدء في استعادة بطاقة SD.
اتبع الإرشادات التي تظهر على الشاشة. عادةً ما يتعين عليك تحديد بطاقة SD كموقع ليتم مسحه ضوئيًا والتحقق من خيار "الصور" في المعايير قبل أن تتمكن من البدء في استعادة بطاقة SD. - عند اكتمال الفحص ، سيتم منحك خيار استعادة أو تصدير الصور التي تم العثور عليها إلى موقع من اختيارك (على سبيل المثال سطح المكتب الخاص بك).
جزء 2 من 3: إصلاح بطاقة ذاكرة على نظام Windows
 أدخل بطاقة الذاكرة في جهاز الكمبيوتر الخاص بك. تحتوي معظم أجهزة الكمبيوتر على فتحة بطاقة SD رفيعة ومستطيلة. عادة ما تقول "SD" بجانبه. في حالة الكمبيوتر المحمول ، ستكون الفتحة على الجانب ، مع جهاز كمبيوتر عادي تنظر بالقرب من منافذ USB.
أدخل بطاقة الذاكرة في جهاز الكمبيوتر الخاص بك. تحتوي معظم أجهزة الكمبيوتر على فتحة بطاقة SD رفيعة ومستطيلة. عادة ما تقول "SD" بجانبه. في حالة الكمبيوتر المحمول ، ستكون الفتحة على الجانب ، مع جهاز كمبيوتر عادي تنظر بالقرب من منافذ USB. - إذا لم يكن جهاز الكمبيوتر الخاص بك يحتوي على فتحة SD ، فيمكنك شراء قارئ بطاقة SD الذي تقوم بتوصيله بمنفذ USB على جهاز الكمبيوتر الخاص بك. غالبًا ما لا تكلف أجهزة قراءة البطاقات هذه أكثر من 10 يورو
- قد تحتاج إلى إعطاء إذن لجهاز الكمبيوتر الخاص بك لاستخدام بطاقة SD قبل فتح البطاقة.
 انقر فوق ⊞ فوز. يمكنك العثور على هذا في الزاوية اليسرى السفلية من شاشتك.
انقر فوق ⊞ فوز. يمكنك العثور على هذا في الزاوية اليسرى السفلية من شاشتك.  اكتب "جهاز الكمبيوتر الخاص بي" في حقل البحث. في نظامي التشغيل Windows 8 و 10 يطلق عليه "هذا الكمبيوتر" أو "جهاز الكمبيوتر" ، ولكن باستخدام مصطلح البحث "جهاز الكمبيوتر" ، ستجد البرنامج المناسب لجميع إصدارات Windows.
اكتب "جهاز الكمبيوتر الخاص بي" في حقل البحث. في نظامي التشغيل Windows 8 و 10 يطلق عليه "هذا الكمبيوتر" أو "جهاز الكمبيوتر" ، ولكن باستخدام مصطلح البحث "جهاز الكمبيوتر" ، ستجد البرنامج المناسب لجميع إصدارات Windows.  صحافة ↵ أدخل. الآن تفتح نافذة "هذا الكمبيوتر الشخصي".
صحافة ↵ أدخل. الآن تفتح نافذة "هذا الكمبيوتر الشخصي".  انظر إلى قسم "الأجهزة ومحركات الأقراص". يوجد هذا في النصف السفلي من نافذة "هذا الكمبيوتر الشخصي". سترى محرك أقراص يسمى "OS (C :)" (هذا هو محرك الأقراص الثابتة الأساسي) وجميع محركات الأقراص المتصلة ، بما في ذلك بطاقة الذاكرة الخاصة بك.
انظر إلى قسم "الأجهزة ومحركات الأقراص". يوجد هذا في النصف السفلي من نافذة "هذا الكمبيوتر الشخصي". سترى محرك أقراص يسمى "OS (C :)" (هذا هو محرك الأقراص الثابتة الأساسي) وجميع محركات الأقراص المتصلة ، بما في ذلك بطاقة الذاكرة الخاصة بك. - إذا كنت لا تعرف أي محرك أقراص هو بطاقة الذاكرة ، فافصل بطاقة الذاكرة وانظر أي محرك أقراص يختفي من القائمة. فقط تذكر إعادة البطاقة قبل المتابعة.
 لاحظ حرف بطاقة الذاكرة. الحرف الافتراضي لمحرك الأقراص الثابتة الأساسي هو "C" ، لذلك يتم تحديد بطاقة الذاكرة بحرف مختلف.
لاحظ حرف بطاقة الذاكرة. الحرف الافتراضي لمحرك الأقراص الثابتة الأساسي هو "C" ، لذلك يتم تحديد بطاقة الذاكرة بحرف مختلف.  اضغط في نفس الوقت ⊞ فوز و X في. سيتم الآن فتح قائمة اختصارات Windows أعلى زر البدء في الزاوية اليسرى السفلية من الشاشة.
اضغط في نفس الوقت ⊞ فوز و X في. سيتم الآن فتح قائمة اختصارات Windows أعلى زر البدء في الزاوية اليسرى السفلية من الشاشة. - يمكنك أيضًا فتح القائمة بالنقر بزر الماوس الأيمن فوق بداية يدفع.
 انقر فوق موجه الأوامر (المسؤول). سيؤدي هذا إلى فتح برنامج موجه الأوامر الذي سنقوم من خلاله بإعادة تهيئة بطاقة SD.
انقر فوق موجه الأوامر (المسؤول). سيؤدي هذا إلى فتح برنامج موجه الأوامر الذي سنقوم من خلاله بإعادة تهيئة بطاقة SD. - يمكنك القيام بذلك فقط إذا قمت بتسجيل الدخول باستخدام حساب مسؤول الكمبيوتر الخاص بك.
 يكتب chkdsk م:/ ص في نافذة موجه الأوامر. استبدل "m:" بحرف محرك الأقراص الخاص ببطاقة الذاكرة (على سبيل المثال "e:"). تقوم وظيفة "chkdsk" بفحص القرص المحدد بحثًا عن الأخطاء ثم تنسيق المناطق المراد إصلاحها.
يكتب chkdsk م:/ ص في نافذة موجه الأوامر. استبدل "m:" بحرف محرك الأقراص الخاص ببطاقة الذاكرة (على سبيل المثال "e:"). تقوم وظيفة "chkdsk" بفحص القرص المحدد بحثًا عن الأخطاء ثم تنسيق المناطق المراد إصلاحها. - توجد مسافة واحدة فقط بين "m:" و "/ r".
 صحافة ↵ أدخل. الآن القرص قيد الفحص. إذا عثر موجه الأوامر على مشكلات يمكن إصلاحها ، فسيتم إصلاحها على الفور.
صحافة ↵ أدخل. الآن القرص قيد الفحص. إذا عثر موجه الأوامر على مشكلات يمكن إصلاحها ، فسيتم إصلاحها على الفور. - عندما يطلب موجه الأوامر الإذن ، اضغط على يدخل لمنح الموافقة.
- قد تحصل على خطأ مفاده "لا يمكن فتح وحدة التخزين للوصول المباشر" بعد النقر يدخل المطابع. تعني هذه الرسالة أن محرك الأقراص الخاص بك لا يحتاج إلى إعادة تهيئة (أي محرك الأقراص غير تالف) أو أنه لا يمكن إصلاح محرك الأقراص.
- في بعض الحالات ، تكون رسالة الخطأ "لا يمكن فتح وحدة التخزين للوصول المباشر" ناتجة عن برنامج مكافحة الفيروسات الذي يحظر التنسيق. قم بإيقاف تشغيل برنامج مكافحة الفيروسات مؤقتًا وحاول مرة أخرى.
 قم بإزالة بطاقة SD الخاصة بك. عند اكتمال العملية ، يمكنك بسهولة إزالة بطاقة SD الخاصة بك من جهاز الكمبيوتر الخاص بك ووضعها في الكاميرا.
قم بإزالة بطاقة SD الخاصة بك. عند اكتمال العملية ، يمكنك بسهولة إزالة بطاقة SD الخاصة بك من جهاز الكمبيوتر الخاص بك ووضعها في الكاميرا.
جزء 3 من 3: إصلاح بطاقة ذاكرة على جهاز Mac
 أدخل بطاقة الذاكرة في جهاز الكمبيوتر الخاص بك. قد تحتاج إلى شراء قارئ بطاقة SD حيث لا تحتوي جميع أجهزة Mac على فتحة بطاقة SD.
أدخل بطاقة الذاكرة في جهاز الكمبيوتر الخاص بك. قد تحتاج إلى شراء قارئ بطاقة SD حيث لا تحتوي جميع أجهزة Mac على فتحة بطاقة SD. - إذا كان جهاز Mac الخاص بك يحتوي على بطاقة SD ، فيمكنك العثور عليها على الجانب (كمبيوتر محمول) أو في الخلف (iMac).
- في بعض أجهزة الكمبيوتر ، يجب أن تسمح أولاً باستخدام محركات الأقراص عبر USB ، وإلا فلن يتعرف الكمبيوتر على البطاقة.
 افتح الباحث. هذا هو الرمز ذو الوجه الأزرق في قفص الاتهام الخاص بك.
افتح الباحث. هذا هو الرمز ذو الوجه الأزرق في قفص الاتهام الخاص بك.  انقر فوق انتقال. يوجد هذا أعلى شريط القوائم.
انقر فوق انتقال. يوجد هذا أعلى شريط القوائم.  انقر فوق الأدوات المساعدة. الآن سيتم فتح مجلد الأدوات.
انقر فوق الأدوات المساعدة. الآن سيتم فتح مجلد الأدوات. - هناك طريقة أخرى لفتح مجلد الأدوات المساعدة وهي باستخدام مجموعة المفاتيح ⇧ التحول + ⌘ الأمر + أنت.
 انقر نقرًا مزدوجًا فوق Disk Utility. يمكن التعرف على هذا البرنامج من خلال قرص صلب رمادي مع سماعة الطبيب.
انقر نقرًا مزدوجًا فوق Disk Utility. يمكن التعرف على هذا البرنامج من خلال قرص صلب رمادي مع سماعة الطبيب.  حدد بطاقة الذاكرة الخاصة بك. يجب أن تكون بطاقتك مرئية في العمود الأيمن في قسم "خارجي".
حدد بطاقة الذاكرة الخاصة بك. يجب أن تكون بطاقتك مرئية في العمود الأيمن في قسم "خارجي". - أخرج بطاقتك وأعد إدخالها في جهاز الكمبيوتر الخاص بك إذا كنت لا ترى البطاقة.
 انقر فوق Disk First Aid. يمكنك التعرف على Disk First Aid من خلال أيقونة سماعة الطبيب الموجودة أعلى النافذة.
انقر فوق Disk First Aid. يمكنك التعرف على Disk First Aid من خلال أيقونة سماعة الطبيب الموجودة أعلى النافذة.  انقر فوق تشغيل. إذا ظهرت نافذة منبثقة تقول "محرك الأقراص الخاص بك على وشك الفشل" ، فلا يمكنك إصلاح بطاقة الذاكرة.
انقر فوق تشغيل. إذا ظهرت نافذة منبثقة تقول "محرك الأقراص الخاص بك على وشك الفشل" ، فلا يمكنك إصلاح بطاقة الذاكرة.  انتظر حتى يتم إصلاح بطاقة الذاكرة الخاصة بك. عندما تتلقى رسالة تفيد بأن العملية قد اكتملت ، يمكنك إزالة بطاقة الذاكرة الخاصة بك من جهاز الكمبيوتر الخاص بك وإعادتها إلى الكاميرا.
انتظر حتى يتم إصلاح بطاقة الذاكرة الخاصة بك. عندما تتلقى رسالة تفيد بأن العملية قد اكتملت ، يمكنك إزالة بطاقة الذاكرة الخاصة بك من جهاز الكمبيوتر الخاص بك وإعادتها إلى الكاميرا. - قد تتلقى الرسالة التالية: "أبلغت المهمة الأساسية عن خطأ". في هذه الحالة ، يمكنك إعادة تشغيل جهاز Mac والمحاولة مرة أخرى.
نصائح
- يمكنك منع تلف بطاقة الذاكرة الخاصة بك بعدة طرق. لا تقم مطلقًا بإزالة البطاقة أثناء الكتابة أو القراءة ، ولا تحتفظ بأي شيء على البطاقة عندما تكون البطارية منخفضة ، وإذا أمكن ، قم بإيقاف تشغيل جهازك قبل إزالة البطاقة.
- بطاقات الذاكرة لا تدوم إلى الأبد. عادةً ما يتراوح عمر ذاكرة الفلاش بين عشرة آلاف إلى عشرة ملايين دورة كتابة ومحو ، لذلك يوصى دائمًا بعمل نسخة احتياطية من البطاقة واستبدالها كل بضع سنوات ، اعتمادًا على مقدار استخدام البطاقة.
- بطاقة SD الجديدة بسعة 8 جيجا بايت تكلف الآن أقل من 10 يورو.
تحذيرات
- حتى إذا كانت بطاقتك قابلة للإصلاح ، قم بشراء بطاقة جديدة بدلاً من إعادة تنسيقها. البطاقات التي تسببت في مشاكل أقل موثوقية من بطاقة SD الجديدة.