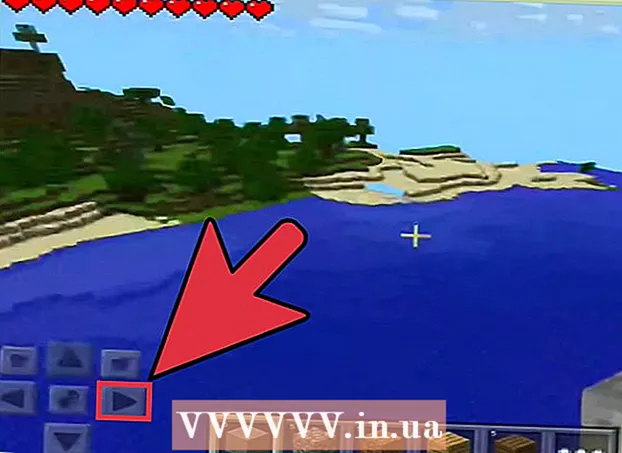مؤلف:
Charles Brown
تاريخ الخلق:
3 شهر فبراير 2021
تاريخ التحديث:
1 تموز 2024
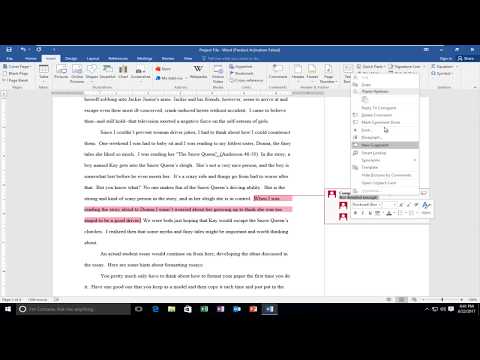
المحتوى
- لتخطو
- الطريقة الأولى من 4: أضف تعليقًا بالنقر بزر الماوس الأيمن
- الطريقة 2 من 4: أضف تعليقًا باستخدام تعقب التغييرات
- الطريقة 3 من 4: أضف تعليقًا مكتوبًا بخط اليد
- الطريقة الرابعة من 4: الرد على تعليق
- نصائح
تعلمك مقالة ويكي هاو هذه كيفية إضافة تعليقات إلى مستند Microsoft Word بطرق مختلفة.
لتخطو
الطريقة الأولى من 4: أضف تعليقًا بالنقر بزر الماوس الأيمن
 انقر نقرًا مزدوجًا فوق مستند Word الذي تريد تغييره. سيؤدي هذا إلى فتح هذا المستند في Microsoft Word.
انقر نقرًا مزدوجًا فوق مستند Word الذي تريد تغييره. سيؤدي هذا إلى فتح هذا المستند في Microsoft Word.  انقر واسحب المؤشر فوق نص من اختيارك. هذا يحدد النص. حدد كل ما تريد التعليق عليه (مثل جملة أو فقرة).
انقر واسحب المؤشر فوق نص من اختيارك. هذا يحدد النص. حدد كل ما تريد التعليق عليه (مثل جملة أو فقرة).  انقر بزر الماوس الأيمن أو انقر بإصبعين على النص المحدد. سيؤدي هذا إلى فتح قائمة منسدلة.
انقر بزر الماوس الأيمن أو انقر بإصبعين على النص المحدد. سيؤدي هذا إلى فتح قائمة منسدلة.  انقر فوق تعليق جديد. يوجد هذا الخيار في أسفل قائمة السياق.
انقر فوق تعليق جديد. يوجد هذا الخيار في أسفل قائمة السياق.  اكتب تعليقك. يظهر التعليق على الجانب الأيمن من المستند.
اكتب تعليقك. يظهر التعليق على الجانب الأيمن من المستند.  انقر في أي مكان في المستند. هذا يؤكد التعليق حتى يمكنك الانتقال إلى الجزء التالي من النص الذي تريد التعليق عليه.
انقر في أي مكان في المستند. هذا يؤكد التعليق حتى يمكنك الانتقال إلى الجزء التالي من النص الذي تريد التعليق عليه. - تأكد من حفظ المستند الخاص بك قبل إغلاقه وإلا ستفقد تعليقاتك.
الطريقة 2 من 4: أضف تعليقًا باستخدام تعقب التغييرات
 انقر نقرًا مزدوجًا فوق مستند Word الذي تريد تغييره. تفتح المستند في Microsoft Word.
انقر نقرًا مزدوجًا فوق مستند Word الذي تريد تغييره. تفتح المستند في Microsoft Word.  انقر فوق علامة التبويب مراجعة. يمكنك العثور على هذا في القائمة الرئيسية في الجزء العلوي من نافذة Word. سيؤدي هذا إلى فتح مجموعة جديدة من الخيارات لتحرير المستند الخاص بك.
انقر فوق علامة التبويب مراجعة. يمكنك العثور على هذا في القائمة الرئيسية في الجزء العلوي من نافذة Word. سيؤدي هذا إلى فتح مجموعة جديدة من الخيارات لتحرير المستند الخاص بك.  انقر فوق تعقب التغييرات. يمكنك العثور على هذا الخيار في القائمة الرئيسية (الشريط) أعلى نافذة Word ، تقريبًا في منتصف القائمة. بالضغط عليه تقوم بتفعيل خيار "تتبع التغييرات".
انقر فوق تعقب التغييرات. يمكنك العثور على هذا الخيار في القائمة الرئيسية (الشريط) أعلى نافذة Word ، تقريبًا في منتصف القائمة. بالضغط عليه تقوم بتفعيل خيار "تتبع التغييرات".  انقر فوق القائمة المنسدلة بجوار تعقب التغييرات. سترى الآن خيارات التحرير التالية:
انقر فوق القائمة المنسدلة بجوار تعقب التغييرات. سترى الآن خيارات التحرير التالية: - نهائي: علامات العرض - لإنشاء خط أحمر رأسي في أقصى يسار النص المضاف أو المحذوف ، ولكن بدون التعديلات.
- بالتااكيد - يعرض أي تغييرات تجريها على المستند بنص أحمر وتعليقات على الجانب الأيسر من الصفحة.
- الأصل: إظهار العلامات - اعرض التغييرات بجوار المستند الأصلي ، ولكن بدون نص أحمر أو تعليقات.
- إبداعي - إظهار المستند الأصلي دون تغييراتك.
 انقر فوق نهائي. يتيح لك هذا الخيار نشر التعليقات للمستخدمين الآخرين ، إذا لزم الأمر.
انقر فوق نهائي. يتيح لك هذا الخيار نشر التعليقات للمستخدمين الآخرين ، إذا لزم الأمر.  انقر واسحب المؤشر فوق النص الذي تختاره. سيؤدي هذا إلى تحديد هذا النص. حدد كل ما تريد التعليق عليه (مثل جملة أو فقرة كاملة).
انقر واسحب المؤشر فوق النص الذي تختاره. سيؤدي هذا إلى تحديد هذا النص. حدد كل ما تريد التعليق عليه (مثل جملة أو فقرة كاملة).  انقر فوق الزر "تعليق جديد". يقع هذا الزر في مكان ما في منتصف علامة التبويب "التعليقات" في قائمة Word الرئيسية.
انقر فوق الزر "تعليق جديد". يقع هذا الزر في مكان ما في منتصف علامة التبويب "التعليقات" في قائمة Word الرئيسية.  اكتب تعليقك. يمكنك القيام بذلك في فقاعة الكلام التي تظهر على الجانب الأيمن من نافذة Word.
اكتب تعليقك. يمكنك القيام بذلك في فقاعة الكلام التي تظهر على الجانب الأيمن من نافذة Word.  انقر في أي مكان في المستند. سيؤدي هذا إلى تأكيد التعليق حتى يمكنك الانتقال إلى الجزء التالي من النص الذي تريد التعليق عليه.
انقر في أي مكان في المستند. سيؤدي هذا إلى تأكيد التعليق حتى يمكنك الانتقال إلى الجزء التالي من النص الذي تريد التعليق عليه. - تأكد من حفظ المستند قبل إغلاقه للتأكد من الاحتفاظ بتعليقاتك.
الطريقة 3 من 4: أضف تعليقًا مكتوبًا بخط اليد
 انقر نقرًا مزدوجًا فوق مستند Word الذي تريد تغييره. سيؤدي هذا إلى فتح هذا المستند في Microsoft Word.
انقر نقرًا مزدوجًا فوق مستند Word الذي تريد تغييره. سيؤدي هذا إلى فتح هذا المستند في Microsoft Word.  انقر فوق علامة التبويب مراجعة. يمكن العثور على علامة التبويب هذه في القائمة الرئيسية أعلى نافذة Word. سيؤدي هذا إلى فتح مجموعة جديدة من الخيارات لتحرير المستند الخاص بك.
انقر فوق علامة التبويب مراجعة. يمكن العثور على علامة التبويب هذه في القائمة الرئيسية أعلى نافذة Word. سيؤدي هذا إلى فتح مجموعة جديدة من الخيارات لتحرير المستند الخاص بك.  انقر فوق تعقب التغييرات. يمكنك العثور على هذا الخيار في القائمة الرئيسية (الشريط) أعلى نافذة Word ، تقريبًا في منتصف القائمة. بالضغط عليه تقوم بتفعيل خيار "تتبع التغييرات".
انقر فوق تعقب التغييرات. يمكنك العثور على هذا الخيار في القائمة الرئيسية (الشريط) أعلى نافذة Word ، تقريبًا في منتصف القائمة. بالضغط عليه تقوم بتفعيل خيار "تتبع التغييرات".  انقر فوق القائمة المنسدلة بجوار تعقب التغييرات. سترى الآن خيارات التحرير التالية:
انقر فوق القائمة المنسدلة بجوار تعقب التغييرات. سترى الآن خيارات التحرير التالية: - نهائي: علامات العرض - لإنشاء خط أحمر رأسي في أقصى يسار النص المضاف أو المحذوف ، ولكن بدون التعديلات.
- بالتااكيد - يعرض أي تغييرات تجريها على المستند بنص أحمر وتعليقات على الجانب الأيسر من الصفحة.
- الأصل: إظهار العلامات - اعرض التغييرات بجوار المستند الأصلي ، ولكن بدون نص أحمر أو تعليقات.
- إبداعي - إظهار المستند الأصلي دون تغييراتك.
 انقر فوق نهائي. يسمح لك هذا الخيار بنشر التعليقات للمستخدمين الآخرين ، إذا لزم الأمر.
انقر فوق نهائي. يسمح لك هذا الخيار بنشر التعليقات للمستخدمين الآخرين ، إذا لزم الأمر.  انقر فوق الحبر. يمكن العثور على هذا الخيار في الزاوية اليمنى العليا من مجموعة "التعليقات" في القائمة الرئيسية أعلى نافذة Word.
انقر فوق الحبر. يمكن العثور على هذا الخيار في الزاوية اليمنى العليا من مجموعة "التعليقات" في القائمة الرئيسية أعلى نافذة Word.  اكتب تعليقك. يمكنك القيام بذلك في فقاعة الكلام على الجانب الأيمن من الصفحة.
اكتب تعليقك. يمكنك القيام بذلك في فقاعة الكلام على الجانب الأيمن من الصفحة. - إذا لم يكن جهاز الكمبيوتر الخاص بك مزودًا بشاشة تعمل باللمس ، فيمكنك النقر بالماوس وسحبه للكتابة.
- تختفي الخطوط الأفقية في المربع عند إرسال تعليقك.
 انقر في أي مكان في المستند. سيؤدي هذا إلى تأكيد التعليق حتى يمكنك الانتقال إلى الجزء التالي من النص الذي تريد التعليق عليه.
انقر في أي مكان في المستند. سيؤدي هذا إلى تأكيد التعليق حتى يمكنك الانتقال إلى الجزء التالي من النص الذي تريد التعليق عليه. - تأكد من حفظ المستند قبل إغلاقه للتأكد من الاحتفاظ بتعليقاتك.
الطريقة الرابعة من 4: الرد على تعليق
 انقر نقرًا مزدوجًا فوق مستند Word تم تحريره. سيؤدي هذا إلى فتح المستند في Microsoft Word.
انقر نقرًا مزدوجًا فوق مستند Word تم تحريره. سيؤدي هذا إلى فتح المستند في Microsoft Word.  حرك المؤشر فوق التعليق. سترى عددًا من الخيارات يظهر أسفل التعليق (اعتمادًا على إصدار Word الخاص بك).
حرك المؤشر فوق التعليق. سترى عددًا من الخيارات يظهر أسفل التعليق (اعتمادًا على إصدار Word الخاص بك).  انقر فوق إجابة. هذا هو الخيار الموجود في أقصى اليسار أسفل التعليق المحدد ، أو في مجموعة التعليقات ، اختر تعليقات جديدة ، واكتب الرد في فقاعة الكلام الجديدة.
انقر فوق إجابة. هذا هو الخيار الموجود في أقصى اليسار أسفل التعليق المحدد ، أو في مجموعة التعليقات ، اختر تعليقات جديدة ، واكتب الرد في فقاعة الكلام الجديدة.  اكتب تعليقًا. تظهر مسافة بادئة أسفل التعليق الأصلي.
اكتب تعليقًا. تظهر مسافة بادئة أسفل التعليق الأصلي.  انقر في أي مكان في المستند. هذا يؤكد الرد على التعليق.
انقر في أي مكان في المستند. هذا يؤكد الرد على التعليق.
نصائح
- يمكنك النقر بزر الماوس الأيمن على التعليق و حذف تعليق حدد لإزالته من فقاعة الكلام.