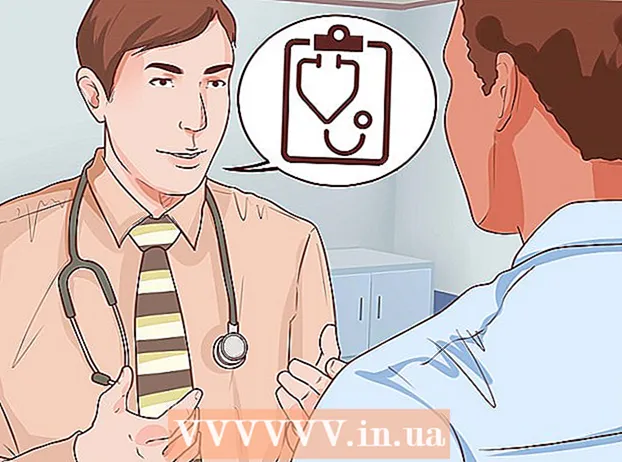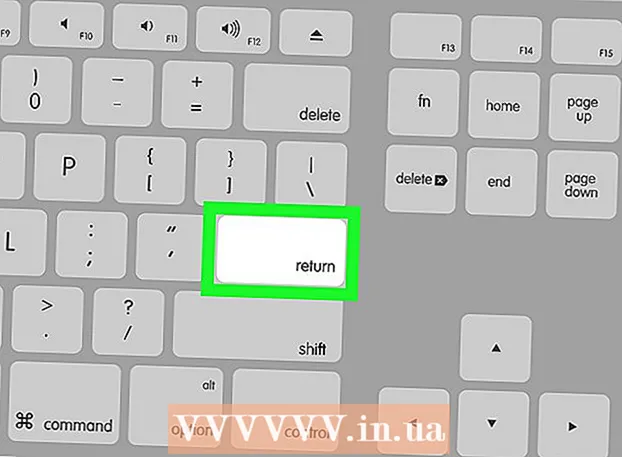مؤلف:
Robert Simon
تاريخ الخلق:
16 يونيو 2021
تاريخ التحديث:
1 تموز 2024

المحتوى
يتمتع جهاز iPhone بالعديد من الميزات ولكن لديه عيبًا عندما يتعلق الأمر بتنزيل الموسيقى ، خاصة إذا كنت لا ترغب في استخدام برنامج موسيقى iTunes من Apple. هذه هي الطريقة الوحيدة لمزامنة ملفات الوسائط رسميًا مع iPhone ، وقد حظر تحديث iOS الجديد معظم الطرق غير الرسمية الأخرى. لا يسمح لك Safari أيضًا بتنزيل ملفات MP3 من مواقع الويب. لحسن الحظ ، لا يزال بإمكانك تنزيل الموسيقى بعدة طرق أخرى دون استخدام iTunes.
خطوات
الطريقة 1 من 4: استخدم Dropbox
قم بالتسجيل للحصول على حساب Dropbox. يمكنك تحميل الأغاني إلى Dropbox ثم الاستماع إلى الموسيقى على تطبيق Dropbox على iPhone. تحصل حسابات Dropbox المجانية على 2 جيجابايت من مساحة التخزين. إذا قمت بتنزيل مساحة كبيرة مجانًا ، فيمكنك شراء المزيد من السعة التخزينية أو تجربة الطريقة الأخرى في هذه المقالة.

قم بتثبيت برنامج Dropbox على جهاز الكمبيوتر الخاص بك. بمجرد التثبيت ، سترى مجلد Dropbox على سطح المكتب الخاص بك. سيتم تحميل أي ملف في هذا المجلد إلى حساب Dropbox الخاص بك.
انسخ جميع الأغاني التي تريد إضافتها إلى جهاز iPhone الخاص بك إلى مجلد Dropbox. يمكنك فتح مجلد Dropbox بالنقر فوق أيقونة Dropbox في علبة النظام أو شريط الأدوات ، ثم النقر فوق الزر Folder. يدعم Dropbox تنسيقات mp3 و. aiff و. m4a و wav.
انتظر حتى يتم تحميل الموسيقى على حساب Dropbox الخاص بك. قد تستغرق هذه العملية بعض الوقت ، حسب حجم الملف وسرعة اتصال الإنترنت. يمكنك تتبع التقدم في قائمة Dropbox في علبة النظام أو شريط الأدوات.
قم بتنزيل تطبيق Dropbox على جهاز iPhone الخاص بك. يمكنك تنزيل التطبيق مجانًا من App Store. قم بتسجيل الدخول إلى حساب Dropbox الخاص بك بعد التثبيت.
المس الأغنية التي تريد الاستماع إليها. سيعمل Dropbox على تشغيل أي أغانٍ مخزنة على الحساب طالما أنك متصل بالشبكة. سيستمر تشغيل الأغنية حتى إذا كنت تستخدم تطبيقًا آخر.
حدد الأغاني كمفضلة للاستماع إليها في وضع عدم الاتصال. عادةً ما يقوم Dropbox بتشغيل الأغاني فقط عند الاتصال بالشبكة ، ولكن إذا قمت بتحديد "المفضلة" ، يمكنك الاستماع إلى الموسيقى حتى في حالة عدم الاتصال بالإنترنت.
- مرر الأغنية التي تريد حفظها على جهازك من اليسار إلى اليمين.
- اضغط على الأيقونة ☆ لحفظ الأغنية على iPhone.
الطريقة 2 من 4: استخدم موسيقى Google Play
قم بإنشاء حساب Google. إذا كان لديك بالفعل عنوان Gmail أو Youtube ، فقد قمت بإعداد حساب Google. تتيح لك جميع حسابات Google تحميل 50000 أغنية إلى حساب موسيقى Google Play مجانًا. يمكنك الاستماع إلى الموسيقى في أي مكان على تطبيق موسيقى Google Play على iPhone.
- يمكنك تسجيل الدخول إلى موسيقى Google Play على العنوان.
- يوفر التسجيل للحصول على حساب متصل بالكامل بموسيقى Google Play نفس مساحة التخزين كحسابك المجاني ، ولكن مع وصول غير محدود إلى مكتبة موسيقى Google Play Music.
قم بتنزيل وتثبيت برنامج Google Music Manager على جهاز الكمبيوتر الخاص بك. هذه هي أسهل طريقة لتحميل مجموعة كبيرة من الموسيقى على Google Music. يمكنك تنزيل مدير الموسيقى من هذا الموقع.
سجّل الدخول إلى Google Play Music Manager. بعد تثبيت البرنامج ، سيُطلب منك تسجيل الدخول إلى حساب Google الخاص بك. بعد تسجيل الدخول ، حدد "تحميل الأغاني إلى Google Play".
حدد المكان الذي تريد مسح الملف فيه. سترى قائمة بالمواقع الافتراضية حيث يمكن للبرنامج البحث عن ملفات الموسيقى. يمكنك إضافة المزيد من العناوين لاحقًا. إذا استخدمت iTunes للاستماع إلى الموسيقى من قبل ، فستستورد موسيقى Google Play كلاً من قوائم التشغيل ومخططات الأغاني.
- إذا كنت تقوم بتخزين الموسيقى في مجلد آخر ، فحدد "مجلدات أخرى" ثم انقر فوق إضافة مجلد للوصول إلى المجلد الذي يحتوي على ملفات الموسيقى على جهاز الكمبيوتر الخاص بك.
- سترى الأغاني الموجودة تظهر في الزاوية السفلية من النافذة.
حدد ما إذا كنت تريد أن تقوم Google Music بتحميل الأغاني تلقائيًا. يمكن للبرنامج مراقبة مجلدات الأغاني وتحميل أي أغانٍ مضافة حديثًا تلقائيًا. هذا يبقي مجموعتك محدثة.
انتظر حتى يتم تحميل الملف. يمكنك النقر بزر الماوس الأيمن على أيقونة البرنامج في علبة النظام أو شريط الأدوات والنقر على "# أغنية تم تحميلها" لمشاهدة تقدم التحميل. يعتمد طول المدة أو بطئها على حجم الملف وسرعة اتصال الشبكة.
قم بتنزيل تطبيق موسيقى Google Play على iPhone. يمكنك تنزيل التطبيق مجانًا من App Store. قد يستغرق الأمر بعض الوقت لبدء تشغيل المكتبة أولاً.
استمع إلى الموسيقى على تطبيق Google Play. بمجرد تحميل مكتبة الأغاني ، يمكنك الوصول إلى قائمة التشغيل أو الألبوم والبدء في الاستماع إلى الموسيقى. يمكنك إنشاء قائمة تشغيل تمامًا مثل تطبيق موسيقى iPhone.
قم بتنزيل الأغاني على جهاز iPhone للاستماع إليها في وضع عدم الاتصال. عادةً ، لا تقوم موسيقى Google Play بتشغيل الموسيقى إلا إذا كنت متصلاً بالإنترنت ، ولكن يمكنك حفظ الأغاني على جهاز iPhone للاستماع إليها في وضع عدم الاتصال.
- انقر فوق الرمز ⋮ الموجود بجوار اسم الأغنية أو الألبوم أو قائمة التشغيل التي تريد حفظها على هاتفك.
- حدد "تنزيل". سيبدأ تنزيل الأغنية على هاتفك.
- اضغط على الزر وقم بتنشيط خيار "Downloaded Only" لتتبع الأغاني المخزنة مؤخرًا على iPhone.
الطريقة الثالثة من 4: استخدم MediaMonkey
قم بتنزيل MediaMonkey وتثبيته. يعد MediaMonkey مشغل موسيقى ومديرًا شائعًا على نظام Windows ، ويمكنك استخدامه لمزامنة الموسيقى مع جهاز iPhone الخاص بك مع بعض التعديلات الصغيرة فقط.
- لا يزال يتعين عليك تثبيت بعض خدمات iTunes لتتمكن من مزامنة iPhone الخاص بك مع MediaMonkey ، لكنك لست بحاجة إلى iTunes.
- يمكن لـ MediaMonkey مزامنة ملفات الموسيقى فقط. لا يمكن مزامنة ملفات الفيديو أو الصور. إذا كنت بحاجة إلى مزامنة ملفات أخرى ، فلا يزال يتعين عليك استخدام iTunes.
قم بتنزيل خدمات iTunes الضرورية. إذا كنت لا ترغب في استخدام iTunes ، فأنت تحتاج فقط إلى تنزيل الخدمات الضرورية حتى يتمكن iPhone الخاص بك من الاتصال بـ MediaMonkey. إذا كنت ترغب في استخدام iTunes لإدارة مقاطع الفيديو والصور والنسخ الاحتياطية ، فما عليك سوى تثبيت iTunes كالمعتاد.
- يمكنك تنزيل ملف تثبيت iTunes على العنوان التالي.
- أعد تسمية (أو) إلى (أو).
- انقر نقرًا مزدوجًا فوق ملف .zip لتشغيله والعثور عليه (أو). اسحب الملف إلى سطح المكتب.
- انقر نقرًا مزدوجًا فوق الملف الموجود على سطح المكتب لتثبيت خدمة الاتصال.
- قم بتنزيل وتثبيت QuickTime على نظام Windows. يمكنك تنزيل البرنامج من الموقع.
افتح iTunes (إذا كنت تستخدمه بالفعل) لضبط الإعدادات. إذا كنت تخطط لاستخدام iTunes لإدارة الصور ومقاطع الفيديو والنسخ الاحتياطية ، فستحتاج إلى تعطيل مزامنة الموسيقى بحيث لا يتم الكتابة فوق أي ملفات عند توصيل iPhone بجهاز الكمبيوتر الخاص بك. إذا كنت لا تخطط لاستخدام iTunes وتحتاج فقط إلى تثبيت الخدمات الضرورية ، فيمكنك تخطي هذه الخطوة.
- انقر على قائمة "تعديل" واختر "تفضيلات". في حالة عدم ظهور "تحرير" ، اضغط على المفتاح بديل.
- انقر فوق علامة التبويب "الأجهزة" وحدد "منع أجهزة iPod و iPhone و iPad من عدم المزامنة تلقائيًا (منع مزامنة أجهزة iPod و iPhone و iPad تلقائيًا)".
- انقر فوق علامة التبويب "المتجر" وقم بإلغاء تحديد "تنزيل عمل الألبوم تلقائيًا".
- قم بتوصيل جهاز iPhone الخاص بك وحدده في السهم الموجود أعلى نافذة iTunes. في النافذة التي تظهر ، مرر لأسفل وألغ تحديد "المزامنة تلقائيًا عند توصيل جهاز iPhone هذا".
- انقر فوق علامة التبويب "الموسيقى" في الجزء الأيمن وقم بإلغاء تحديد "مزامنة الموسيقى" إذا كان العنصر لا يزال محددًا. كرر الخطوات المذكورة أعلاه لـ "Podcasts" إذا كنت تريد استخدام MediaMonkey لإدارة ملفات podcast.
افتح MediaMonkey أثناء الاتصال بجهاز iPhone. يمكنك إغلاق iTunes عندما لا تكون قيد الاستخدام. ومع ذلك ، قد لا تزال بحاجة إلى تثبيت خدمة iTunes.
حدد iPhone في القائمة الموجودة على اليسار. سيؤدي هذا إلى فتح صفحة ملخص iPhone.
انقر فوق علامة التبويب "مزامنة تلقائية". يتيح لك هذا اختيار أغنية لا تريد مزامنتها أو حذفها من هاتفك ، بالإضافة إلى مزامنة iPhone تلقائيًا بمجرد توصيله.
انقر فوق علامة التبويب "خيارات". يمكنك استخدام هذه الخيارات لإعداد مزامنة الموسيقى وإدارة صورة الألبوم وخيارات أخرى.
أضف الموسيقى إلى مكتبة MediaMonkey. يمكنك إضافة وإدارة الأغاني بأكملها باستخدام أدوات مكتبة MediaMonkey. يمكن لـ MediaMonkey مراقبة المجلدات لتحديث المكتبات بشكل مستمر ، أو تقوم يدويًا بسحب الملفات والمجلدات وإفلاتها في نافذة MediaMonkey لإضافتها إلى المكتبة.
مزامنة الملفات مع iPhone. بعد إضافة الموسيقى وضبط الإعدادات ، يمكنك متابعة مزامنة الموسيقى مع iPhone. هناك عدة طرق للقيام بذلك:
- انقر بزر الماوس الأيمن فوق الأغنية أو انقر فوق الأغنية ثم حدد "إرسال إلى" → "جهاز iPhone (جهاز iPhone الخاص بك)". تتم مزامنة الأغاني المحددة على الفور مع iPhone.
- حدد جهازك وانقر فوق علامة التبويب "المزامنة التلقائية". يمكنك اختيار الفنانين والألبومات والأنواع وقوائم التشغيل التي تريد مزامنتها تلقائيًا. انقر فوق الزر "تطبيق" لحفظ التغييرات وبدء عملية المزامنة.
الطريقة 4 من 4: استخدم Spotify Premium
قم بالتسجيل في Spotify Premium. يتيح لك حساب Spotify Premium مزامنة الملفات مع حساب Spotify الخاص بك ، ثم تنزيل الموسيقى على جهاز iPhone الخاص بك. يمكنك التحقق من المقالات عبر الإنترنت حول كيفية إعداد حساب Spotify Premium.
قم بتنزيل وتثبيت Spotify Player على جهاز الكمبيوتر الخاص بك. تحتاج إلى استخدام هذا البرنامج لإضافة ملفات على جهاز الكمبيوتر الخاص بك. سجّل الدخول إلى حساب Spotify الخاص بك بعد التثبيت.
انقر على قائمة "Spotify" أو "File" في البرنامج واختر "Preferences". مرر لأسفل وحدد قسم "الملفات المحلية".
انقر فوق "إضافة مصدر" لتحديد المجلد الذي تريد إضافته إلى Spotify. يواصل Spotify تنزيل جميع الأغاني الموجودة في المجلد.
قم بتنزيل وتثبيت Spotify على iPhone. يمكنك تنزيل التطبيق مجانًا من App Store. قم بتسجيل الدخول باستخدام حساب Spotify بعد تثبيت التطبيق.
تخويل الجهاز في Spotify Player على الكمبيوتر. انقر فوق قائمة "الأجهزة) وحدد iPhone الخاص بك من القائمة. انقر فوق" مزامنة هذا الجهاز مع Spotify ".
افتح تطبيق Spotify على iPhone. تأكد من توصيل جهازين بنفس الشبكة.
اضغط على زر القائمة (رمز) وحدد "الموسيقى الخاصة بك. سيؤدي هذا إلى تحميل قائمة التشغيل المضافة إلى حساب Spotify الخاص بك.
اضغط على خيار "قوائم التشغيل" وحدد "الملفات المحلية". سيعرض هذا جميع الملفات المضافة إلى Spotify على جهاز الكمبيوتر الخاص بك.
- اضغط على شريط التمرير "متاح بلا اتصال" أعلى الشاشة. هذا يحفظ جميع ملفات الموسيقى على جهاز iPhone الخاص بك حتى تتمكن من الاستماع إلى الموسيقى الخاصة بك في وضع عدم الاتصال.
- تعتمد المدة التي تستغرقها المزامنة أو بطئها على حجم الملف وسرعة اتصال الشبكة. سترى رمز سهم أخضر بجوار كل أغنية بمجرد مزامنتها مع جهاز iPhone الخاص بك.