مؤلف:
Eugene Taylor
تاريخ الخلق:
15 أغسطس 2021
تاريخ التحديث:
1 تموز 2024

المحتوى
- لتخطو
- الطريقة الأولى من 2: الوصول إلى جدار حماية Windows
- الطريقة 2 من 2: حظر برنامج بجدار الحماية
- نصائح
- تحذيرات
جدار حماية Windows مجاني وجزء من Windows. إذا كنت تريد حظر برنامج أو مخترق ، فما عليك سوى فتح جدار حماية Windows واتباع الخطوات أدناه.
لتخطو
الطريقة الأولى من 2: الوصول إلى جدار حماية Windows
 افتح جدار الحماية في Windows 8. في شاشة البدء ، اكتب جدار الحماية وحدد جدار حماية Windows الخاص بك. يمكنك أيضًا النقر فوق الإعدادات وتحديد جدار حماية Windows.
افتح جدار الحماية في Windows 8. في شاشة البدء ، اكتب جدار الحماية وحدد جدار حماية Windows الخاص بك. يمكنك أيضًا النقر فوق الإعدادات وتحديد جدار حماية Windows.  افتح جدار الحماية في Windows 7 / Vista / XP. انقر فوق ابدأ وحدد تشغيل. يدخل جدار الحماية ثم انقر فوق "موافق". يمكنك أيضًا الوصول إلى جدار حماية Windows من لوحة التحكم.
افتح جدار الحماية في Windows 7 / Vista / XP. انقر فوق ابدأ وحدد تشغيل. يدخل جدار الحماية ثم انقر فوق "موافق". يمكنك أيضًا الوصول إلى جدار حماية Windows من لوحة التحكم.
الطريقة 2 من 2: حظر برنامج بجدار الحماية
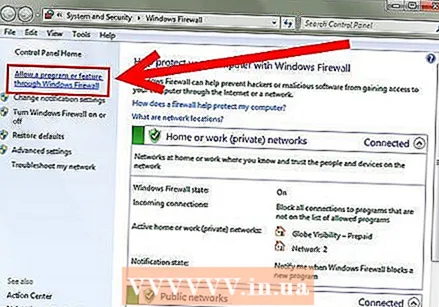 انقر فوق الارتباط "السماح لتطبيق أو ميزة بالوصول من خلال جدار حماية Windows". قد يسمى هذا أيضًا "السماح لبرنامج من خلال جدار حماية Windows". سيؤدي هذا إلى فتح قائمة بالبرامج مع مربعات اختيار بجانبها.
انقر فوق الارتباط "السماح لتطبيق أو ميزة بالوصول من خلال جدار حماية Windows". قد يسمى هذا أيضًا "السماح لبرنامج من خلال جدار حماية Windows". سيؤدي هذا إلى فتح قائمة بالبرامج مع مربعات اختيار بجانبها.  انقر فوق الزر "تغيير الإعدادات". لتتمكن من ضبط الإعدادات ، قد تضطر إلى الضغط على زر "تغيير الإعدادات". إذا كانت كلمة المرور مطلوبة ، أدخلها الآن.
انقر فوق الزر "تغيير الإعدادات". لتتمكن من ضبط الإعدادات ، قد تضطر إلى الضغط على زر "تغيير الإعدادات". إذا كانت كلمة المرور مطلوبة ، أدخلها الآن. 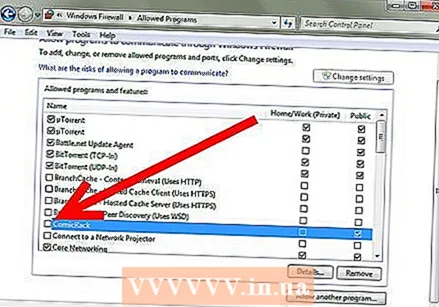 قم بإلغاء تحديد المربع الخاص بالبرنامج الذي تريد حظره. عند إلغاء تحديد المربع ، سيمنع جدار الحماية الوصول إلى الإنترنت لهذا البرنامج.
قم بإلغاء تحديد المربع الخاص بالبرنامج الذي تريد حظره. عند إلغاء تحديد المربع ، سيمنع جدار الحماية الوصول إلى الإنترنت لهذا البرنامج. - إذا كنت ترغب في حظر البرنامج عند الاتصال بشبكة عامة ، ولكن ليس بشبكة خاصة أو العكس ، فحدد مربعات الاختيار المناسبة على يمين قائمة البرامج أو امسحها.

- تحديد المربعات سيسمح للبرنامج المعني بالوصول إلى الإنترنت. افعل هذا فقط مع البرامج التي تثق بها.
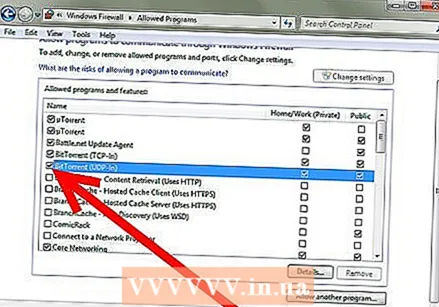
- إذا كنت ترغب في حظر البرنامج عند الاتصال بشبكة عامة ، ولكن ليس بشبكة خاصة أو العكس ، فحدد مربعات الاختيار المناسبة على يمين قائمة البرامج أو امسحها.
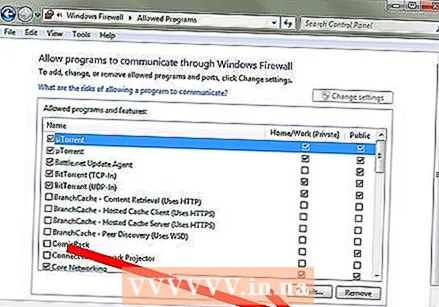 احفظ إعداداتك. عند الانتهاء من إجراء التغييرات ، انقر فوق "موافق" لحفظ إعدادات جدار الحماية الخاص بك.
احفظ إعداداتك. عند الانتهاء من إجراء التغييرات ، انقر فوق "موافق" لحفظ إعدادات جدار الحماية الخاص بك.
نصائح
- إذا لم تتمكن من العثور على البرنامج أو الوظيفة المطلوبة في القائمة المعروضة ، يمكنك النقر فوق الزر "إضافة برنامج" لإضافة برنامج / وظيفة من قائمة البرامج المثبتة على نظامك.
تحذيرات
- إذا لم تكن متأكدًا مما إذا كان البرنامج آمنًا أم لا ، فمن الأفضل عدم منح هذا البرنامج إمكانية الوصول باستخدام جدار الحماية. خلاف ذلك ، سيكون نظامك أكثر عرضة للفيروسات والبرامج الضارة الأخرى.



