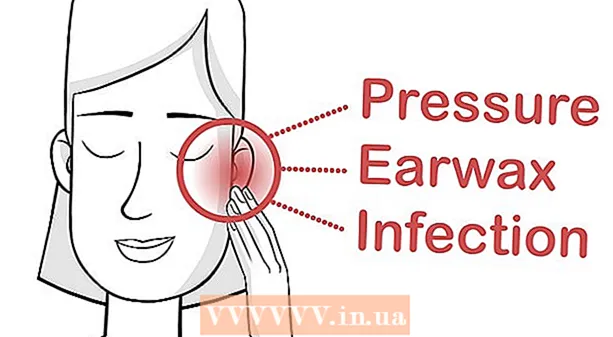مؤلف:
Frank Hunt
تاريخ الخلق:
20 مارس 2021
تاريخ التحديث:
1 تموز 2024

المحتوى
إذا كانت هذه هي المرة الأولى التي تستخدم فيها آلة حاسبة ، فقد تكون جميع الأزرار والخيارات مخيفة بعض الشيء. ولكن سواء كنت تستخدم آلة حاسبة عادية أو آلة حاسبة علمية ، فإن الأساسيات متشابهة إلى حد كبير. بمجرد أن تعرف ما تفعله الأزرار وكيفية استخدامها في عمليات حسابية مختلفة ، ستتمكن من استخدام الآلة الحاسبة بسهولة أكبر عندما تحتاج إليها - داخل المدرسة أو خارجها!
لتخطو
طريقة 1 من 2: تعلم الوظائف الأساسية
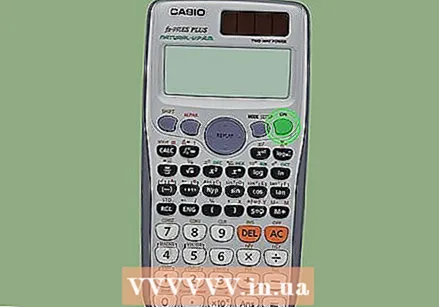 ابحث عن زر الطاقة ، إذا كان هناك واحد. في حين أن معظم الآلات الحاسبة الأحدث تعمل بالطاقة الشمسية - بمعنى أن الأضواء تضيء تلقائيًا - فإن بعضها يحتوي أيضًا على زر "تشغيل" أو "تشغيل / إيقاف". إذا رأيت أحد أزرار الطاقة هذه ، فاضغط عليه لتشغيل الآلة الحاسبة أو إيقاف تشغيلها.
ابحث عن زر الطاقة ، إذا كان هناك واحد. في حين أن معظم الآلات الحاسبة الأحدث تعمل بالطاقة الشمسية - بمعنى أن الأضواء تضيء تلقائيًا - فإن بعضها يحتوي أيضًا على زر "تشغيل" أو "تشغيل / إيقاف". إذا رأيت أحد أزرار الطاقة هذه ، فاضغط عليه لتشغيل الآلة الحاسبة أو إيقاف تشغيلها. - إذا كانت الآلة الحاسبة تحتوي على زر "تشغيل" ، فاضغط عليه عندما تكون الآلة الحاسبة قيد التشغيل لإيقاف تشغيلها.
- يتم إيقاف تشغيل بعض الآلات الحاسبة تلقائيًا بعد بضع دقائق من عدم النشاط.
 أضف الأرقام باستخدام مفتاح "+". اضغط على مفتاح "+" بين أي رقمين لإضافتهما. على سبيل المثال ، لإضافة 5 في 10 ، اضغط على "5" ، ثم "+" ، ثم "10".
أضف الأرقام باستخدام مفتاح "+". اضغط على مفتاح "+" بين أي رقمين لإضافتهما. على سبيل المثال ، لإضافة 5 في 10 ، اضغط على "5" ، ثم "+" ، ثم "10". - أضف أرقامًا إضافية إلى تسلسل. على سبيل المثال ، اضغط على "+" و "5" ، للحصول على مجموع "5 + 10". عندما تحتاج إلى الإجابة النهائية ، اضغط على مفتاح "=" للحصول على مجموع "20".
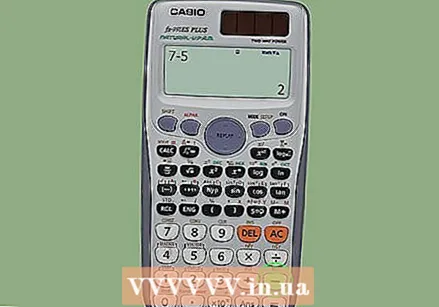 اطرح الأرقام باستخدام مفتاح "-". اضغط على مفتاح "-" بين أي رقمين لطرح الثاني من الرقم الأول. على سبيل المثال ، اضغط على "7" و "-" ثم "5" لطرح 5 من 7. ثم اضغط على "=" للحصول على الجواب "2".
اطرح الأرقام باستخدام مفتاح "-". اضغط على مفتاح "-" بين أي رقمين لطرح الثاني من الرقم الأول. على سبيل المثال ، اضغط على "7" و "-" ثم "5" لطرح 5 من 7. ثم اضغط على "=" للحصول على الجواب "2". - اطرح أرقامًا إضافية من تسلسل. على سبيل المثال ، اضغط على "-" و "2" للطرح من مجموع "2 - 7" ثم اضغط على "=" للحصول على الإجابة "0".
- حاول طرح الأرقام بعد جمعها.
 قسّم الأرقام أو غيّر الكسور إلى كسور عشرية باستخدام المفتاحين "" أو "/". على سبيل المثال ، لقسمة 2 على 1 ، اضغط على "2" ، و "÷" و "1" ، ثم اضغط على "=". لتغيير الكسر 4/5 إلى رقم عشري ، اضغط على "4" ، و "/" و "5" ، ثم "=".
قسّم الأرقام أو غيّر الكسور إلى كسور عشرية باستخدام المفتاحين "" أو "/". على سبيل المثال ، لقسمة 2 على 1 ، اضغط على "2" ، و "÷" و "1" ، ثم اضغط على "=". لتغيير الكسر 4/5 إلى رقم عشري ، اضغط على "4" ، و "/" و "5" ، ثم "=". - إذا كنت تستخدم آلة حاسبة فعلية ، فمن المحتمل أن يكون الاختبار الجزئي "÷". بالنسبة لآلات حاسبة الكمبيوتر ، من المرجح أن يكون الاختبار الجزئي "/".
- قسّم سلسلة بالضغط على "÷" أو "/" متبوعًا برقم. على سبيل المثال ، إذا كانت الآلة الحاسبة تقول "2 ÷ 1" ، فاضغط على "÷" و "2" ثم "=" للحصول على الإجابة النهائية "1".
 اضرب الأرقام باستخدام مفتاح "x" أو " *". على سبيل المثال ، لضرب 6 في 5 ، اضغط على "6" ، و "x" ، ثم "5" ، ثم "=". ستكون الإجابة النهائية "30".
اضرب الأرقام باستخدام مفتاح "x" أو " *". على سبيل المثال ، لضرب 6 في 5 ، اضغط على "6" ، و "x" ، ثم "5" ، ثم "=". ستكون الإجابة النهائية "30". - غالبًا ما تستخدم الآلات الحاسبة المادية "x" كمفتاح الضرب ، بينما تستخدم الآلات الحاسبة في الكمبيوتر عادةً " *".
- اضرب في سلسلة بالضغط على "x" أو " *" متبوعًا برقم. على سبيل المثال ، إذا كانت الآلة الحاسبة تقرأ "6 × 5" ، فاضغط على "x" و "2" ثم "=" للحصول على الإجابة النهائية "60".
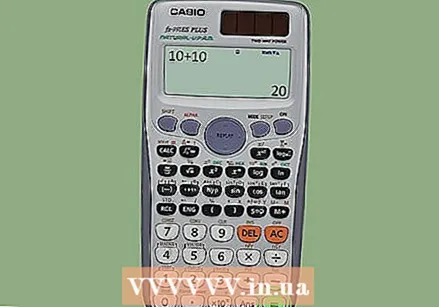 اضغط على "=" للحصول على إجابة معادلة. بعد إدخال الأرقام والعمليات الخاصة بالمعادلة ، مثل الجمع أو الطرح ، اضغط على "=" للحصول على الإجابة النهائية. على سبيل المثال ، اضغط على "10" ، ثم "+" ، ثم "10" ، ثم "=" للحصول على "20" كإجابة نهائية.
اضغط على "=" للحصول على إجابة معادلة. بعد إدخال الأرقام والعمليات الخاصة بالمعادلة ، مثل الجمع أو الطرح ، اضغط على "=" للحصول على الإجابة النهائية. على سبيل المثال ، اضغط على "10" ، ثم "+" ، ثم "10" ، ثم "=" للحصول على "20" كإجابة نهائية. - تذكر أنه يمكنك تغيير المجموع دون مسح كل شيء بعد الضغط على "=" ، ولكن فقط باستخدام مفتاحي ← / → ، لذا تحقق دائمًا من أرقامك أولاً!
 امسح ذاكرة الآلة الحاسبة باستخدام مفتاح "Clear" أو "AC". عندما تريد مسح ذاكرة الآلة الحاسبة وإزالة شيء ما من الشاشة ، اضغط على "AC" أو "مسح". على سبيل المثال ، ابدأ بالضغط على "2 × 2" متبوعًا بـ "=". يجب أن تشاهد الآن "4" على الشاشة ، والتي يتم تخزينها أيضًا في الذاكرة. اضغط على "مسح" وسيتم إعادة الرقم إلى "0".
امسح ذاكرة الآلة الحاسبة باستخدام مفتاح "Clear" أو "AC". عندما تريد مسح ذاكرة الآلة الحاسبة وإزالة شيء ما من الشاشة ، اضغط على "AC" أو "مسح". على سبيل المثال ، ابدأ بالضغط على "2 × 2" متبوعًا بـ "=". يجب أن تشاهد الآن "4" على الشاشة ، والتي يتم تخزينها أيضًا في الذاكرة. اضغط على "مسح" وسيتم إعادة الرقم إلى "0". - "AC" تعني "All Clear".
- إذا ضغطت على "+" أو "-" أو "x" أو "/" بعد "4" ثم حاولت بدء معادلة جديدة دون الضغط على "مسح" أولاً ، تصبح جزءًا من المعادلة الحالية. اضغط دائمًا على "مسح" إذا كان عليك البدء من جديد في منتصف العملية الحسابية.
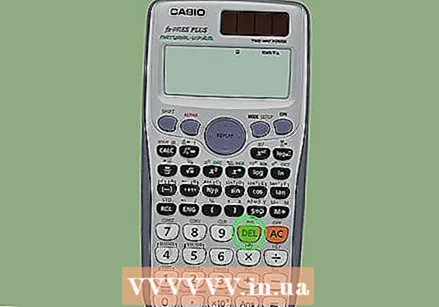 اضغط على "Backspace" أو "Delete" أو "CE" لحذف الرقم الأخير. إذا كنت تريد حذف الرقم الأخير على شاشتك دون حذف المعادلة بأكملها ، فاضغط على "Backspace" أو "Delete". على سبيل المثال ، لنفترض أنك ضغطت على "4 × 2" ولكنك أردت الضغط على "4 × 3". ثم اضغط على "حذف" لحذف "2" ثم اضغط على "3" وسترى "4 × 3" على الشاشة.
اضغط على "Backspace" أو "Delete" أو "CE" لحذف الرقم الأخير. إذا كنت تريد حذف الرقم الأخير على شاشتك دون حذف المعادلة بأكملها ، فاضغط على "Backspace" أو "Delete". على سبيل المثال ، لنفترض أنك ضغطت على "4 × 2" ولكنك أردت الضغط على "4 × 3". ثم اضغط على "حذف" لحذف "2" ثم اضغط على "3" وسترى "4 × 3" على الشاشة. - زر "CE" يرمز إلى "Clear Entry".
- إذا ضغطت على "مسح" بدلاً من "Backspace" أو "Delete" ، فستتم إعادة تعيين المعادلة إلى "0".
 اضغط على '."مفتاح لإنشاء أرقام عشرية. ابدأ بالرقم قبل العلامة العشرية ، واضغط على زر "." ، واضغط على الرقم بعد العلامة العشرية ، ثم اضغط على الزر "=". على سبيل المثال ، لعمل "50.6" ، اضغط على "5" ، "0" ، "." و "6" ، ثم "=".
اضغط على '."مفتاح لإنشاء أرقام عشرية. ابدأ بالرقم قبل العلامة العشرية ، واضغط على زر "." ، واضغط على الرقم بعد العلامة العشرية ، ثم اضغط على الزر "=". على سبيل المثال ، لعمل "50.6" ، اضغط على "5" ، "0" ، "." و "6" ، ثم "=". - إذا قمت بالجمع أو الطرح أو الضرب أو القسمة بعد عمل الرقم العشري ، فلا داعي للضغط على "=".
- استخدم الأزرار "+" و "-" و "x" و "" لإضافة الكسور العشرية وطرحها وضربها وقسمتها على التوالي.
 تحويل الأرقام إلى نسب مئوية باستخدام مفتاح "٪". اضغط على مفتاح "٪" لتقسيم الرقم على شاشتك على 100 ، مما يجعله نسبة مئوية. على سبيل المثال ، إذا كنت تريد معرفة 7 بالمائة من 20 ، فاضغط أولاً على "7" متبوعًا بـ "٪" للحصول على 0.07. الآن اضغط على "x" ثم "20" لضرب النسبة المئوية (0.07) في 20 للحصول على الإجابة "1.4".
تحويل الأرقام إلى نسب مئوية باستخدام مفتاح "٪". اضغط على مفتاح "٪" لتقسيم الرقم على شاشتك على 100 ، مما يجعله نسبة مئوية. على سبيل المثال ، إذا كنت تريد معرفة 7 بالمائة من 20 ، فاضغط أولاً على "7" متبوعًا بـ "٪" للحصول على 0.07. الآن اضغط على "x" ثم "20" لضرب النسبة المئوية (0.07) في 20 للحصول على الإجابة "1.4". - لتحويل النسبة المئوية مرة أخرى إلى رقم ، اضربها في 100. في المثال الأخير ، اضغط على "7" و "٪" للحصول على 0.07. الآن اضغط على "x" ثم "100" لضربها في 100 لتحصل على الرقم الأصلي "7".
 اصنع كسورًا باستخدام الأقواس ومفاتيح القسمة. في اللغة الإنجليزية ، غالبًا ما يشار إلى الأقواس باسم "الأقواس". ابدأ دائمًا بـ "(" متبوعًا بالبسط ، وهو الرقم الموجود أعلى علامة التخرج. الآن اضغط على "÷" أو "/" وانتهى بـ ")". على سبيل المثال ، أنشئ "5/6" على النحو التالي: أدخل "(" ، "5" ، "/" ، "6" ثم ")".
اصنع كسورًا باستخدام الأقواس ومفاتيح القسمة. في اللغة الإنجليزية ، غالبًا ما يشار إلى الأقواس باسم "الأقواس". ابدأ دائمًا بـ "(" متبوعًا بالبسط ، وهو الرقم الموجود أعلى علامة التخرج. الآن اضغط على "÷" أو "/" وانتهى بـ ")". على سبيل المثال ، أنشئ "5/6" على النحو التالي: أدخل "(" ، "5" ، "/" ، "6" ثم ")". - استخدم الأزرار "+" و "-" و "x" و "" لجمع وطرح وضرب وقسمة الكسور على التوالي. فقط لا تنس أن تضع أقواس حول كل كسر ، وإلا فإن الحساب سيكون خاطئًا!
 إضافة وحذف البيانات في الذاكرة المؤقتة للآلة الحاسبة باستخدام مفاتيح "M". يقوم مفتاحا "M +" و "M-" بإضافة وإزالة الرقم على شاشتك من الذاكرة المؤقتة للآلة الحاسبة. على سبيل المثال ، اضغط على "5" ثم "M +" لإضافة 5 إلى الذاكرة. الآن اضغط على "5" مرة أخرى ثم اضغط على "M-" لإزالة الرقم من الذاكرة.
إضافة وحذف البيانات في الذاكرة المؤقتة للآلة الحاسبة باستخدام مفاتيح "M". يقوم مفتاحا "M +" و "M-" بإضافة وإزالة الرقم على شاشتك من الذاكرة المؤقتة للآلة الحاسبة. على سبيل المثال ، اضغط على "5" ثم "M +" لإضافة 5 إلى الذاكرة. الآن اضغط على "5" مرة أخرى ثم اضغط على "M-" لإزالة الرقم من الذاكرة. - لا يتأثر التخزين المؤقت بمفاتيح "Clear" أو "Backspace".
- لإعادة ضبط الذاكرة المؤقتة للآلة الحاسبة ، اضغط على "MC".
- استخدم الذاكرة المؤقتة لإجراء حسابات بسيطة ، منفصلة عن الحسابات الأكثر تعقيدًا.
طريقة 2 من 2: استخدام الآلة الحاسبة العلمية
 أنشئ عكس رقم بإدخال "1 / x" أو "x ^ -1". يسمى أيضًا بالمفتاح العكسي ، وهو يعطيك معكوس أي رقم ، والذي يساوي 1 مقسومًا على الرقم. على سبيل المثال ، مقلوب 2 (وهو 2/1 في صورة كسر) هو 1/2. هذا يعني أنه يمكنك الضغط على "2" ثم "1 / x" للحصول على 1/2 (0.5 في الشكل العشري) كإجابة.
أنشئ عكس رقم بإدخال "1 / x" أو "x ^ -1". يسمى أيضًا بالمفتاح العكسي ، وهو يعطيك معكوس أي رقم ، والذي يساوي 1 مقسومًا على الرقم. على سبيل المثال ، مقلوب 2 (وهو 2/1 في صورة كسر) هو 1/2. هذا يعني أنه يمكنك الضغط على "2" ثم "1 / x" للحصول على 1/2 (0.5 في الشكل العشري) كإجابة. - ضرب رقم في مقلوبه دائمًا يساوي 1.
 ابحث عن مربع الرقم بالضغط على "X ^ 2" أو "yx". الضغط على مربع الرقم يتم الحصول عليه بضرب الرقم بنفسه. على سبيل المثال ، مربع 2 هو "2 × 2" ، وهو 4. إذا ضغطت على "2" في الآلة الحاسبة و "X ^ 2" أو "yx" ، تكون الإجابة "4".
ابحث عن مربع الرقم بالضغط على "X ^ 2" أو "yx". الضغط على مربع الرقم يتم الحصول عليه بضرب الرقم بنفسه. على سبيل المثال ، مربع 2 هو "2 × 2" ، وهو 4. إذا ضغطت على "2" في الآلة الحاسبة و "X ^ 2" أو "yx" ، تكون الإجابة "4". - عادةً ما تكون الوظيفة الثانية للاختبار التربيعي "√" ، وهي الجذر التربيعي. الجذر التربيعي هو الوظيفة التي تحول المربع (مثل 4) إلى جذره التربيعي (في هذه الحالة 2). على سبيل المثال ، الجذر التربيعي لـ 4 هو 2 ، لذا فإن الضغط على "4" ثم "√" سيعطيك "2" كنتيجة نهائية.
 احسب أس رقم بالضغط على "^" أو "x ^ y" أو "yX". يشير الأس (أو القوة) لرقم إلى عدد مرات ضربه في نفسه. يأخذ مفتاح الأس الرقم الأول (x) ويضربه في حد ذاته عددًا محددًا من المرات ، كما هو محدد بواسطة "y". على سبيل المثال ، "2 ^ 6" هي 2 أس 6 ، والتي تساوي "2 × 2 × 2 × 2 × 2 × 2". يمكن حساب ذلك بالتسلسل التالي للعمليات: اضغط على "2" ، اضغط على "x ^ y" ، اضغط على "6" ، ثم اضغط على "=". الجواب النهائي هو "64".
احسب أس رقم بالضغط على "^" أو "x ^ y" أو "yX". يشير الأس (أو القوة) لرقم إلى عدد مرات ضربه في نفسه. يأخذ مفتاح الأس الرقم الأول (x) ويضربه في حد ذاته عددًا محددًا من المرات ، كما هو محدد بواسطة "y". على سبيل المثال ، "2 ^ 6" هي 2 أس 6 ، والتي تساوي "2 × 2 × 2 × 2 × 2 × 2". يمكن حساب ذلك بالتسلسل التالي للعمليات: اضغط على "2" ، اضغط على "x ^ y" ، اضغط على "6" ، ثم اضغط على "=". الجواب النهائي هو "64". - أي عدد (x) مرفوع للقوة 2 يسمى x تربيع ، بينما أي رقم (x) مرفوع للقوة 3 هو مكعب.
- يوجد المفتاح "^" عادةً في الآلات الحاسبة للرسم البياني ، بينما يوجد المفتاحان "x ^ y" و "yX" في الآلات الحاسبة العلمية.
 احسب الترميز العلمي باستخدام مفتاح "EE" أو "EXP". التدوين العلمي هو طريقة للتعبير عن الأعداد الكبيرة أو تلك التي تحتوي على العديد من المنازل العشرية (مثل 0.0000000057) بطريقة أبسط. في هذه الحالة ، يكون التدوين العلمي هو 5.7 × 10. لتحويل رقم إلى رمز علمي ، أدخل الرقم (5.7) ثم اضغط على "EXP". الآن اضغط على رقم الأس (9) ، مفتاح "-" ، ثم اضغط على "=".
احسب الترميز العلمي باستخدام مفتاح "EE" أو "EXP". التدوين العلمي هو طريقة للتعبير عن الأعداد الكبيرة أو تلك التي تحتوي على العديد من المنازل العشرية (مثل 0.0000000057) بطريقة أبسط. في هذه الحالة ، يكون التدوين العلمي هو 5.7 × 10. لتحويل رقم إلى رمز علمي ، أدخل الرقم (5.7) ثم اضغط على "EXP". الآن اضغط على رقم الأس (9) ، مفتاح "-" ، ثم اضغط على "=". - لا تضغط على مفتاح الضرب (x) بعد الضغط على "EE" أو "EXP".
- استخدم مفتاح "+/-" لتغيير علامة الأس.
 استخدم حاسبة حساب المثلثات مع مفاتيح "sin" و "cos" و "tan". لإيجاد جيب الزاوية أو جيب التمام أو ظل الزاوية ، ابدأ بإدخال قيمة الزاوية بالدرجات. الآن اضغط على "sin" أو "cos" أو "tan" للحصول على الجيب أو جيب التمام أو الظل على التوالي.
استخدم حاسبة حساب المثلثات مع مفاتيح "sin" و "cos" و "tan". لإيجاد جيب الزاوية أو جيب التمام أو ظل الزاوية ، ابدأ بإدخال قيمة الزاوية بالدرجات. الآن اضغط على "sin" أو "cos" أو "tan" للحصول على الجيب أو جيب التمام أو الظل على التوالي. - لتحويل الجيب إلى زاوية ، اضغط على قيمة الجيب ثم اضغط على "sin" أو "arcsin".
- لتحويل جيب التمام أو الظل لزاوية إلى قيمة الزاوية ، أدخل جيب التمام أو الظل ثم اضغط على "cos" أو "arccos".
- إذا كانت الآلة الحاسبة لا تحتوي على مفاتيح "arcsin" أو "sin" أو "arccos" أو "cos" ، فاضغط على مفتاح "الوظيفة" أو "Shift" ثم اضغط على مفتاح "sin" أو "cos" القياسي لتحويل هذه المفاتيح القيم إلى الزوايا.