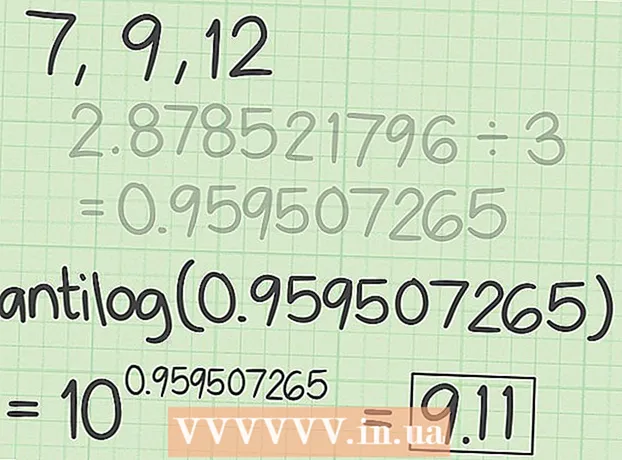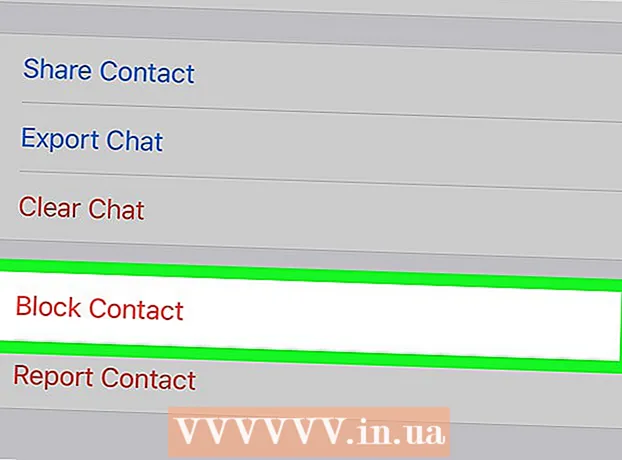مؤلف:
Christy White
تاريخ الخلق:
10 قد 2021
تاريخ التحديث:
1 تموز 2024
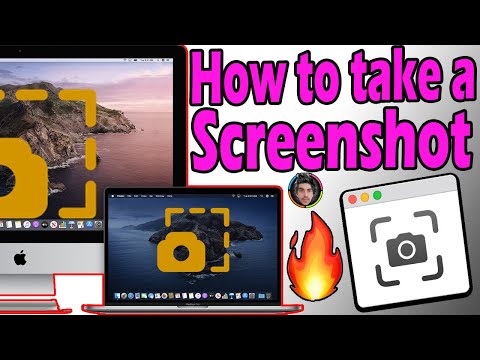
المحتوى
- لتخطو
- الطريقة 1 من 5: التقط لقطة شاشة للشاشة بأكملها
- الطريقة 2 من 5: التقط لقطة شاشة لأحد التحديدات
- الطريقة 3 من 5: التقط لقطة شاشة لنافذة
- الطريقة 4 من 5: حفظ لقطة شاشة في الحافظة
- الطريقة الخامسة من 5: التقط لقطة شاشة في المعاينة
- نصائح
سواء كانت مزحة بصرية بارعة أو توضيح مشكلة فنية لقسم الدعم ؛ يعد التقاط لقطة شاشة خدعة مفيدة للتعلم على جهاز الكمبيوتر الخاص بك. لحسن الحظ ، فإن أخذ لقطة شاشة في OS X أمر سهل للغاية. فيما يلي الأوامر لأخذ أنواع مختلفة من لقطات الشاشة باستخدام جهاز Macbook أو كمبيوتر Mac آخر.
لتخطو
الطريقة 1 من 5: التقط لقطة شاشة للشاشة بأكملها
 امسك المفاتيح أمر و تحول و اضغط 3. يجب أن تسمع الآن صوت الكاميرا لفترة وجيزة. هذه واحدة من أبسط لقطات الشاشة: يمكنك التقاط صورة للشاشة بأكملها في تلك اللحظة.
امسك المفاتيح أمر و تحول و اضغط 3. يجب أن تسمع الآن صوت الكاميرا لفترة وجيزة. هذه واحدة من أبسط لقطات الشاشة: يمكنك التقاط صورة للشاشة بأكملها في تلك اللحظة.  حدد مكان لقطة الشاشة (ملف png) على سطح المكتب تحت اسم "لقطة الشاشة [التاريخ / الوقت].’
حدد مكان لقطة الشاشة (ملف png) على سطح المكتب تحت اسم "لقطة الشاشة [التاريخ / الوقت].’
الطريقة 2 من 5: التقط لقطة شاشة لأحد التحديدات
 حافظ علي أمر و تحولمفاتيح واضغط 4. يتغير المؤشر الآن إلى مؤشر صغير مع إحداثيات بكسل في أسفل اليسار.
حافظ علي أمر و تحولمفاتيح واضغط 4. يتغير المؤشر الآن إلى مؤشر صغير مع إحداثيات بكسل في أسفل اليسار.  انقر الآن مع الاستمرار فوق الماوس أو لوحة التتبع واسحب المؤشر لتحديد منطقة مستطيلة لاستخدامها في لقطة الشاشة. اضغط على ESC للبدء من جديد بدون التقاط الصورة في هذه المرحلة.
انقر الآن مع الاستمرار فوق الماوس أو لوحة التتبع واسحب المؤشر لتحديد منطقة مستطيلة لاستخدامها في لقطة الشاشة. اضغط على ESC للبدء من جديد بدون التقاط الصورة في هذه المرحلة.  حرر زر الماوس لالتقاط الصورة. سيتم الآن حفظ الملف على سطح المكتب.
حرر زر الماوس لالتقاط الصورة. سيتم الآن حفظ الملف على سطح المكتب.
الطريقة 3 من 5: التقط لقطة شاشة لنافذة
 احتفظ أمر و تحول و اضغط 4، ثم شريط المسافة. سيؤدي هذا إلى تحويل المؤشر إلى رمز كاميرا صغير وستتوهج الآن أي نافذة تحوم فوقها باللون الأزرق.
احتفظ أمر و تحول و اضغط 4، ثم شريط المسافة. سيؤدي هذا إلى تحويل المؤشر إلى رمز كاميرا صغير وستتوهج الآن أي نافذة تحوم فوقها باللون الأزرق.  حدد النافذة التي تريد التقاط لقطة شاشة لها. للعثور على النافذة الصحيحة ، يمكنك النقر فوق التطبيقات المفتوحة باستخدام أمر+فاتورة غير مدفوعة أو مع F3 لإظهار جميع النوافذ المفتوحة واحدة تلو الأخرى. اضغط على ESC للإلغاء بدون أخذ لقطة شاشة.
حدد النافذة التي تريد التقاط لقطة شاشة لها. للعثور على النافذة الصحيحة ، يمكنك النقر فوق التطبيقات المفتوحة باستخدام أمر+فاتورة غير مدفوعة أو مع F3 لإظهار جميع النوافذ المفتوحة واحدة تلو الأخرى. اضغط على ESC للإلغاء بدون أخذ لقطة شاشة.  انقر فوق النافذة المحددة. ابحث عن الملف على سطح المكتب الخاص بك.
انقر فوق النافذة المحددة. ابحث عن الملف على سطح المكتب الخاص بك.
الطريقة 4 من 5: حفظ لقطة شاشة في الحافظة
 امسك المفتاح يتحكم وتنفيذ أحد الأوامر المذكورة أعلاه. سيؤدي ذلك إلى حفظ لقطة الشاشة في الحافظة بدلاً من سطح المكتب.
امسك المفتاح يتحكم وتنفيذ أحد الأوامر المذكورة أعلاه. سيؤدي ذلك إلى حفظ لقطة الشاشة في الحافظة بدلاً من سطح المكتب.  الصق لقطة الشاشة في مستند أو أرسلها بالبريد الإلكتروني أو استخدمها في أحد برامج تحرير الصور. أنت تفعل هذا من خلال أمر الضغط باستمرار الخامس. أو عن طريق النقر على "لصق" في قائمة "تعديل".
الصق لقطة الشاشة في مستند أو أرسلها بالبريد الإلكتروني أو استخدمها في أحد برامج تحرير الصور. أنت تفعل هذا من خلال أمر الضغط باستمرار الخامس. أو عن طريق النقر على "لصق" في قائمة "تعديل".
الطريقة الخامسة من 5: التقط لقطة شاشة في المعاينة
 بدء المعاينة. يمكن العثور على هذا في مجلد التطبيقات في Finder.
بدء المعاينة. يمكن العثور على هذا في مجلد التطبيقات في Finder.  افتح ملف وحرك الماوس لأخذ لقطة شاشة.
افتح ملف وحرك الماوس لأخذ لقطة شاشة. حدد "من التحديد" أو "من النافذة" أو "من الشاشة بأكملها.’
حدد "من التحديد" أو "من النافذة" أو "من الشاشة بأكملها.’ - "من التحديد" يحول المؤشر إلى مؤشر. الآن انقر واسحب حتى تحصل على مستطيل يشير إلى ما تريد تصويره.

- من نافذة يحول المؤشر إلى أيقونة الكاميرا. حدد النافذة التي تريد تضمينها وانقر عليها.

- تبدأ الشاشة بأكملها في العد التنازلي. رتب الشاشة حسب الرغبة للحصول على لقطة الشاشة وانتظر حتى ينتهي المؤقت من العد التنازلي.

- "من التحديد" يحول المؤشر إلى مؤشر. الآن انقر واسحب حتى تحصل على مستطيل يشير إلى ما تريد تصويره.
 احفظ صورتك الجديدة. سيتم فتح لقطة الشاشة على الفور كنافذة معاينة للصورة. افتح قائمة الملفات وحدد "حفظ". قم بتسمية الصورة ، وحدد مكان الحفظ ونوع الملف وانقر على "حفظ".
احفظ صورتك الجديدة. سيتم فتح لقطة الشاشة على الفور كنافذة معاينة للصورة. افتح قائمة الملفات وحدد "حفظ". قم بتسمية الصورة ، وحدد مكان الحفظ ونوع الملف وانقر على "حفظ".
نصائح
- إذا كنت تأخذ لقطة شاشة لنافذة المتصفح ، فمن الأفضل التأكد من عدم وجود أي علامات تبويب مفتوحة لا تريد أن يراها الآخرون.