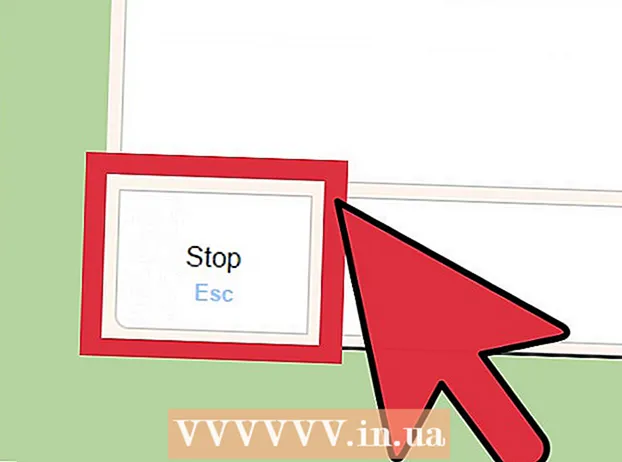مؤلف:
Frank Hunt
تاريخ الخلق:
17 مارس 2021
تاريخ التحديث:
27 يونيو 2024
![Take a Screen Shot on Computer [Best 3 Ways]](https://i.ytimg.com/vi/GZAtydFS96Q/hqdefault.jpg)
المحتوى
- لتخطو
- الطريقة 1 من 3: في Windows
- الطريقة 2 من 3: على جهاز Mac
- الطريقة الثالثة من 3: استخدام Game Bar في Windows
- نصائح
- تحذيرات
تعلمك مقالة ويكي هاو هذه كيفية تسجيل صور شاشة الكمبيوتر ، من سطح المكتب إلى الألعاب والبرامج ، كفيديو. يمكنك القيام بذلك على Windows باستخدام OBS Studio ، أو على جهاز Mac باستخدام QuickTime. إذا كان لديك إصدار Creators Update من Windows 10 ، فيمكنك أيضًا استخدام Game Bar لتسجيل نشاطك في الألعاب والتطبيقات.
لتخطو
الطريقة 1 من 3: في Windows
 تنزيل برنامج Open Broadcast Software (OBS) Studio. انتقل إلى https://obsproject.com/download وانقر فوق تنزيل المثبت على الجانب الأيمن من الصفحة. نظرًا لعدم وجود أداة تسجيل شاشة مضمنة في Windows ، ستحتاج إلى تنزيل برنامج مثل OBS المجاني إذا كنت تريد تسجيل تسجيلات الشاشة لكل من سطح المكتب والبرامج قيد التشغيل.
تنزيل برنامج Open Broadcast Software (OBS) Studio. انتقل إلى https://obsproject.com/download وانقر فوق تنزيل المثبت على الجانب الأيمن من الصفحة. نظرًا لعدم وجود أداة تسجيل شاشة مضمنة في Windows ، ستحتاج إلى تنزيل برنامج مثل OBS المجاني إذا كنت تريد تسجيل تسجيلات الشاشة لكل من سطح المكتب والبرامج قيد التشغيل. - إذا كنت ترغب فقط في تسجيل طريقة اللعب أو تطبيق معين ، يمكنك استخدام تطبيق Game Bar في إصدار Windows 10 Creator بدلاً من ذلك.
 قم بتثبيت OBS Studio. انقر نقرًا مزدوجًا فوق ملف تثبيت OBS Studio (الموجود في موقع التنزيل الافتراضي لمتصفحك) ، انقر فوق نعم عند المطالبة ، انقر فوق التالي، انقر فوق اتفاق، انقر فوق التالي، قم بإلغاء تحديد مربع المكون الإضافي إذا كنت لا تريد استخدام OBS في متصفحك ، وانقر فوق لتثبيت.
قم بتثبيت OBS Studio. انقر نقرًا مزدوجًا فوق ملف تثبيت OBS Studio (الموجود في موقع التنزيل الافتراضي لمتصفحك) ، انقر فوق نعم عند المطالبة ، انقر فوق التالي، انقر فوق اتفاق، انقر فوق التالي، قم بإلغاء تحديد مربع المكون الإضافي إذا كنت لا تريد استخدام OBS في متصفحك ، وانقر فوق لتثبيت.  انقر فوق اكتمال عندما يُطلب منك ذلك. يوجد في أسفل يمين النافذة. سيؤدي هذا إلى إكمال التثبيت وفتح OBS-Studio.
انقر فوق اكتمال عندما يُطلب منك ذلك. يوجد في أسفل يمين النافذة. سيؤدي هذا إلى إكمال التثبيت وفتح OBS-Studio. - يمكنك أيضًا فتح OBS Studio بالنقر فوق بداية
 انقر فوق نعم. أنت توافق على شروط وأحكام OBS Studio وسيتم فتح نافذة OBS Studio.
انقر فوق نعم. أنت توافق على شروط وأحكام OBS Studio وسيتم فتح نافذة OBS Studio.  انقر فوق نعم في نافذة "معالج التكوين التلقائي". ستظهر نافذة. أكمل معالج الإعداد كما يلي:
انقر فوق نعم في نافذة "معالج التكوين التلقائي". ستظهر نافذة. أكمل معالج الإعداد كما يلي: - حدد المربع "تحسين للتسجيل فقط".
- انقر فوق التالي.
- انقر فوق التالي.
- انقر فوق تطبيق إعدادات.
- إذا كنت تفضل إجراء الإعدادات الخاصة بك ، فانقر فوق لا..
 حدد سطح مكتب الكمبيوتر الخاص بك كمصدر. اضغط على + تحت عنوان "المصادر" ، انقر فوق لقطة شاشة أو لعبة التقاط، انقر فوق نعم في الجزء السفلي من نافذة "لقطة جديدة" ، ثم انقر فوق نعم في الجزء السفلي من النافذة التالية.
حدد سطح مكتب الكمبيوتر الخاص بك كمصدر. اضغط على + تحت عنوان "المصادر" ، انقر فوق لقطة شاشة أو لعبة التقاط، انقر فوق نعم في الجزء السفلي من نافذة "لقطة جديدة" ، ثم انقر فوق نعم في الجزء السفلي من النافذة التالية.  انقر فوق ابدأ التسجيل. يمكن العثور عليها في أسفل يمين نافذة OBS Studio. باستخدام هذا ، سيبدأ OBS Studio في تسجيل المحتوى على شاشتك.
انقر فوق ابدأ التسجيل. يمكن العثور عليها في أسفل يمين نافذة OBS Studio. باستخدام هذا ، سيبدأ OBS Studio في تسجيل المحتوى على شاشتك. - يمكنك إيقاف التسجيل بالضغط على إيقاف التسجيل الزاوية اليمنى السفلية من OBS Studio.
 تجنب ظهور رسالة الخطأ "فشل بدء التسجيل" في OBS Studio ، إذا لزم الأمر. في بعض الحالات ، سترى رسالة الخطأ "فشل بدء الإخراج. يرجى التحقق من السجل للحصول على التفاصيل "في نافذة منبثقة. يمكنك حل هذا على النحو التالي:
تجنب ظهور رسالة الخطأ "فشل بدء التسجيل" في OBS Studio ، إذا لزم الأمر. في بعض الحالات ، سترى رسالة الخطأ "فشل بدء الإخراج. يرجى التحقق من السجل للحصول على التفاصيل "في نافذة منبثقة. يمكنك حل هذا على النحو التالي: - انقر فوق نعم في نافذة الإخطار.
- انقر فوق إعدادات في أسفل يمين نافذة OBS Studio.
- انقر فوق انتاج | في الجزء العلوي الأيسر من نافذة الإعدادات.
- انقر على القائمة المنسدلة "برنامج التشفير".
- انقر فوق البرمجيات (x264) في القائمة المنسدلة.
- انقر فوق تطبيق ثم بعد ذلك نعم
- يمكنك أيضًا فتح OBS Studio بالنقر فوق بداية
الطريقة 2 من 3: على جهاز Mac
 افتح تطبيق Spotlight
افتح تطبيق Spotlight  يكتب وقت سريع في دائرة الضوء. سيبحث هذا عن QuickTime.
يكتب وقت سريع في دائرة الضوء. سيبحث هذا عن QuickTime.  انقر فوق وقت سريع. ربما تكون هذه هي أفضل نتيجة بحث في Spotlight. هذا سيفتح كويك تايم.
انقر فوق وقت سريع. ربما تكون هذه هي أفضل نتيجة بحث في Spotlight. هذا سيفتح كويك تايم.  انقر فوق ملف. يمكن العثور على عنصر القائمة هذا في الزاوية العلوية اليسرى من الشاشة. سوف تظهر القائمة المنسدلة.
انقر فوق ملف. يمكن العثور على عنصر القائمة هذا في الزاوية العلوية اليسرى من الشاشة. سوف تظهر القائمة المنسدلة.  انقر فوق تسجيل شاشة جديد. ستجد هذا بالقرب من أعلى قائمة الملفات. بعد ذلك ، سيظهر شريط تسجيل الشاشة.
انقر فوق تسجيل شاشة جديد. ستجد هذا بالقرب من أعلى قائمة الملفات. بعد ذلك ، سيظهر شريط تسجيل الشاشة.  انقر فوق زر التسجيل. إنه الزر الدائري الأحمر / الفضي أسفل شريط تسجيل الشاشة. ستظهر نافذة اختيار.
انقر فوق زر التسجيل. إنه الزر الدائري الأحمر / الفضي أسفل شريط تسجيل الشاشة. ستظهر نافذة اختيار. - يمكنك أيضًا النقر فوق ملف ∨ على يمين زر التسجيل ، للحصول على قائمة منسدلة بها خيارات للميكروفون والقدرة على تمكين أو تعطيل التنبيهات عند النقر فوق الماوس أثناء التسجيل.
 انقر في أي مكان على الشاشة. سيؤدي ذلك إلى بدء QuickTime في تسجيل محتوى الشاشة بالكامل.
انقر في أي مكان على الشاشة. سيؤدي ذلك إلى بدء QuickTime في تسجيل محتوى الشاشة بالكامل. - بدلاً من ذلك ، يمكنك أيضًا سحب مربع تحديد حول جزء من شاشتك ثم الضغط على الزر "تسجيل" مرة أخرى لتسجيل الجزء المؤطر فقط.
- إذا كنت تريد إيقاف التسجيل ، انقر فوق ملف في شريط قوائم جهاز Mac الخاص بك ، ثم انقر فوق إيقاف التسجيل في القائمة المنسدلة.
الطريقة الثالثة من 3: استخدام Game Bar في Windows
 افتح قائمة ابدأ
افتح قائمة ابدأ  أفتح الإعدادات
أفتح الإعدادات  انقر فوق يتهجى. هذا هو شعار Xbox في صفحة الإعدادات.
انقر فوق يتهجى. هذا هو شعار Xbox في صفحة الإعدادات. - لا تحتوي جميع أجهزة الكمبيوتر التي تعمل بنظام Windows على هذا الخيار. إذا لم تقم بتنزيل تحديث المنشئ حتى الآن و / أو لا توجد بطاقة فيديو مناسبة ، فلن تتمكن من تسجيل الشاشة باستخدام Game Bar.
 انقر فوق شريط اللعبة. يمكن العثور على علامة التبويب هذه على الجانب في الجزء العلوي الأيسر من الصفحة.
انقر فوق شريط اللعبة. يمكن العثور على علامة التبويب هذه على الجانب في الجزء العلوي الأيسر من الصفحة.  تنشيط تسجيل اللعبة. اضغط على من عندقم بالتبديل أسفل العنوان "تسجيل مقاطع اللعبة ولقطات الشاشة وعمليات البث باستخدام شريط الألعاب" في الجزء العلوي من الصفحة. سوف يتم تشغيل المفتاح. يمكنك الآن تسجيل شاشة في الألعاب.
تنشيط تسجيل اللعبة. اضغط على من عندقم بالتبديل أسفل العنوان "تسجيل مقاطع اللعبة ولقطات الشاشة وعمليات البث باستخدام شريط الألعاب" في الجزء العلوي من الصفحة. سوف يتم تشغيل المفتاح. يمكنك الآن تسجيل شاشة في الألعاب. - يمكنك إضافة مفتاح الاختصار الخاص بك لتسجيل مقاطع فيديو الألعاب في حقل النص تحت عنوان "إيقاف / بدء التسجيل".
 افتح لعبة تريد تسجيلها. يمكنك أيضًا فتح تطبيق أو إظهار رغبتك في التسجيل ، على الرغم من أنه لا يمكنك تسجيل سطح المكتب باستخدام Game Bar ولا يمكنك تبديل التطبيقات أثناء التسجيل.
افتح لعبة تريد تسجيلها. يمكنك أيضًا فتح تطبيق أو إظهار رغبتك في التسجيل ، على الرغم من أنه لا يمكنك تسجيل سطح المكتب باستخدام Game Bar ولا يمكنك تبديل التطبيقات أثناء التسجيل.  اضغط في نفس الوقت ⊞ فوز و ج.. مجموعة المفاتيح هذه تبدأ شريط اللعبة.
اضغط في نفس الوقت ⊞ فوز و ج.. مجموعة المفاتيح هذه تبدأ شريط اللعبة.  حدد "نعم ، هذه لعبة". يمكنك أن تجد هذا في أسفل الشاشة في إشعار Gamebalk. سيؤدي هذا إلى فتح شريط اللعبة نفسه في أسفل الشاشة.
حدد "نعم ، هذه لعبة". يمكنك أن تجد هذا في أسفل الشاشة في إشعار Gamebalk. سيؤدي هذا إلى فتح شريط اللعبة نفسه في أسفل الشاشة.  ابدأ في تسجيل طريقة لعبك. انقر فوق الدائرة الحمراء في Game Bar ، أو اضغط على ⊞ فوز+بديل+تم العثور على R.. سيبدأ Windows في تسجيل طريقة اللعب الخاصة بك.
ابدأ في تسجيل طريقة لعبك. انقر فوق الدائرة الحمراء في Game Bar ، أو اضغط على ⊞ فوز+بديل+تم العثور على R.. سيبدأ Windows في تسجيل طريقة اللعب الخاصة بك. - انقر فوق رمز المربع الموجود في Game Bar لإيقاف التسجيل ، أو استخدم مفتاح التشغيل السريع مرة أخرى ⊞ فوز+بديل+تم العثور على R..
نصائح
- هناك العديد من تطبيقات تسجيل الشاشة المجانية المتاحة لنظام التشغيل Windows إذا كنت لا ترغب في استخدام OBS Studio. عدد قليل من الجدير بالذكر: Icecream Screen Recorder و AceThinker.
- يتوفر OBS Studio لأجهزة الكمبيوتر التي تعمل بنظام Windows و Mac.
تحذيرات
- تعمل بعض تطبيقات تسجيل الشاشة الأرخص ثمناً على إبطاء جهاز الكمبيوتر أثناء التشغيل ، خاصةً إذا كنت تمارس الألعاب. إذا كنت ترغب في التقاط لقطات متقدمة واحترافية للعبة أو عرض ، فستحتاج على الأرجح إلى شراء برنامج تسجيل تجاري.