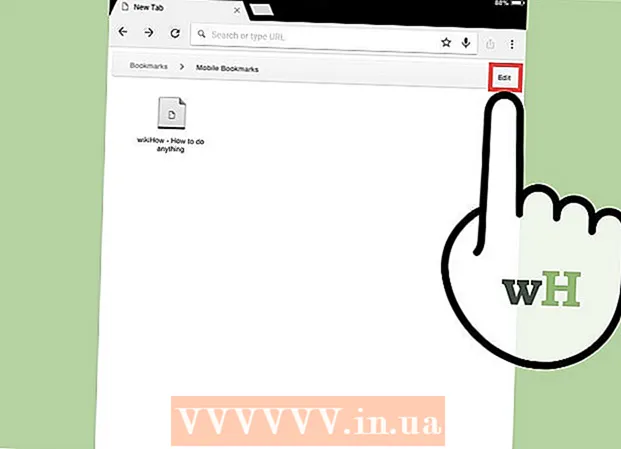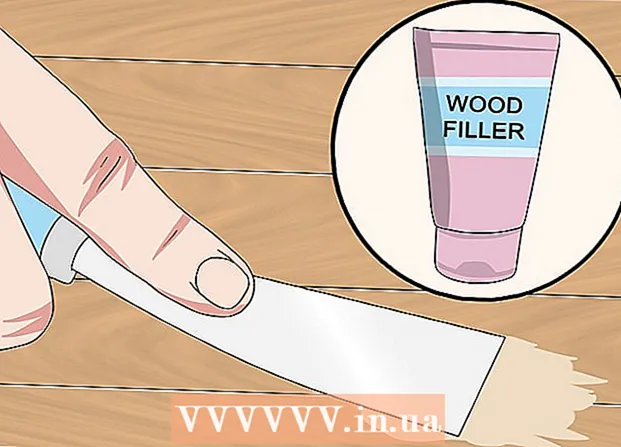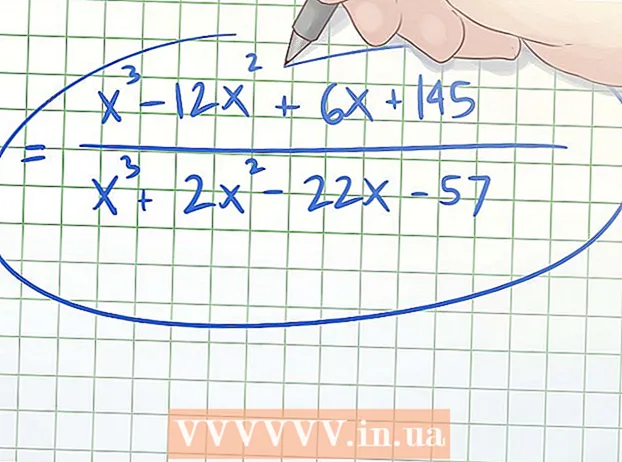مؤلف:
Christy White
تاريخ الخلق:
9 قد 2021
تاريخ التحديث:
1 تموز 2024

المحتوى
في هذه المقالة ، ستتعلم كيفية عرض البيانات في Excel بطريقة أكثر وضوحًا باستخدام مخطط شريطي.
لتخطو
الطريقة 1 من 2: أضف البيانات
 افتح برنامج Microsoft Excel. للقيام بذلك ، انقر فوق الرمز بالحرف الأبيض "X" على خلفية خضراء.
افتح برنامج Microsoft Excel. للقيام بذلك ، انقر فوق الرمز بالحرف الأبيض "X" على خلفية خضراء. - إذا كنت ترغب في إنشاء مخطط من البيانات الموجودة ، فافتح ملف Excel الذي يحتوي على البيانات بالنقر فوقه مرتين والانتقال إلى الطريقة التالية.
 انقر فوق ورقة عمل فارغة (على جهاز كمبيوتر شخصي) أو ورقة عمل في Excel (على جهاز Mac). يمكنك العثور على هذا الخيار أعلى يسار نافذة المعاينة.
انقر فوق ورقة عمل فارغة (على جهاز كمبيوتر شخصي) أو ورقة عمل في Excel (على جهاز Mac). يمكنك العثور على هذا الخيار أعلى يسار نافذة المعاينة.  أضف عناوين إلى المحورين "س" و "ص" في المخطط. للقيام بذلك ، انقر فوق الخلية أ 1 (للمحور X) واكتب التسمية. ثم افعل الشيء نفسه للخلية ب 1 (للمحور ص).
أضف عناوين إلى المحورين "س" و "ص" في المخطط. للقيام بذلك ، انقر فوق الخلية أ 1 (للمحور X) واكتب التسمية. ثم افعل الشيء نفسه للخلية ب 1 (للمحور ص). - في رسم بياني يوضح درجة حرارة جميع أيام الأسبوع ، ستكون في الخلية أ 1 على سبيل المثال يمكن وضع "أيام" ووضعها في خلية ب 1 'درجة حرارة'.
 أدخل البيانات الخاصة بالمحور X و Y. للقيام بذلك ، أدخل رقمًا أو كلمة في عمود الخلية أ أو ب. لتطبيقه على المحور X أو Y على التوالي.
أدخل البيانات الخاصة بالمحور X و Y. للقيام بذلك ، أدخل رقمًا أو كلمة في عمود الخلية أ أو ب. لتطبيقه على المحور X أو Y على التوالي. - على سبيل المثال ، إذا كان لديك "الاثنين" في الخلية أ 2 اكتب و "22" في الحقل B2، قد يشير ذلك إلى أن درجة الحرارة كانت 22 درجة يوم الاثنين.
 أدخل المعلومات المتبقية. بمجرد إدخال جميع التفاصيل ، يمكنك إنشاء مخطط شريطي بناءً على المعلومات.
أدخل المعلومات المتبقية. بمجرد إدخال جميع التفاصيل ، يمكنك إنشاء مخطط شريطي بناءً على المعلومات.
الطريقة 2 من 2: قم بإنشاء مخطط
 حدد كل البيانات. للقيام بذلك ، انقر فوق الخلية أ 1، من فضلك ⇧ التحول ثم انقر فوق القيمة السفلية في العمود ب.. بهذه الطريقة تختار كل البيانات.
حدد كل البيانات. للقيام بذلك ، انقر فوق الخلية أ 1، من فضلك ⇧ التحول ثم انقر فوق القيمة السفلية في العمود ب.. بهذه الطريقة تختار كل البيانات. - إذا كنت تستخدم أحرفًا وأرقامًا مختلفة وما شابه ذلك في أعمدة المخطط الخاص بك ، فتذكر أنه يمكنك فقط النقر فوق الخلية العلوية اليسرى ثم النقر فوق الخلية اليمنى السفلية في نفس الوقت ⇧ التحول ضغط.
 انقر فوق علامة التبويب إدراج. يمكنك العثور عليه في الجزء العلوي من نافذة Excel ، على يمين ملف علامة التبويب الصفحة الرئيسية.
انقر فوق علامة التبويب إدراج. يمكنك العثور عليه في الجزء العلوي من نافذة Excel ، على يمين ملف علامة التبويب الصفحة الرئيسية.  انقر على أيقونة "رسم بياني شريطي". يمكنك العثور عليها في مجموعة "المخططات" على اليمين أسفل علامة التبويب إدراج؛ يبدو وكأنه ثلاثة أشرطة عمودية متتالية.
انقر على أيقونة "رسم بياني شريطي". يمكنك العثور عليها في مجموعة "المخططات" على اليمين أسفل علامة التبويب إدراج؛ يبدو وكأنه ثلاثة أشرطة عمودية متتالية.  انقر فوق أحد أنواع المخططات الشريطية المختلفة. تعتمد النماذج التي يمكنك الاختيار من بينها بالضبط على نظام تشغيل الكمبيوتر وما إذا كنت تستخدم الإصدار المدفوع من Excel ، ولكن بعض الخيارات الشائعة تشمل:
انقر فوق أحد أنواع المخططات الشريطية المختلفة. تعتمد النماذج التي يمكنك الاختيار من بينها بالضبط على نظام تشغيل الكمبيوتر وما إذا كنت تستخدم الإصدار المدفوع من Excel ، ولكن بعض الخيارات الشائعة تشمل: - عمود ثنائي الأبعاد - يعرض بياناتك في شكل أشرطة عمودية بسيطة.
- عمود ثلاثي الأبعاد - عرض تقديمي بأشرطة عمودية ثلاثية الأبعاد.
- 2-D بار - العرض في شكل رسم بياني بسيط بأشرطة أفقية بدلاً من أشرطة عمودية.
- ثلاثي الأبعاد بار - العرض في أشرطة أفقية ثلاثية الأبعاد.
 تخصيص مظهر الرسم البياني الخاص بك. بمجرد اختيار تخطيط للمخطط ، يمكنك استخدام قسم "التصميم" بالقرب من أعلى نافذة Excel لاختيار تصميم مختلف أو تغيير الألوان أو اختيار نوع مخطط مختلف تمامًا.
تخصيص مظهر الرسم البياني الخاص بك. بمجرد اختيار تخطيط للمخطط ، يمكنك استخدام قسم "التصميم" بالقرب من أعلى نافذة Excel لاختيار تصميم مختلف أو تغيير الألوان أو اختيار نوع مخطط مختلف تمامًا. - تظهر نافذة "التصميم" فقط عند تحديد الرسم البياني الخاص بك. انقر على الرسم البياني لتحديده.
- يمكنك أيضًا النقر فوق عنوان المخطط لتحديده ثم إدخال اسم جديد. عادة ما يكون العنوان أعلى نافذة الرسم البياني.
نصائح
- يمكنك نسخ المخططات ولصقها في برامج Office الأخرى مثل Word أو PowerPoint.
- إذا قام الرسم البياني الخاص بك بتبديل محوري x و y للجدول ، فانتقل إلى علامة التبويب "تصميم" وحدد "تبديل الصف / العمود" لحل المشكلة.