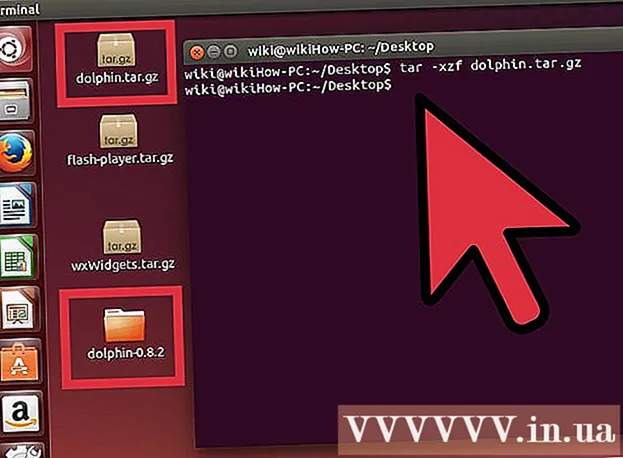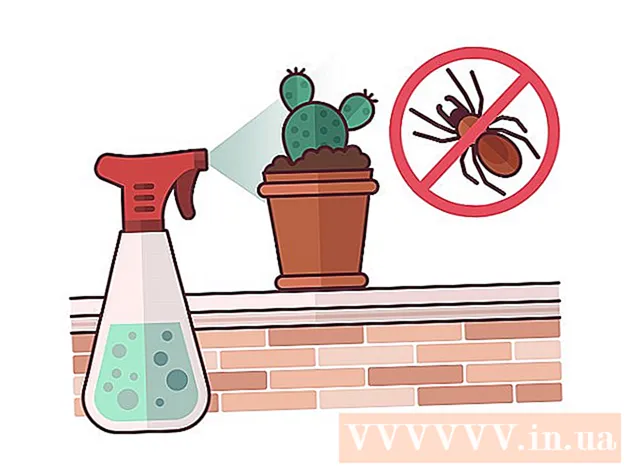مؤلف:
Tamara Smith
تاريخ الخلق:
20 كانون الثاني 2021
تاريخ التحديث:
1 تموز 2024

المحتوى
- لتخطو
- الطريقة 1 من 4: أضف موقعًا إلى إشاراتك المرجعية
- الطريقة 2 من 4: إدارة إشاراتك المرجعية في Safari
- الطريقة الثالثة من 4: أضف روابط إلى شاشتك الرئيسية
- طريقة 4 من 4: إضافة إشارات مرجعية في الكروم
- نصائح
هل وجدت موقعًا رائعًا وتريد حفظه؟ تجعل الصفحات المرجعية من السهل العثور على مواقع الويب وحفظ عدد أقل من الروابط. يمكنك حفظ الإشارات المرجعية في مجلدات أو وضعها على شاشتك الرئيسية للوصول إليها بشكل أسرع.
لتخطو
الطريقة 1 من 4: أضف موقعًا إلى إشاراتك المرجعية
 افتح موقع الويب الذي تريد إضافته إلى إشاراتك المرجعية في Safari. يمكنك إضافة أي موقع ويب تقريبًا ، على الرغم من أن بعض المواقع تتطلب منك تسجيل الدخول مرارًا وتكرارًا.
افتح موقع الويب الذي تريد إضافته إلى إشاراتك المرجعية في Safari. يمكنك إضافة أي موقع ويب تقريبًا ، على الرغم من أن بعض المواقع تتطلب منك تسجيل الدخول مرارًا وتكرارًا.  اضغط على زر "مشاركة". يمكن العثور عليه على الجانب الأيمن من شريط العناوين ويبدو وكأنه مربع به سهم يخرج من الزاوية اليمنى العليا.
اضغط على زر "مشاركة". يمكن العثور عليه على الجانب الأيمن من شريط العناوين ويبدو وكأنه مربع به سهم يخرج من الزاوية اليمنى العليا.  اضغط على "إضافة إشارة مرجعية". سيتم الآن إضافة موقع الويب الذي تعمل عليه حاليًا إلى إشاراتك المرجعية.
اضغط على "إضافة إشارة مرجعية". سيتم الآن إضافة موقع الويب الذي تعمل عليه حاليًا إلى إشاراتك المرجعية.  قم بتسمية الإشارة المرجعية (اختياري). قبل حفظ الإشارة المرجعية ، يمكنك منحها اسمًا اختياريًا. إذا لم تقم بذلك ، فستحصل الإشارة المرجعية تلقائيًا على نفس اسم صفحة الويب.
قم بتسمية الإشارة المرجعية (اختياري). قبل حفظ الإشارة المرجعية ، يمكنك منحها اسمًا اختياريًا. إذا لم تقم بذلك ، فستحصل الإشارة المرجعية تلقائيًا على نفس اسم صفحة الويب.  اضبط العنوان. إذا كنت تريد تغيير عنوان الويب ، فيمكنك القيام بذلك قبل حفظ الإشارة المرجعية. يمكن أن يكون هذا مفيدًا إذا كنت في صفحة فرعية ، ولكنك تريد حفظ الصفحة الرئيسية.
اضبط العنوان. إذا كنت تريد تغيير عنوان الويب ، فيمكنك القيام بذلك قبل حفظ الإشارة المرجعية. يمكن أن يكون هذا مفيدًا إذا كنت في صفحة فرعية ، ولكنك تريد حفظ الصفحة الرئيسية.  انقر فوق "الموقع" لتغيير مكان حفظ الإشارة المرجعية. يمكنك إضافته إلى المفضلة أو قائمة الإشارات المرجعية العادية ، ولكن يمكنك أيضًا حفظه في مجلد معين.
انقر فوق "الموقع" لتغيير مكان حفظ الإشارة المرجعية. يمكنك إضافته إلى المفضلة أو قائمة الإشارات المرجعية العادية ، ولكن يمكنك أيضًا حفظه في مجلد معين.  اضغط على "حفظ" لإضافة الإشارة المرجعية. يمكنك الآن العثور عليها على الفور في الموقع الذي اخترته.
اضغط على "حفظ" لإضافة الإشارة المرجعية. يمكنك الآن العثور عليها على الفور في الموقع الذي اخترته.
الطريقة 2 من 4: إدارة إشاراتك المرجعية في Safari
 في Safari ، اضغط على زر الإشارات المرجعية. يمكن العثور عليه على الجانب الأيسر من شريط العناوين ويشبه كتابًا مفتوحًا. سيتم فتح الشريط الجانبي Safari الآن.
في Safari ، اضغط على زر الإشارات المرجعية. يمكن العثور عليه على الجانب الأيسر من شريط العناوين ويشبه كتابًا مفتوحًا. سيتم فتح الشريط الجانبي Safari الآن.  اضغط على الإشارات المرجعية. قد لا ترى الإشارات المرجعية الخاصة بك على الفور. لفتحه ، يمكنك الضغط على علامة التبويب المناسبة.
اضغط على الإشارات المرجعية. قد لا ترى الإشارات المرجعية الخاصة بك على الفور. لفتحه ، يمكنك الضغط على علامة التبويب المناسبة.  قم بالتمرير خلال الإشارات المرجعية الخاصة بك. سترى الآن كل الإشارات المرجعية الخاصة بك. سيؤدي النقر فوق أحد العناصر الموجودة في القائمة إلى فتح صفحة الويب الصحيحة.
قم بالتمرير خلال الإشارات المرجعية الخاصة بك. سترى الآن كل الإشارات المرجعية الخاصة بك. سيؤدي النقر فوق أحد العناصر الموجودة في القائمة إلى فتح صفحة الويب الصحيحة.  اضغط على "تحرير" لإدارة الإشارات المرجعية الخاصة بك. على سبيل المثال ، يمكنك إنشاء مجلدات جديدة ونقل الإشارات المرجعية وتغيير أسمائها وحذف الإشارات المرجعية. انقر فوق "تم" عند الانتهاء.
اضغط على "تحرير" لإدارة الإشارات المرجعية الخاصة بك. على سبيل المثال ، يمكنك إنشاء مجلدات جديدة ونقل الإشارات المرجعية وتغيير أسمائها وحذف الإشارات المرجعية. انقر فوق "تم" عند الانتهاء.
الطريقة الثالثة من 4: أضف روابط إلى شاشتك الرئيسية
 افتح موقع الويب الذي تريد إضافته إلى شاشتك الرئيسية. إذا قمت بزيارة موقع ويب معين بشكل متكرر ، فقد يكون من المفيد تضمين ارتباط مباشر لهذا الموقع على شاشتك الرئيسية. بهذه الطريقة لن تضطر إلى فتح Safari أولاً ، ولكن يمكنك الانتقال مباشرة إلى موقع الويب بضغطة زر.
افتح موقع الويب الذي تريد إضافته إلى شاشتك الرئيسية. إذا قمت بزيارة موقع ويب معين بشكل متكرر ، فقد يكون من المفيد تضمين ارتباط مباشر لهذا الموقع على شاشتك الرئيسية. بهذه الطريقة لن تضطر إلى فتح Safari أولاً ، ولكن يمكنك الانتقال مباشرة إلى موقع الويب بضغطة زر.  اضغط على زر "مشاركة". يمكن العثور عليه على الجانب الأيمن من شريط العناوين ويبدو وكأنه مربع به سهم يخرج من الزاوية اليمنى العليا.
اضغط على زر "مشاركة". يمكن العثور عليه على الجانب الأيمن من شريط العناوين ويبدو وكأنه مربع به سهم يخرج من الزاوية اليمنى العليا.  اضغط على "إضافة إلى الشاشة الرئيسية". سيتم الآن إضافة موقع الويب الذي تتصفحه إلى شاشتك الرئيسية.
اضغط على "إضافة إلى الشاشة الرئيسية". سيتم الآن إضافة موقع الويب الذي تتصفحه إلى شاشتك الرئيسية.  قم بتسمية الإشارة المرجعية (اختياري). قبل حفظ الإشارة المرجعية ، يمكنك منحها اسمًا اختياريًا. إذا لم تقم بذلك ، فستحصل الإشارة المرجعية تلقائيًا على نفس اسم صفحة الويب.
قم بتسمية الإشارة المرجعية (اختياري). قبل حفظ الإشارة المرجعية ، يمكنك منحها اسمًا اختياريًا. إذا لم تقم بذلك ، فستحصل الإشارة المرجعية تلقائيًا على نفس اسم صفحة الويب.  اضبط العنوان (اختياري). إذا كنت تريد تغيير عنوان الويب ، فيمكنك القيام بذلك قبل حفظ الإشارة المرجعية. يمكن أن يكون هذا مفيدًا إذا كنت في صفحة فرعية ، ولكنك تريد حفظ الصفحة الرئيسية.
اضبط العنوان (اختياري). إذا كنت تريد تغيير عنوان الويب ، فيمكنك القيام بذلك قبل حفظ الإشارة المرجعية. يمكن أن يكون هذا مفيدًا إذا كنت في صفحة فرعية ، ولكنك تريد حفظ الصفحة الرئيسية.  اضغط على "حفظ" لإضافة الإشارة المرجعية. يمكنك الآن العثور عليه مباشرة على شاشتك الرئيسية. إذا كانت لديك عدة شاشات رئيسية ، فسيتعين عليك البحث للعثور عليها.
اضغط على "حفظ" لإضافة الإشارة المرجعية. يمكنك الآن العثور عليه مباشرة على شاشتك الرئيسية. إذا كانت لديك عدة شاشات رئيسية ، فسيتعين عليك البحث للعثور عليها.
طريقة 4 من 4: إضافة إشارات مرجعية في الكروم
 افتح موقع الويب الذي تريد إضافته إلى إشاراتك المرجعية في Chrome. يعد Google Chrome أحد أشهر المتصفحات المتوفرة لأجهزة iPad ، لذا قد ترغب في حفظ مواقع الويب هنا أيضًا.
افتح موقع الويب الذي تريد إضافته إلى إشاراتك المرجعية في Chrome. يعد Google Chrome أحد أشهر المتصفحات المتوفرة لأجهزة iPad ، لذا قد ترغب في حفظ مواقع الويب هنا أيضًا. - إذا قمت بتسجيل الدخول إلى حساب Google الخاص بك ، فستتم مزامنة إشاراتك المرجعية تلقائيًا مع أجهزتك الأخرى.
 اضغط على علامة النجمة على يمين شريط العنوان. ستظهر الآن نافذة منبثقة تسمح لك بتعديل الإشارة المرجعية.
اضغط على علامة النجمة على يمين شريط العنوان. ستظهر الآن نافذة منبثقة تسمح لك بتعديل الإشارة المرجعية.  قم بتسمية الإشارة المرجعية (اختياري). قبل حفظ الإشارة المرجعية ، يمكنك منحها اسمًا اختياريًا. إذا لم تقم بذلك ، فستحصل الإشارة المرجعية تلقائيًا على نفس اسم صفحة الويب.
قم بتسمية الإشارة المرجعية (اختياري). قبل حفظ الإشارة المرجعية ، يمكنك منحها اسمًا اختياريًا. إذا لم تقم بذلك ، فستحصل الإشارة المرجعية تلقائيًا على نفس اسم صفحة الويب.  اضبط العنوان (اختياري). إذا كنت تريد تغيير عنوان الويب ، فيمكنك القيام بذلك قبل حفظ الإشارة المرجعية. يمكن أن يكون هذا مفيدًا إذا كنت في صفحة فرعية ، ولكنك تريد حفظ الصفحة الرئيسية.
اضبط العنوان (اختياري). إذا كنت تريد تغيير عنوان الويب ، فيمكنك القيام بذلك قبل حفظ الإشارة المرجعية. يمكن أن يكون هذا مفيدًا إذا كنت في صفحة فرعية ، ولكنك تريد حفظ الصفحة الرئيسية.  اضغط على "مجلد" لاختيار مكان حفظ الإشارة المرجعية. يمكنك حفظه في مجلد موجود ، ولكن يمكنك أيضًا إنشاء مجلد جديد.
اضغط على "مجلد" لاختيار مكان حفظ الإشارة المرجعية. يمكنك حفظه في مجلد موجود ، ولكن يمكنك أيضًا إنشاء مجلد جديد.  اضغط على "حفظ" لحفظ الإشارة المرجعية. إذا قمت بتسجيل الدخول إلى حساب Google الخاص بك ، فستتوفر الإشارة المرجعية على الفور على جميع أجهزتك.
اضغط على "حفظ" لحفظ الإشارة المرجعية. إذا قمت بتسجيل الدخول إلى حساب Google الخاص بك ، فستتوفر الإشارة المرجعية على الفور على جميع أجهزتك.  إدارة إشارات Chrome المرجعية. يمكنك إدارة إشارات Chrome المرجعية من تطبيق Chrome. للقيام بذلك ، اضغط على زر قائمة Chrome (☰) ثم "الإشارات المرجعية".
إدارة إشارات Chrome المرجعية. يمكنك إدارة إشارات Chrome المرجعية من تطبيق Chrome. للقيام بذلك ، اضغط على زر قائمة Chrome (☰) ثم "الإشارات المرجعية". - اضغط على "تعديل" لتغيير الإشارات المرجعية أو حذفها.
- لتغيير الاسم أو عنوان الويب الخاص به ، اضغط على إشارة مرجعية لبضع ثوان.
نصائح
- عند استخدام iCloud ، يتم حفظ الإشارات المرجعية وقوائم القراءة تلقائيًا على جميع أجهزتك.