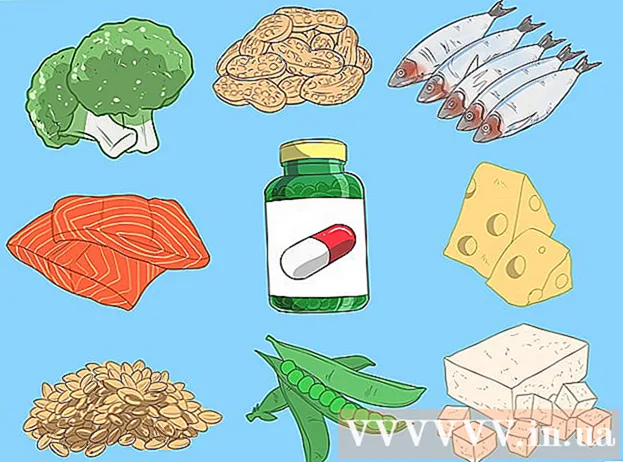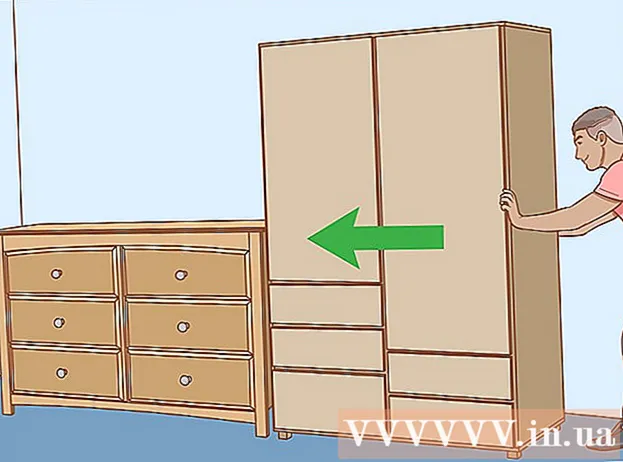مؤلف:
John Pratt
تاريخ الخلق:
14 شهر فبراير 2021
تاريخ التحديث:
1 تموز 2024

المحتوى
- لتخطو
- الطريقة 1 من 2: Word 2013 والإصدارات الأحدث
- الطريقة الثانية من 2: Word 2007 و 2010
- نصائح
- تحذيرات
سواء كنت بحاجة إلى مخطط شريطي للمدرسة أو لعرض عمل أو لمجرد أنه يبدو رائعًا ، يوضح لك هذا wikiHow كيفية إنشاء مخطط في MS Word 2007 أو 2010 أو 2013 وما بعده.
لتخطو
الطريقة 1 من 2: Word 2013 والإصدارات الأحدث
 افتح برنامج Microsoft Word. يمكنك أيضًا النقر نقرًا مزدوجًا فوق مستند Word موجود لفتحه.
افتح برنامج Microsoft Word. يمكنك أيضًا النقر نقرًا مزدوجًا فوق مستند Word موجود لفتحه.  انقر فوق خيار "مستند فارغ". تخطي هذه الخطوة إذا كنت تفتح مستندًا موجودًا.
انقر فوق خيار "مستند فارغ". تخطي هذه الخطوة إذا كنت تفتح مستندًا موجودًا.  انقر فوق إدراج. هذه علامة تبويب في الزاوية اليسرى العلوية من واجهة Word.
انقر فوق إدراج. هذه علامة تبويب في الزاوية اليسرى العلوية من واجهة Word.  انقر فوق جدول.
انقر فوق جدول. انقر فوق قالب الرسم البياني. يمكنك العثور على هذا الزر على الجانب الأيسر من قائمة الرسوم البيانية.
انقر فوق قالب الرسم البياني. يمكنك العثور على هذا الزر على الجانب الأيسر من قائمة الرسوم البيانية. - اعتمادًا على المعلومات التي تريد عرضها ، سيختلف التنسيق المفضل لديك.
 انقر على نمط الرسم البياني. تظهر خيارات النمط فوق قالب الرسم البياني الذي اخترته.
انقر على نمط الرسم البياني. تظهر خيارات النمط فوق قالب الرسم البياني الذي اخترته.  انقر فوق نعم. ستظهر نافذة Microsoft Excel أسفل صورة المخطط.
انقر فوق نعم. ستظهر نافذة Microsoft Excel أسفل صورة المخطط.  أضف البيانات إلى الرسم البياني. لفعل هذا:
أضف البيانات إلى الرسم البياني. لفعل هذا: - انقر فوق خلية Excel.
- أدخل نقطة البيانات.
- صحافة ↵ أدخل.
 اضغط على X في قسم Excel. يؤدي هذا إلى إغلاق نافذة Excel - سيتم حفظ بياناتك في الرسم البياني.
اضغط على X في قسم Excel. يؤدي هذا إلى إغلاق نافذة Excel - سيتم حفظ بياناتك في الرسم البياني.
الطريقة الثانية من 2: Word 2007 و 2010
 افتح برنامج Microsoft Word 2007. يمكنك أيضًا النقر نقرًا مزدوجًا فوق مستند Word موجود لفتحه.
افتح برنامج Microsoft Word 2007. يمكنك أيضًا النقر نقرًا مزدوجًا فوق مستند Word موجود لفتحه.  انقر فوق إدراج. هذه علامة تبويب في الزاوية اليسرى العلوية من واجهة Word.
انقر فوق إدراج. هذه علامة تبويب في الزاوية اليسرى العلوية من واجهة Word.  انقر فوق جدول.
انقر فوق جدول. انقر فوق قالب الرسم البياني. يمكنك أن تجد هذا في الجانب الأيسر من قائمة الرسوم البيانية.
انقر فوق قالب الرسم البياني. يمكنك أن تجد هذا في الجانب الأيسر من قائمة الرسوم البيانية. - تعمل بعض أنواع البيانات بشكل أفضل مع أنماط معينة أكثر من غيرها.
 انقر على نمط الرسم البياني. تظهر خيارات النمط فوق قالب الرسم البياني الذي اخترته.
انقر على نمط الرسم البياني. تظهر خيارات النمط فوق قالب الرسم البياني الذي اخترته.  انقر فوق نعم. ستظهر نافذة بها بيانات Microsoft Excel 2007.
انقر فوق نعم. ستظهر نافذة بها بيانات Microsoft Excel 2007.  أضف البيانات إلى الرسم البياني. لفعل هذا:
أضف البيانات إلى الرسم البياني. لفعل هذا: - انقر فوق خلية Excel.
- أدخل نقطة البيانات.
- صحافة ↵ أدخل.
 أغلق Excel عند الانتهاء. سيتغير الرسم البياني على الفور ليعكس البيانات المدخلة.
أغلق Excel عند الانتهاء. سيتغير الرسم البياني على الفور ليعكس البيانات المدخلة.
نصائح
- بشكل افتراضي ، تتم تسمية أقسام الرسم البياني الشريطي باسم "الفئة X" (حيث يمثل "X" رقمًا متعلقًا بالقسم). يمكنك إعادة تسمية هذه الأقسام إلى شيء يصفها بشكل أفضل عن طريق النقر فوق خلية القسم وإدخال اسم جديد.
- يمكنك أيضًا إضافة عنوان إلى المخطط بالنقر فوق قالب ثم انقر فوق عنوان التخطيط في Word 2007/2010 (أو بالنقر فوق "عنوان المخطط" أعلى الرسم البياني في إصدارات Word اللاحقة).
- قد تعمل بعض قوالب المخططات الشريطية بشكل أفضل من غيرها مع أنواع معينة من البيانات.
- إذا نسيت حفظ المستند ، فأعد فتح Word وسيظهر آخر نسخة مخبأة من المستند.
تحذيرات
- احفظ عملك كنترول - أو ⌘ الأمر - واضغط س.) قبل الخروج من Word.