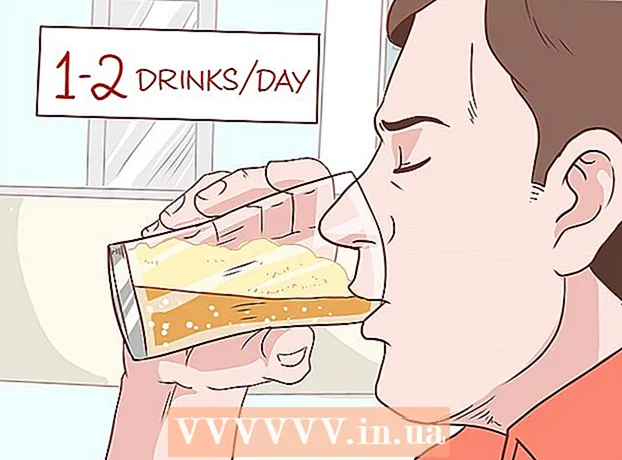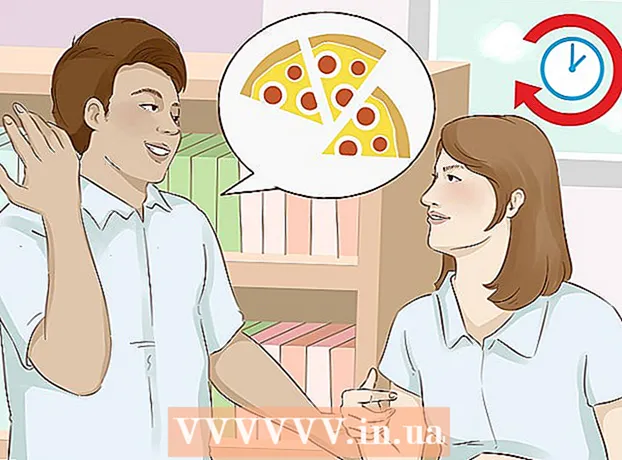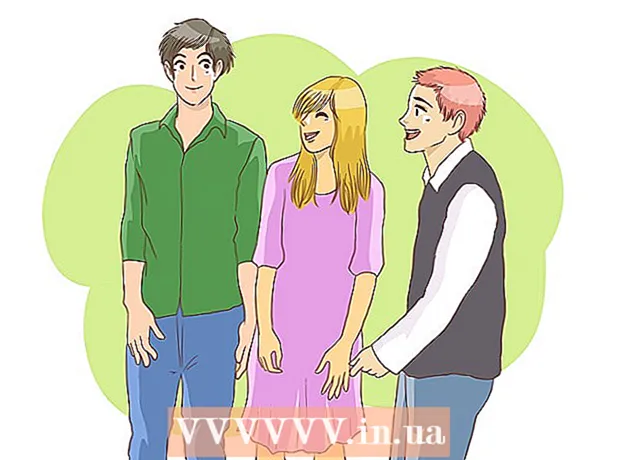المحتوى
- لتخطو
- الطريقة 1 من 7: اختيار VPN
- الطريقة 2 من 7: الاتصال بشبكة VPN مع نظامي التشغيل Windows Vista و Windows 7
- الطريقة الثالثة من 7: الاتصال بشبكة VPN في نظام التشغيل Windows 8
- الطريقة الرابعة من 7: الاتصال بشبكة VPN في نظام التشغيل Windows XP
- الطريقة الخامسة من 7: الاتصال بشبكة VPN في نظام التشغيل Mac OS X
- الطريقة 6 من 7: الاتصال بشبكة VPN في iOS
- الطريقة 7 من 7: الاتصال بشبكة VPN في نظام التشغيل Android
- نصائح
VPN تعني شبكة افتراضية خاصة وهي عبارة عن اتصال شبكة يتيح للمستخدمين الوصول إلى شبكات الكمبيوتر في جميع أنحاء العالم. غالبًا ما تُستخدم هذه التقنية للأغراض التجارية أو التعليمية لأن العديد من شبكات VPN لديها طرق تشفير تجعل نقل البيانات أكثر أمانًا وخصوصية. يمكنك أيضًا التظاهر بأنك في بلد آخر ، مما يسمح بالحصول على محتوى من بلد معين ، إذا كانت تلك الدولة لا تسمح بالوصول الدولي. لذلك أصبح شراء شبكات VPN من المضيفين أو مقدمي الخدمة أكثر شيوعًا. إذا كنت تريد الاتصال بشبكة VPN ، فسيقوم مالك VPN بتزويدك بمعلومات تسجيل الدخول. ثم يمكنك اتباع الخطوات أدناه للاتصال من أي جهاز كمبيوتر متصل بالإنترنت.
لتخطو
الطريقة 1 من 7: اختيار VPN
 ابحث عن حساب متاح. إذا كنت موظفًا أو طالبًا ، فقد توفر شركتك أو جامعتك إمكانية الوصول إلى VPN. تشاور مع الموظفين أو خدمات الطلاب حول كيفية الوصول إلى هذا الحساب.
ابحث عن حساب متاح. إذا كنت موظفًا أو طالبًا ، فقد توفر شركتك أو جامعتك إمكانية الوصول إلى VPN. تشاور مع الموظفين أو خدمات الطلاب حول كيفية الوصول إلى هذا الحساب.  اكتشف خيارات حساب جديد. فكر في نوع الأمان والخصوصية ومقدار النطاق الترددي المطلوب ، وما إذا كنت بحاجة إلى خوادم خروج في بلدان أخرى ، والنظام الأساسي المطلوب ، وما إذا كنت بحاجة إلى خدمة العملاء ، وماذا تريد دفع ثمنها. اقرأ المزيد حول كل من هذه الموضوعات في قسم "النصائح" أسفل هذه المقالة.
اكتشف خيارات حساب جديد. فكر في نوع الأمان والخصوصية ومقدار النطاق الترددي المطلوب ، وما إذا كنت بحاجة إلى خوادم خروج في بلدان أخرى ، والنظام الأساسي المطلوب ، وما إذا كنت بحاجة إلى خدمة العملاء ، وماذا تريد دفع ثمنها. اقرأ المزيد حول كل من هذه الموضوعات في قسم "النصائح" أسفل هذه المقالة.  اشترك في الخدمة واحصل على معلومات حسابك. إذا قمت بالاشتراك في [خدمة VPN مع مزود VPN ، فقد تضطر إلى دفع ثمنها. بعد التسجيل والدفع (أو التحقق من أن صاحب العمل أو الجامعة تقدم مثل هذه الخدمة) ، سيحتاج الموفر إلى تزويدك بجميع المعلومات التي تحتاجها للوصول إلى VPN ، مثل اسم المستخدم وكلمة المرور وعنوان IP أو اسم الخادم. يمكنك الاتصال بشبكة VPN الخاصة بك باستخدام إحدى الطرق أدناه.
اشترك في الخدمة واحصل على معلومات حسابك. إذا قمت بالاشتراك في [خدمة VPN مع مزود VPN ، فقد تضطر إلى دفع ثمنها. بعد التسجيل والدفع (أو التحقق من أن صاحب العمل أو الجامعة تقدم مثل هذه الخدمة) ، سيحتاج الموفر إلى تزويدك بجميع المعلومات التي تحتاجها للوصول إلى VPN ، مثل اسم المستخدم وكلمة المرور وعنوان IP أو اسم الخادم. يمكنك الاتصال بشبكة VPN الخاصة بك باستخدام إحدى الطرق أدناه.
الطريقة 2 من 7: الاتصال بشبكة VPN مع نظامي التشغيل Windows Vista و Windows 7
 انقر فوق الزر "ابدأ".
انقر فوق الزر "ابدأ". اختر "لوحة التحكم".
اختر "لوحة التحكم". في لوحة التحكم ، انقر فوق "الشبكة والإنترنت".
في لوحة التحكم ، انقر فوق "الشبكة والإنترنت". ثم انقر فوق "الاتصال بشبكة".
ثم انقر فوق "الاتصال بشبكة". حدد "إعداد الاتصال أو الشبكة".
حدد "إعداد الاتصال أو الشبكة". في "تحديد طريقة الاتصال" ، حدد "الاتصال بمكان العمل" وانقر على "التالي".
في "تحديد طريقة الاتصال" ، حدد "الاتصال بمكان العمل" وانقر على "التالي". راجع الخيارات الموجودة في الصفحة بعنوان "كيف تريد الاتصال؟"اختر" استخدام اتصال الإنترنت الخاص بي (VPN) ".
راجع الخيارات الموجودة في الصفحة بعنوان "كيف تريد الاتصال؟"اختر" استخدام اتصال الإنترنت الخاص بي (VPN) ".  ستظهر نافذة تسألك "هل ترغب في إعداد اتصال بالإنترنت قبل المتابعة؟"حدد "سأقوم بإعداد اتصال إنترنت لاحقًا".
ستظهر نافذة تسألك "هل ترغب في إعداد اتصال بالإنترنت قبل المتابعة؟"حدد "سأقوم بإعداد اتصال إنترنت لاحقًا".  أدخل تفاصيل الخادم التي قدمها مالك VPN. أدخل عنوان IP في حقل "عنوان الإنترنت" واسم الخادم في حقل "اسم الهدف". حدد المربع بجوار "عدم الاتصال الآن ، ما عليك سوى إعداد الاتصال حتى أتمكن من الاتصال لاحقًا". يجب عليك إعداد الاتصال قبل أن تتمكن بالفعل من الاتصال. انقر فوق "التالي".
أدخل تفاصيل الخادم التي قدمها مالك VPN. أدخل عنوان IP في حقل "عنوان الإنترنت" واسم الخادم في حقل "اسم الهدف". حدد المربع بجوار "عدم الاتصال الآن ، ما عليك سوى إعداد الاتصال حتى أتمكن من الاتصال لاحقًا". يجب عليك إعداد الاتصال قبل أن تتمكن بالفعل من الاتصال. انقر فوق "التالي".  أدخل اسم المستخدم وكلمة المرور اللذين أعطاك إياهما مالك VPN. انقر فوق مربع الاختيار لتذكر الاسم وكلمة المرور إذا كنت لا تريد إدخالهما في كل مرة تتصل فيها. انقر فوق "إنشاء".
أدخل اسم المستخدم وكلمة المرور اللذين أعطاك إياهما مالك VPN. انقر فوق مربع الاختيار لتذكر الاسم وكلمة المرور إذا كنت لا تريد إدخالهما في كل مرة تتصل فيها. انقر فوق "إنشاء".  انقر على "إغلاق" عندما تظهر رسالة "الاتصال جاهز للاستخدام".
انقر على "إغلاق" عندما تظهر رسالة "الاتصال جاهز للاستخدام". انقر على "الاتصال بشبكة" تحت عنوان "مركز الشبكة والمشاركة" وانقر على اتصال VPN الذي أنشأته للتو. انقر فوق "اتصال".
انقر على "الاتصال بشبكة" تحت عنوان "مركز الشبكة والمشاركة" وانقر على اتصال VPN الذي أنشأته للتو. انقر فوق "اتصال".
الطريقة الثالثة من 7: الاتصال بشبكة VPN في نظام التشغيل Windows 8
 اضغط على Windows على لوحة المفاتيح وابحث عن "VPN".
اضغط على Windows على لوحة المفاتيح وابحث عن "VPN". انقر فوق "إعدادات" في المربع الأيمن ثم "إعداد اتصال VPN (الشبكة الافتراضية الخاصة)" في المربع الأيسر.
انقر فوق "إعدادات" في المربع الأيمن ثم "إعداد اتصال VPN (الشبكة الافتراضية الخاصة)" في المربع الأيسر. في نافذة "إنشاء اتصال VPN" ، أدخل عنوان الإنترنت لشبكتك الافتراضية الخاصة جنبًا إلى جنب مع اسم تم اختياره جيدًا. تحقق أيضًا من "تذكر بيانات الاعتماد الخاصة بي" حتى تتمكن من تسجيل الدخول بشكل أسرع. انقر فوق "إنشاء".
في نافذة "إنشاء اتصال VPN" ، أدخل عنوان الإنترنت لشبكتك الافتراضية الخاصة جنبًا إلى جنب مع اسم تم اختياره جيدًا. تحقق أيضًا من "تذكر بيانات الاعتماد الخاصة بي" حتى تتمكن من تسجيل الدخول بشكل أسرع. انقر فوق "إنشاء". - يجب أن تكون قد حصلت على عنوان IP من صاحب العمل أو مزود VPN.
 مرر مؤشر الماوس فوق VPN الذي تم إنشاؤه حديثًا عند ظهور جزء "الشبكات". انقر فوق "اتصال".
مرر مؤشر الماوس فوق VPN الذي تم إنشاؤه حديثًا عند ظهور جزء "الشبكات". انقر فوق "اتصال".  أدخل اسم المستخدم وكلمة المرور الخاصة بك. يجب أن يتم توفير هذه المعلومات من قبل صاحب العمل أو مزود VPN. انقر فوق "موافق". سيتم الآن إنشاء الاتصال.
أدخل اسم المستخدم وكلمة المرور الخاصة بك. يجب أن يتم توفير هذه المعلومات من قبل صاحب العمل أو مزود VPN. انقر فوق "موافق". سيتم الآن إنشاء الاتصال.
الطريقة الرابعة من 7: الاتصال بشبكة VPN في نظام التشغيل Windows XP
 انقر فوق الزر "ابدأ" وحدد "لوحة التحكم".
انقر فوق الزر "ابدأ" وحدد "لوحة التحكم". حدد "اتصالات الشبكة والإنترنت" ثم "اتصالات الشبكة".
حدد "اتصالات الشبكة والإنترنت" ثم "اتصالات الشبكة". ابحث عن "إنشاء اتصال جديد" تحت عنوان "مهام الشبكة". اضغط عليها ثم "التالي". انقر فوق "التالي" مرة أخرى على شاشة "مرحبًا بك في معالج إنشاء اتصال جديد".
ابحث عن "إنشاء اتصال جديد" تحت عنوان "مهام الشبكة". اضغط عليها ثم "التالي". انقر فوق "التالي" مرة أخرى على شاشة "مرحبًا بك في معالج إنشاء اتصال جديد".  انقر فوق زر الاختيار بجوار "الاتصال بالشبكة في مكان عملي". انقر فوق "التالي".
انقر فوق زر الاختيار بجوار "الاتصال بالشبكة في مكان عملي". انقر فوق "التالي".  حدد "اتصال الشبكة الخاصة الافتراضية" في الصفحة التالية وانقر على "التالي".
حدد "اتصال الشبكة الخاصة الافتراضية" في الصفحة التالية وانقر على "التالي".- إذا كنت تستخدم اتصال الطلب الهاتفي ، فسترى بعد ذلك صفحة "الشبكة العامة". حدد زر الاختيار لـ "اختيار هذا الاتصال الأولي تلقائيًا:" وانقر فوق "التالي".
- إذا كنت تستخدم مودم كابل أو اتصالاً سلكيًا آخر ، فانقر فوق "عدم اختيار اتصال أولي تلقائيًا".
 اكتب اسمًا لاتصالك الجديد في الحقل الموجود في صفحة "اسم الاتصال" وانقر على "التالي".
اكتب اسمًا لاتصالك الجديد في الحقل الموجود في صفحة "اسم الاتصال" وانقر على "التالي". أدخل اسم خادم DNS أو عنوان IP لخادم VPN الذي تريد الاتصال به في حقل النص "اسم المضيف أو عنوان IP". انقر فوق "التالي" ثم "إنهاء".
أدخل اسم خادم DNS أو عنوان IP لخادم VPN الذي تريد الاتصال به في حقل النص "اسم المضيف أو عنوان IP". انقر فوق "التالي" ثم "إنهاء".  أدخل اسم المستخدم وكلمة المرور اللذين أعطاك إياه مالك اتصال VPN. اختياريًا ، حدد المربع لتذكر البيانات للرجوع إليها في المستقبل. انقر فوق "اتصال" للاتصال بـ VPN.
أدخل اسم المستخدم وكلمة المرور اللذين أعطاك إياه مالك اتصال VPN. اختياريًا ، حدد المربع لتذكر البيانات للرجوع إليها في المستقبل. انقر فوق "اتصال" للاتصال بـ VPN.
الطريقة الخامسة من 7: الاتصال بشبكة VPN في نظام التشغيل Mac OS X
ظلت أداة "اتصال الشبكة" دون تغيير فعليًا في جميع إصدارات Mac OS X. لذلك يجب أن تعمل هذه الاتجاهات عادةً مع اتصالات VPN القياسية. ومع ذلك ، من الأفضل أن تحافظ على نظامك حديثًا قدر الإمكان لإصلاح أي عيوب أمنية والاستفادة من الخيارات الأكثر تقدمًا (مثل استخدام الشهادات) لتهيئة اتصال VPN الخاص بك.
 حدد قائمة Apple واختر "تفضيلات النظام". انقر فوق الرمز المسمى "الشبكة".
حدد قائمة Apple واختر "تفضيلات النظام". انقر فوق الرمز المسمى "الشبكة".  ابحث عن قائمة الشبكات في الشريط الجانبي على الجانب الأيسر من النافذة. انقر فوق علامة الجمع أسفل القائمة لإضافة اتصال جديد.
ابحث عن قائمة الشبكات في الشريط الجانبي على الجانب الأيسر من النافذة. انقر فوق علامة الجمع أسفل القائمة لإضافة اتصال جديد.  عندما يُطلب منك تحديد واجهة ، اختر القائمة المنسدلة لاختيار "VPN". اختر بروتوكول اتصال. يدعم Mac OS X Yosemite أنواع بروتوكولات VPN "L2TP عبر IPSec" أو "PPTP" أو "Cisco IPSec". يمكنك قراءة المزيد حول هذا الموضوع في قسم "النصائح" أسفل هذه المقالة. أدخل اسم VPN الخاص بك وانقر فوق "إنشاء".
عندما يُطلب منك تحديد واجهة ، اختر القائمة المنسدلة لاختيار "VPN". اختر بروتوكول اتصال. يدعم Mac OS X Yosemite أنواع بروتوكولات VPN "L2TP عبر IPSec" أو "PPTP" أو "Cisco IPSec". يمكنك قراءة المزيد حول هذا الموضوع في قسم "النصائح" أسفل هذه المقالة. أدخل اسم VPN الخاص بك وانقر فوق "إنشاء".  ارجع إلى نافذة الشبكة واختر اتصال VPN الجديد الخاص بك من القائمة في شريط التنقل الأيسر. حدد "إضافة تكوين" من القائمة المنسدلة. اكتب اسم VPN الخاص بك في حقل النص الذي يظهر وانقر على "إنشاء".
ارجع إلى نافذة الشبكة واختر اتصال VPN الجديد الخاص بك من القائمة في شريط التنقل الأيسر. حدد "إضافة تكوين" من القائمة المنسدلة. اكتب اسم VPN الخاص بك في حقل النص الذي يظهر وانقر على "إنشاء".  أدخل عنوان الخادم واسم الحساب المشار إليه بواسطة مالك اتصال VPN في مربعي النص. انقر فوق "إعدادات المصادقة" أسفل مربع النص "اسم الحساب" مباشرةً.
أدخل عنوان الخادم واسم الحساب المشار إليه بواسطة مالك اتصال VPN في مربعي النص. انقر فوق "إعدادات المصادقة" أسفل مربع النص "اسم الحساب" مباشرةً.  انقر فوق زر الاختيار لـ "كلمة المرور" وأدخل كلمة المرور التي أعطاك إياها مالك VPN. انقر فوق زر الاختيار "Shared Secret" وأدخل المعلومات المقدمة لك. انقر فوق "موافق".
انقر فوق زر الاختيار لـ "كلمة المرور" وأدخل كلمة المرور التي أعطاك إياها مالك VPN. انقر فوق زر الاختيار "Shared Secret" وأدخل المعلومات المقدمة لك. انقر فوق "موافق".  انقر فوق الزر "خيارات متقدمة" وتأكد من تحديد مربع الاختيار بجوار "إرسال كل حركة المرور عبر اتصال VPN". انقر فوق "موافق" ثم انقر فوق "تطبيق". انقر فوق "اتصال" لاستخدام VPN الجديد الخاص بك.
انقر فوق الزر "خيارات متقدمة" وتأكد من تحديد مربع الاختيار بجوار "إرسال كل حركة المرور عبر اتصال VPN". انقر فوق "موافق" ثم انقر فوق "تطبيق". انقر فوق "اتصال" لاستخدام VPN الجديد الخاص بك.
الطريقة 6 من 7: الاتصال بشبكة VPN في iOS
 انقر فوق "إعدادات" ثم على "عام".
انقر فوق "إعدادات" ثم على "عام". مرر على طول الطريق واختر "VPN". انقر فوق "إضافة تكوين VPN".
مرر على طول الطريق واختر "VPN". انقر فوق "إضافة تكوين VPN".  اختر بروتوكول اتصال. في القائمة العلوية ، سترى أن iOS لديه ثلاثة بروتوكولات متاحة: L2TP و PPTP و IPSec. إذا تم توفير VPN الخاص بك من قبل صاحب العمل ، فمن المحتمل أن يخبرك بالبروتوكول الذي يجب استخدامه. ومع ذلك ، إذا كنت تستخدم VPN المستضاف الخاص بك ، فيجب عليك اختيار نموذج يدعمه موفر الخدمة الخاص بك.
اختر بروتوكول اتصال. في القائمة العلوية ، سترى أن iOS لديه ثلاثة بروتوكولات متاحة: L2TP و PPTP و IPSec. إذا تم توفير VPN الخاص بك من قبل صاحب العمل ، فمن المحتمل أن يخبرك بالبروتوكول الذي يجب استخدامه. ومع ذلك ، إذا كنت تستخدم VPN المستضاف الخاص بك ، فيجب عليك اختيار نموذج يدعمه موفر الخدمة الخاص بك.  يرجى تقديم وصف. يمكن أن يكون هذا أي شيء. على سبيل المثال ، إذا كانت VPN تعمل ، فقد يكون وصفك شيئًا مثل "العمل". إذا كنت تخطط لاستخدام شبكة VPN هذه لمشاهدة Netflix الكندية ، فسمها "Canadian Netflix".
يرجى تقديم وصف. يمكن أن يكون هذا أي شيء. على سبيل المثال ، إذا كانت VPN تعمل ، فقد يكون وصفك شيئًا مثل "العمل". إذا كنت تخطط لاستخدام شبكة VPN هذه لمشاهدة Netflix الكندية ، فسمها "Canadian Netflix".  حدد معلومات الخادم. يجب أيضًا أن تكون قد حصلت على هذه المعلومات من مزود VPN أو صاحب العمل.
حدد معلومات الخادم. يجب أيضًا أن تكون قد حصلت على هذه المعلومات من مزود VPN أو صاحب العمل.  أدخل "اسم الحساب" الخاص بك. يشير هذا الحقل إلى اسم المستخدم الذي أنشأته ، ربما عند شراء VPN المستضاف أو تلقيت اسم مستخدم من صاحب العمل.
أدخل "اسم الحساب" الخاص بك. يشير هذا الحقل إلى اسم المستخدم الذي أنشأته ، ربما عند شراء VPN المستضاف أو تلقيت اسم مستخدم من صاحب العمل.  قم بتمكين "RSA SecurID" إذا كنت تستخدم هذا النوع من المصادقة. قم بتمكين هذا عن طريق النقر على الزر الرمادي. عندما يتحول إلى اللون الأخضر ، يتم تمكين هذه الميزة. يتكون RSA SecureID من جهاز أو آلية برمجية تنتج مفاتيح لمصادقة مستخدم لفترة زمنية محددة. ربما لديك فقط RSA SecurID في بيئة مهنية.
قم بتمكين "RSA SecurID" إذا كنت تستخدم هذا النوع من المصادقة. قم بتمكين هذا عن طريق النقر على الزر الرمادي. عندما يتحول إلى اللون الأخضر ، يتم تمكين هذه الميزة. يتكون RSA SecureID من جهاز أو آلية برمجية تنتج مفاتيح لمصادقة مستخدم لفترة زمنية محددة. ربما لديك فقط RSA SecurID في بيئة مهنية. - لتمكين RSA SecurID في IPSec ، انقر فوق الزر "استخدام الشهادة" حتى يتحول إلى اللون الأخضر. اختر "RSA SecurID" وانقر على "حفظ".
- يمنحك IPSec أيضًا خيار استخدام CRYPTOCard ، أو جميع الشهادات بالتنسيقات الأولية .cer ، .crt der ، .p12 ، .pfx.
 ادخل رقمك السري". من المحتمل أنك حصلت على كلمة المرور الخاصة بك في نفس وقت اسم المستخدم الخاص بك. إذا لم يكن لديك هذه المعلومات ، فاستشر صاحب العمل أو مزود VPN.
ادخل رقمك السري". من المحتمل أنك حصلت على كلمة المرور الخاصة بك في نفس وقت اسم المستخدم الخاص بك. إذا لم يكن لديك هذه المعلومات ، فاستشر صاحب العمل أو مزود VPN.  أدخل "السر" المشترك الخاص بك إذا كنت بحاجة إليه.
أدخل "السر" المشترك الخاص بك إذا كنت بحاجة إليه.- يتم استخدام "سر" لمزيد من التحقق من حسابك. يشبه إلى حد كبير "مفتاح" معرف RSA الآمن ، "الرمز السري" عادة ما يكون عبارة عن سلسلة من الأحرف والأرقام التي يقدمها لك مزود الخدمة أو صاحب العمل. إذا لم يتم توفيرها ، فأنت إما لا تحتاج إلى إدخال أي شيء في هذا الحقل ، أو قد تحتاج إلى الاتصال بمزود الخدمة أو صاحب العمل للحصول على "الرمز السري".
 أدخل "اسم المجموعة" لاتصال IPSec إذا لزم الأمر. مرة أخرى ، يجب أن يقدم لك صاحب العمل أو مزود الخدمة هذا ، واكتب هذا الحقل. إذا لم يكن الأمر كذلك ، فيمكنك على الأرجح ترك الحقل فارغًا.
أدخل "اسم المجموعة" لاتصال IPSec إذا لزم الأمر. مرة أخرى ، يجب أن يقدم لك صاحب العمل أو مزود الخدمة هذا ، واكتب هذا الحقل. إذا لم يكن الأمر كذلك ، فيمكنك على الأرجح ترك الحقل فارغًا.  اختر إعادة توجيه كل حركة المرور إلى VPN. انقر فوق الزر الموجود بجوار حقل "إرسال كل حركة المرور" وتأكد من تمييزه باللون الأخضر إذا كنت تريد أن تمر كل حركة المرور على الإنترنت عبر VPN.
اختر إعادة توجيه كل حركة المرور إلى VPN. انقر فوق الزر الموجود بجوار حقل "إرسال كل حركة المرور" وتأكد من تمييزه باللون الأخضر إذا كنت تريد أن تمر كل حركة المرور على الإنترنت عبر VPN.  انقر فوق "حفظ" في الزاوية اليمنى العليا لحفظ الإعدادات الخاصة بك. من هذه النقطة فصاعدًا ، تم توصيل VPN الخاص بك.
انقر فوق "حفظ" في الزاوية اليمنى العليا لحفظ الإعدادات الخاصة بك. من هذه النقطة فصاعدًا ، تم توصيل VPN الخاص بك. - قم بتمكين أو تعطيل اتصال VPN الخاص بك من صفحة "الإعدادات" بالنقر فوق الزر المقابل. إذا كان الزر أخضر ، فأنت متصل. إذا كان الزر رمادي اللون ، فأنت غير متصل. إنه موجود مباشرة تحت عنوان "Wifi".
- بالإضافة إلى ذلك ، إذا كان هاتفك يستخدم اتصال VPN ، فسيتم عرض رمز أعلى يسار هاتفك بأحرف كبيرة "VPN".
الطريقة 7 من 7: الاتصال بشبكة VPN في نظام التشغيل Android
 افتح "القائمة". اذهب للاعدادات'
افتح "القائمة". اذهب للاعدادات'  افتح "Wireless & Networks" أو "Wireless Controls" حسب إصدار Android لديك.
افتح "Wireless & Networks" أو "Wireless Controls" حسب إصدار Android لديك. حدد "إعدادات VPN".
حدد "إعدادات VPN". حدد "إضافة VPN".
حدد "إضافة VPN". حدد "Add PPTP VPN" أو "Add L2TP / IPsec PSK VPN" ، بناءً على البروتوكول المفضل لديك. الرجاء مراجعة قسم "النصائح" في الجزء السفلي من هذه المقالة لمزيد من المعلومات.
حدد "Add PPTP VPN" أو "Add L2TP / IPsec PSK VPN" ، بناءً على البروتوكول المفضل لديك. الرجاء مراجعة قسم "النصائح" في الجزء السفلي من هذه المقالة لمزيد من المعلومات.  حدد "اسم VPN" وأدخل وصفًا لـ VPN. يمكن أن يكون هذا أي شيء.
حدد "اسم VPN" وأدخل وصفًا لـ VPN. يمكن أن يكون هذا أي شيء.  حدد "إعداد خادم VPN" وأدخل عنوان IP للخادم.
حدد "إعداد خادم VPN" وأدخل عنوان IP للخادم. قم بإعداد التشفير الخاص بك. تحقق مع مزود VPN الخاص بك ما إذا كان الاتصال مشفرًا أم لا.
قم بإعداد التشفير الخاص بك. تحقق مع مزود VPN الخاص بك ما إذا كان الاتصال مشفرًا أم لا.  افتح القائمة واختر "حفظ".
افتح القائمة واختر "حفظ".- قد يُطلب منك تأكيد العملية بكلمة مرور. هذه هي كلمة مرور Android ، وليست كلمة مرور VPN.
 افتح القائمة وحدد "الإعدادات". حدد "Wireless and Network" أو "Wireless Controls".
افتح القائمة وحدد "الإعدادات". حدد "Wireless and Network" أو "Wireless Controls".  حدد تكوين VPN الذي قمت بإنشائه من القائمة. أدخل اسم المستخدم وكلمة المرور الخاصة بك. حدد "تذكر اسم المستخدم" وحدد "اتصال". أنت الآن متصل عبر VPN. سيظهر رمز مفتاح في القائمة الرئيسية للإشارة إلى أن VPN الخاص بك نشط.
حدد تكوين VPN الذي قمت بإنشائه من القائمة. أدخل اسم المستخدم وكلمة المرور الخاصة بك. حدد "تذكر اسم المستخدم" وحدد "اتصال". أنت الآن متصل عبر VPN. سيظهر رمز مفتاح في القائمة الرئيسية للإشارة إلى أن VPN الخاص بك نشط.
نصائح
- عند الاختيار بين بروتوكولات الاتصال ، يجب أن تفكر في كيفية استخدام VPN الخاص بك. PPTP سريع عبر WiFi ؛ ومع ذلك ، فهو أقل أمانًا من L2TP و IPSec. لذلك ، إذا كان الأمان مهمًا بالنسبة لك ، ففكر في L2TP أو IPSec. لذلك إذا كنت تتصل بشبكة VPN لأغراض العمل ، فمن المحتمل أن يكون لدى صاحب العمل بروتوكول مفضل. إذا كنت تستخدم شبكة ظاهرية خاصة مستضافة ، فتأكد من أنك تستخدم بروتوكولًا يدعمه.
- عند اختيار خدمة VPN ، يجب أن تأخذ في الاعتبار طبيعة الأمان المطلوب. إذا كنت تريد أن تتمكن VPN من إرسال المستندات ورسائل البريد الإلكتروني بشكل أكثر أمانًا ، أو تصفح الويب بشكل أكثر أمانًا ، فأنت بحاجة إلى مضيف يستخدم طريقة تشفير مثل SSL (يُسمى أيضًا TLS) أو IPsec. SSL هو الشكل الأكثر شيوعًا للأمان المشفر. التشفير هو طريقة لإخفاء البيانات من أعين المتطفلين. حاول أيضًا العثور على مضيف يستخدم OpenVPN بدلاً من بروتوكول الاتصال النفقي من نقطة إلى نقطة (PPTP) للتشفير. واجه PPTP العديد من المشكلات الأمنية في السنوات الأخيرة ؛ بينما يعتبر OpenVPN بشكل عام طريقة تشفير أكثر أمانًا.
- عند شراء خدمة VPN من مزود ، يجب أن تفكر في مستوى الخصوصية الذي تريده. يتتبع بعض المضيفين أنشطة مستخدميهم ، والتي يمكن بعد ذلك تسليمها إلى السلطات المحلية إذا كانت هناك أسئلة حول الشرعية. إذا كنت تفضل الحفاظ على سرية عمليات التصفح أو نقل البيانات ، ففكر في مزود VPN الذي لا يحتفظ بسجلات لمستخدميه.
- عند اختيار خدمة VPN ، يمكن أن تلعب متطلبات النطاق الترددي لشبكة VPN الخاصة بك دورًا أيضًا. يحدد النطاق الترددي مقدار البيانات التي يمكن نقلها. تنشئ مقاطع الفيديو والصوت عالية الجودة ملفات أكبر وبالتالي تتطلب نطاقًا تردديًا أكبر من النص أو الصور. إذا كنت ترغب فقط في استخدام VPN لتصفح المستندات الخاصة أو نقلها ، فإن معظم المضيفين يقدمون نطاقًا تردديًا كافيًا للقيام بذلك بسرعة وسهولة. ومع ذلك ، إذا كنت ترغب في دفق الفيديو أو الصوت ، مثل مشاهدة Netflix أو ممارسة الألعاب عبر الإنترنت مع أصدقائك ، فاختر مضيف VPN يوفر لك نطاقًا تردديًا غير محدود.
- عند شراء خدمة VPN من مزود ، يجب أن تفكر فيما إذا كنت تحاول الوصول إلى خارج البلد الذي تقيم فيه فعليًا. عندما تتصفح الإنترنت ، يكون لديك عنوان يوضح مكانك. هذا يسمى "عنوان IP". إذا كنت تحاول الوصول إلى محتوى في بلد آخر ، فقد لا يكون ذلك ممكنًا من خلال عنوان IP الخاص بك ، حيث لا يوجد اتفاق بين هذا البلد وبلدك حول الحقوق القانونية للمحتوى. ومع ذلك ، يمكنك استخدام مضيف VPN مع "خوادم الخروج" التي يمكنها إخفاء عنوان IP كما لو كان في ذلك البلد. لذلك ستتمكن من الوصول إلى المحتوى في بلد آخر باستخدام خوادم الخروج. عند اختيار مضيف VPN للقيام بذلك ، من المهم إلقاء نظرة على مواقع الخوادم المضيفة للتأكد من أن لديهم خوادم في البلد الذي تريد الوصول إلى المحتوى فيه.
- عند اختيار خدمة VPN ، يجب أن تفكر في النظام الأساسي الذي ستستخدمه. هل تريد استخدام الأجهزة المحمولة أم جهاز الكمبيوتر الخاص بك؟ إذا كنت تسافر كثيرًا وكان استخدام الأجهزة المحمولة مثل الهواتف الذكية أو الأجهزة اللوحية أمرًا مهمًا ، فتأكد من أن مضيف VPN الذي اخترته يدعم مثل هذا الاتصال ، أو حتى لديه تطبيقات للأجهزة المحمولة الخاصة بك.
- عند شراء خدمة VPN من مزود ، يجب أن تفكر فيما إذا كنت بحاجة إلى خدمة العملاء. اقرأ المراجعات واطلع على الدعم الذي يقدمه مضيف VPN للعملاء. قد يوفر بعض المضيفين دعمًا عبر الهاتف فقط ، بينما قد يوفر البعض الآخر أيضًا ميزات الدردشة أو دعم البريد الإلكتروني. من المهم العثور على خدمة تقدم دعم العملاء الذي يناسبك أكثر. يمكنك أيضًا البحث عن المراجعات باستخدام محرك بحث (مثل Google) لتقييم جودة خدمة العملاء بشكل أفضل.
- عند اختيار خدمة VPN ، يجب أن تفكر في المبلغ الذي تريد دفعه مقابلها. يقدم بعض مضيفي VPN (مثل Open VPN) خدمات مجانية ؛ ومع ذلك ، قد تكون محدودة في خياراتهم. نظرًا لوجود العديد من خدمات VPN المتنافسة ، خذ الوقت الكافي لمقارنة المضيفين المختلفين وفقًا للأسعار والخدمات المذكورة أعلاه التي يقدمونها. قد تتمكن من الحصول على جميع الخدمات التي تريدها وتحتاجها من مضيف رخيص.