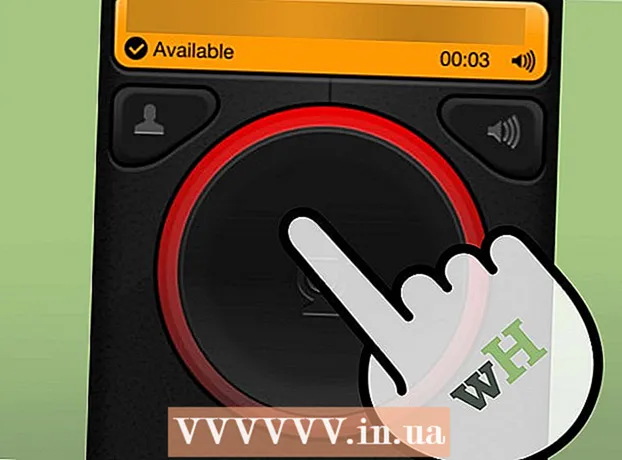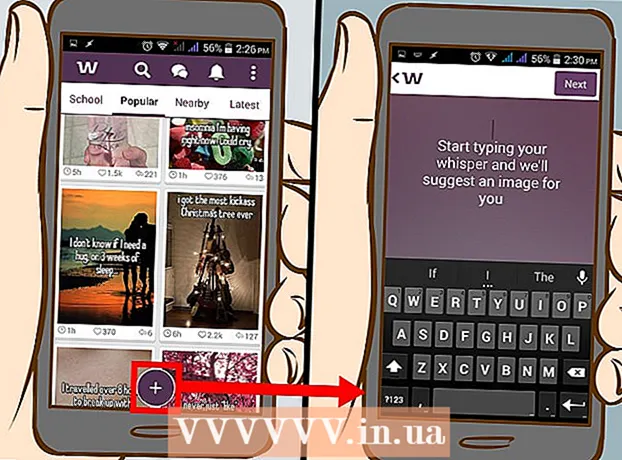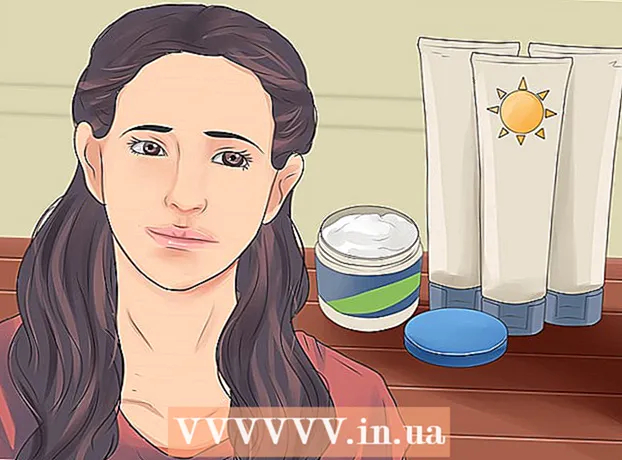مؤلف:
Morris Wright
تاريخ الخلق:
21 أبريل 2021
تاريخ التحديث:
24 يونيو 2024

المحتوى
- لتخطو
- الطريقة الأولى من 3: قم بإنشاء قسم ثانٍ على جهاز الكمبيوتر الخاص بك
- الطريقة 2 من 3: فتح ملفات. exe باستخدام محرك أقراص ثابت افتراضي
- طريقة 3 من 3: استخدام برنامج محاكاة
- نصائح
- تحذيرات
ملف. exe هو ملف كمبيوتر ينتهي بالملحق ". exe". إنه "ملف قابل للتنفيذ". على جهاز كمبيوتر يعمل بنظام Windows كنظام تشغيل ، يمكنك فتح ملف .exe ببساطة بالنقر فوقه نقرًا مزدوجًا. لا يمكن لجهاز كمبيوتر Apple فتح ملف exe. بهذه الطريقة لأن نظامي التشغيل Windows و Mac OS يعملان من لغات برمجة مختلفة. لا يزال ، هناك عدد من الطرق التي يمكنك من خلالها تخصيص جهاز Mac الخاص بك بحيث يمكنك فتح ملفات exe.
لتخطو
الطريقة الأولى من 3: قم بإنشاء قسم ثانٍ على جهاز الكمبيوتر الخاص بك
 تحقق مما إذا كان جهاز Mac الخاص بك يعمل على OS X الإصدار 10.5 أو أحدث.
تحقق مما إذا كان جهاز Mac الخاص بك يعمل على OS X الإصدار 10.5 أو أحدث.- انقر فوق شعار Apple في الزاوية اليسرى العليا.
- انقر فوق "About This Mac". في النافذة التي تظهر الآن ستجد رقم إصدار نظام التشغيل الخاص بك.
- إذا كنت تستخدم إصدارًا أقدم من OS X ، فستحتاج إلى شراء إصدار أحدث من موقع ويب Apple قبل متابعة هذه الطريقة.
 ابحث عن برنامج "Boot Camp" على جهاز الكمبيوتر الخاص بك. انقر على رمز العدسة المكبرة في الجزء العلوي الأيسر لفتح Spotlight ، ثم اكتب "boot camp".
ابحث عن برنامج "Boot Camp" على جهاز الكمبيوتر الخاص بك. انقر على رمز العدسة المكبرة في الجزء العلوي الأيسر لفتح Spotlight ، ثم اكتب "boot camp". - يجب أن تكون النتيجة الأولى "Boot Camp Assistant". حدد هذه النتيجة لفتح البرنامج.
- تم تصميم Boot Camp Assistant لمساعدتك في تثبيت Windows على جهاز Mac.
 أنشئ قسمًا على محرك الأقراص الثابتة باستخدام Boot Camp. انقر فوق "متابعة" بمجرد فتح البرنامج. سيساعدك مساعد Boot Camp في تقسيم جهاز Mac الخاص بك.
أنشئ قسمًا على محرك الأقراص الثابتة باستخدام Boot Camp. انقر فوق "متابعة" بمجرد فتح البرنامج. سيساعدك مساعد Boot Camp في تقسيم جهاز Mac الخاص بك. - انقر فوق "تنزيل أحدث برامج دعم Windows من Apple" إذا لم تكن قد قمت بتنزيل البرنامج بالفعل.
- قم بإنشاء قسم لنظام التشغيل Windows. يمكنك تقسيم محرك الأقراص الثابتة إلى جزأين متساويين أو تحديد 32 جيجابايت. إذا كان هدفك هو فتح ملفات exe فقط ، فمن الأفضل تحديد 32 جيجابايت.
- اختر FAT32 وليس NTFS.
- انقر فوق "قسم".
- حدد "PARTITION 3 BOOT CAMP" من شاشة قسم Windows. سيؤدي أي خيار آخر إلى مسح القرص الصلب لجهاز Mac.
 التمهيد من Windows أو من Mac OS X. لتحديد القسم الصحيح أثناء بدء التشغيل ، اضغط مع الاستمرار على مفتاح الخيار بعد بدء تشغيل الكمبيوتر.
التمهيد من Windows أو من Mac OS X. لتحديد القسم الصحيح أثناء بدء التشغيل ، اضغط مع الاستمرار على مفتاح الخيار بعد بدء تشغيل الكمبيوتر.  قم بتثبيت نظام التشغيل Windows. لتثبيت Windows مع Boot Camp ، يجب أن يكون لديك إصدار رسمي من Windows.
قم بتثبيت نظام التشغيل Windows. لتثبيت Windows مع Boot Camp ، يجب أن يكون لديك إصدار رسمي من Windows. - يمكنك شراء Windows من Microsoft.com أو استخدام ترخيص يمكن تثبيته على أكثر من جهاز كمبيوتر.
 تثبيت البرامج لنظام التشغيل Windows. يمكنك الآن تثبيت جميع البرامج المناسبة لنظام التشغيل Windows ، بما في ذلك ملفات exe. انقر نقرًا مزدوجًا فوق الملفات لفتحها.
تثبيت البرامج لنظام التشغيل Windows. يمكنك الآن تثبيت جميع البرامج المناسبة لنظام التشغيل Windows ، بما في ذلك ملفات exe. انقر نقرًا مزدوجًا فوق الملفات لفتحها.
الطريقة 2 من 3: فتح ملفات. exe باستخدام محرك أقراص ثابت افتراضي
 قم بتنزيل برنامج الظاهرية لجهاز Mac الخاص بك. قم بزيارة download.cnet.com لقراءة مراجعات البرامج الشهيرة مثل VMWare Fusion أو Parallels Desktop.
قم بتنزيل برنامج الظاهرية لجهاز Mac الخاص بك. قم بزيارة download.cnet.com لقراءة مراجعات البرامج الشهيرة مثل VMWare Fusion أو Parallels Desktop. - يخدع برنامج المحاكاة الافتراضية جهاز Mac الخاص بك ، فهو يجعل جهاز Mac الخاص بك يعتقد أنه تم تثبيت كل من OS X و Windows.
- جرب إصدارًا تجريبيًا مجانيًا لأحد هذه البرامج إذا لم تكن متأكدًا من تفضيلاتك.
 اسحب VMWare Fusion أو Parallels Desktop من مجلد التنزيلات إلى مجلد التطبيقات.
اسحب VMWare Fusion أو Parallels Desktop من مجلد التنزيلات إلى مجلد التطبيقات. انقر فوق البرنامج لبدء التثبيت.
انقر فوق البرنامج لبدء التثبيت. أشر إلى أنك تريد تشغيل Windows على القرص الظاهري الذي سيتم إنشاؤه.
أشر إلى أنك تريد تشغيل Windows على القرص الظاهري الذي سيتم إنشاؤه. قم بتثبيت إصدار رسمي من Windows.
قم بتثبيت إصدار رسمي من Windows. قم بتثبيت برامج Windows المطلوبة من الإنترنت أو من قرص التثبيت. يمكنك الآن فتح ملفات exe.
قم بتثبيت برامج Windows المطلوبة من الإنترنت أو من قرص التثبيت. يمكنك الآن فتح ملفات exe.
طريقة 3 من 3: استخدام برنامج محاكاة
 اذهب إلى Winebottler.kronenberg.org. انقر فوق برنامج WineBottler لبدء التنزيل.
اذهب إلى Winebottler.kronenberg.org. انقر فوق برنامج WineBottler لبدء التنزيل. - يمكنك الاختيار بين نسختين: "تطوير" أو "مستقر" (مستقر). يحتوي الخيار الأول على آخر التحديثات وعادة ما يكون الخيار الأفضل.
 افتحه برنامج .dmg من مجلد التنزيلات.
افتحه برنامج .dmg من مجلد التنزيلات. اسحب البرنامجين Wine و WineBottler إلى مجلد التطبيقات.
اسحب البرنامجين Wine و WineBottler إلى مجلد التطبيقات.- النبيذ هو برنامج محاكاة (مفتوح المصدر).
- يعمل WineBottler مع Wine ، لكنه يتصرف مثل برنامج OS X العادي.
- لا يقوم WineBottler بفتح ملفات exe. مباشرة ، ولكن يقوم البرنامج بحزم الملفات بحيث يمكن رؤية إصدار مشابه له على نظام التشغيل Mac. لذلك فإن تثبيت Windows ليس ضروريًا.
 افتح برنامج واين بوتلر.
افتح برنامج واين بوتلر. في العمود الأيسر ، انتقل إلى المجلد "البادئات الموجودة". من هنا يمكنك الوصول إلى العشرات من برامج Windows.
في العمود الأيسر ، انتقل إلى المجلد "البادئات الموجودة". من هنا يمكنك الوصول إلى العشرات من برامج Windows.  حدد برنامجًا من القائمة وانقر فوق "تثبيت" لفتح البرنامج على جهاز Mac الخاص بك. أول شيء يجب فعله هو تثبيت Windows من هذه القائمة.
حدد برنامجًا من القائمة وانقر فوق "تثبيت" لفتح البرنامج على جهاز Mac الخاص بك. أول شيء يجب فعله هو تثبيت Windows من هذه القائمة. - انقر نقرًا مزدوجًا فوق رمز Windows بعد التثبيت. يجب أن يفتح Windows الآن على نظام تشغيل Mac الخاص بك.
- ملاحظة: السرعة التي تعمل بها البرامج تختلف من كمبيوتر لآخر. قد يبدو الأمر أبطأ بكثير من البرامج المتوافقة مع Mac.
 قم بتنزيل برنامج Windows بامتداد .exe ، إذا كنت لا ترى البرنامج المطلوب في قائمة WineBottler.
قم بتنزيل برنامج Windows بامتداد .exe ، إذا كنت لا ترى البرنامج المطلوب في قائمة WineBottler. ارجع إلى WineBottler. انتقل إلى "بادئات مخصصة" في العمود الأيمن.
ارجع إلى WineBottler. انتقل إلى "بادئات مخصصة" في العمود الأيمن. - استخدم المتصفح "Select File" لتحديد ملف exe. الذي نزّلته للتو.
- افتح ملف exe. باستخدام WineBottler. سيتم فتح الملف الآن وسيتم تثبيته.
نصائح
- إذا كنت لا ترغب في متابعة الخطوات المذكورة أعلاه ، يمكنك البحث في الإنترنت عن بدائل للبرنامج المطلوب والمناسب لنظام التشغيل Mac.
تحذيرات
- إذا قمت بتشغيل Windows على جهاز Mac ، فمن المحتمل أن تصاب بفيروس كما هو الحال مع جهاز كمبيوتر. لذا قم بتثبيت برنامج مكافحة البرامج الضارة على جزء Windows من جهاز الكمبيوتر الخاص بك.