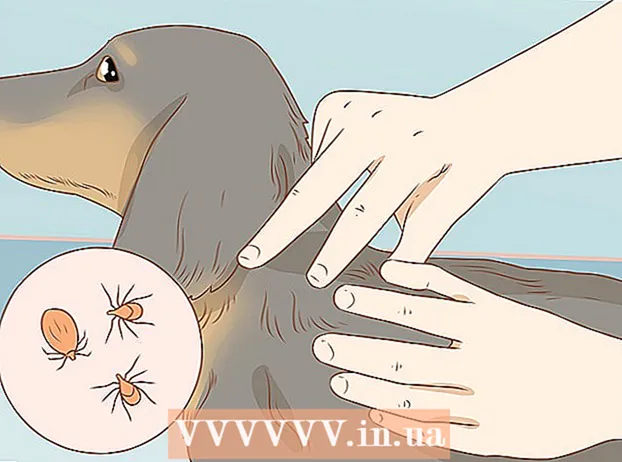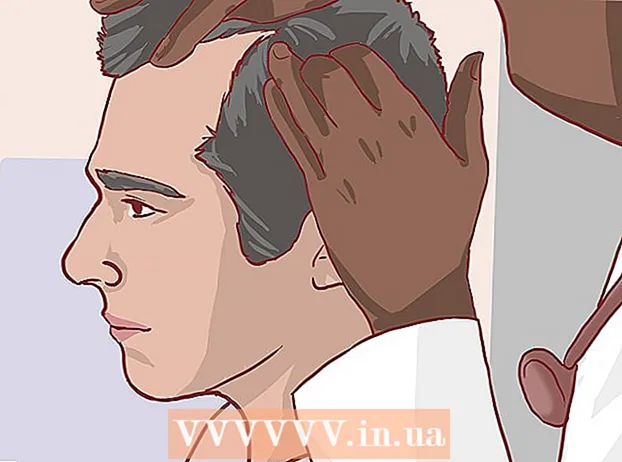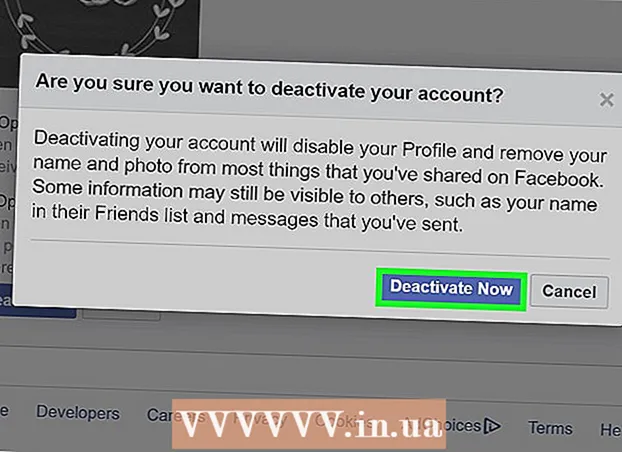مؤلف:
Frank Hunt
تاريخ الخلق:
18 مارس 2021
تاريخ التحديث:
27 يونيو 2024

المحتوى
- لتخطو
- الطريقة 1 من 9: عبر Android USB
- الطريقة 2 من 9: عبر iPhone WiFi Sync
- الطريقة الثالثة من 9: عبر البريد الإلكتروني
- الطريقة 4 من 9: باستخدام قارئ بطاقة ذاكرة
- الطريقة الخامسة من 9: عبر البلوتوث
- الطريقة 6 من 9: تبادل جهات الاتصال والمذكرات والصور والتقويمات على هاتف CDMA
- الطريقة 7 من 9: نقل الأفلام والموسيقى من هاتف CDMA
- الطريقة 8 من 9: باستخدام رمز الاستجابة السريعة
- الطريقة 9 من 9: باستخدام Dropbox
- نصائح
- تحذيرات
- الضرورات
يوضح هذا الويكي كيفية تبادل البيانات والوسائط بين جهاز محمول وجهاز كمبيوتر.
لتخطو
الطريقة 1 من 9: عبر Android USB
 استخدم كبلًا لتوصيل هاتفك المحمول بمنفذ USB بجهاز الكمبيوتر الخاص بك. إذا لم يكن لديك كبل بيانات ، فتحقق من موقع الشركة المصنعة على الويب أو في أي مكان آخر عبر الإنترنت لشراء واحد.
استخدم كبلًا لتوصيل هاتفك المحمول بمنفذ USB بجهاز الكمبيوتر الخاص بك. إذا لم يكن لديك كبل بيانات ، فتحقق من موقع الشركة المصنعة على الويب أو في أي مكان آخر عبر الإنترنت لشراء واحد.  تأكد من أن بطاقة الذاكرة الخاصة بك موجودة في هاتفك المحمول.
تأكد من أن بطاقة الذاكرة الخاصة بك موجودة في هاتفك المحمول. انقر فوق إعلام USB متصل من هاتفك.
انقر فوق إعلام USB متصل من هاتفك. حدد "جبل".
حدد "جبل". ابحث عن محرك الأقراص القابل للإزالة على جهاز الكمبيوتر الخاص بك. على جهاز Mac سترى هذه على سطح المكتب ؛ على جهاز الكمبيوتر ، يمكنك البحث في جهاز الكمبيوتر.
ابحث عن محرك الأقراص القابل للإزالة على جهاز الكمبيوتر الخاص بك. على جهاز Mac سترى هذه على سطح المكتب ؛ على جهاز الكمبيوتر ، يمكنك البحث في جهاز الكمبيوتر.  قم بسحب وإسقاط الملفات التي تريد نقلها من الهاتف إلى جهاز الكمبيوتر الخاص بك.
قم بسحب وإسقاط الملفات التي تريد نقلها من الهاتف إلى جهاز الكمبيوتر الخاص بك. عند الانتهاء ، انتقل إلى الإخطارات وحدد إيقاف تشغيل وحدة تخزين USB.
عند الانتهاء ، انتقل إلى الإخطارات وحدد إيقاف تشغيل وحدة تخزين USB. افصل كابل البيانات عن هاتفك والكمبيوتر.
افصل كابل البيانات عن هاتفك والكمبيوتر.
الطريقة 2 من 9: عبر iPhone WiFi Sync
- إذا كنت تستخدم iOS 5.0 أو أعلى ، فيمكنك تبادل البيانات تلقائيًا عبر iTunes Synch عبر WiFi. يقوم هذا تلقائيًا بمزامنة الصور ونغمات الرنين والكتب والموسيقى والبودكاست والتطبيقات في كل مرة يتم فيها تشغيل هاتفك ويستخدم نفس شبكة WiFi مثل جهاز الكمبيوتر الخاص بك.
- انتقل إلى "الإعدادات" على شاشة بدء تشغيل جهاز iPhone الخاص بك.

- انقر فوق "عام" ثم الزر "مزامنة iTunes".

- اضغط على "المزامنة الآن".

- انتقل إلى "الإعدادات" على شاشة بدء تشغيل جهاز iPhone الخاص بك.
الطريقة الثالثة من 9: عبر البريد الإلكتروني
 ابحث عن شبكة WiFi مجانية ، أو استخدم الشبكة المنزلية الخاصة بك.
ابحث عن شبكة WiFi مجانية ، أو استخدم الشبكة المنزلية الخاصة بك. أرسل لنفسك تفاصيل هاتفك. نظرًا لأنك تستخدم شبكة WiFi الخاصة بك ، فهذا لا يكلف شيئًا.
أرسل لنفسك تفاصيل هاتفك. نظرًا لأنك تستخدم شبكة WiFi الخاصة بك ، فهذا لا يكلف شيئًا.  افتح البريد الإلكتروني على جهاز الكمبيوتر حيث تريد حفظ البيانات.
افتح البريد الإلكتروني على جهاز الكمبيوتر حيث تريد حفظ البيانات. حدد "تنزيل".
حدد "تنزيل".
الطريقة 4 من 9: باستخدام قارئ بطاقة ذاكرة
- ضع بطاقة ذاكرة في هاتفك. تحقق لمعرفة ما إذا كانت بطاقة الذاكرة مناسبة لهاتفك. تستخدم العديد من الهواتف بطاقة micro SD التي تأتي مع الهاتف وهي سهلة الاستخدام.
- تأكد من أن البيانات مخزنة على بطاقة الذاكرة وليس على هاتفك.
- قم بتوصيل بطاقة الذاكرة بقارئ بطاقات الذاكرة. في بعض الحالات ، قد يكون قارئ البطاقة كبيرًا جدًا بالنسبة لبطاقة micro SD. في هذه الحالات ، يمكنك شراء محول يناسب بطاقة micro SD. يمكنك بعد ذلك وضع المحول في قارئ البطاقات.
- قم بتوصيل قارئ بطاقة الذاكرة بجهاز الكمبيوتر الخاص بك. يتم ذلك عبر منفذ USB.
- انقل البيانات إلى جهاز الكمبيوتر الخاص بك. فكر في بطاقة الذاكرة على أنها محرك أقراص قابل للإزالة في Finder أو My Computer.
- إذا كنت تستخدم جهاز Mac ، فافتح iPhoto ، وانتقل إلى ملف> استيراد إلى المكتبة وحدد الصور التي تريد استيرادها من بطاقة الذاكرة.
الطريقة الخامسة من 9: عبر البلوتوث
 قم بتنشيط Bluetooth على هاتفك وجهاز الكمبيوتر. إذا لم تكن متأكدًا من كيفية القيام بذلك ، فراجع الإعدادات أو عناصر التحكم.
قم بتنشيط Bluetooth على هاتفك وجهاز الكمبيوتر. إذا لم تكن متأكدًا من كيفية القيام بذلك ، فراجع الإعدادات أو عناصر التحكم.  قم بشراء محول بلوتوث إذا لزم الأمر. إذا لم يكن جهاز الكمبيوتر الخاص بك يحتوي على أجهزة لاتصال Bluetooth ، فقم بشراء محول أو أيضًا "دونجل". عادة ما تكون هذه متصلة بمنفذ USB. إذا لم تكن ميزانيتك كبيرة ، فابحث عن واحدة مستعملة. غالبًا ما يأتي هذا المحول مرفقًا بالبرنامج المصاحب ، والذي يمكنك من خلاله نقل الملفات بين الكمبيوتر وهاتفك.
قم بشراء محول بلوتوث إذا لزم الأمر. إذا لم يكن جهاز الكمبيوتر الخاص بك يحتوي على أجهزة لاتصال Bluetooth ، فقم بشراء محول أو أيضًا "دونجل". عادة ما تكون هذه متصلة بمنفذ USB. إذا لم تكن ميزانيتك كبيرة ، فابحث عن واحدة مستعملة. غالبًا ما يأتي هذا المحول مرفقًا بالبرنامج المصاحب ، والذي يمكنك من خلاله نقل الملفات بين الكمبيوتر وهاتفك. - بعض أجهزة الكمبيوتر ، مثل MacBooks ، مزودة بالفعل بتقنية Bluetooth ولا تحتاج إلى محول. إذا لم تكن متأكدًا مما إذا كان جهاز الكمبيوتر الخاص بك يحتوي على هذا ، فتحقق مما إذا كان يمكنك العثور على هذه المعلومات عبر الإنترنت.
 تأكد من تشغيل Bluetooth على كل من الكمبيوتر والهاتف.
تأكد من تشغيل Bluetooth على كل من الكمبيوتر والهاتف.- إذا كان لديك جهاز Mac ، فيمكنك التأكد من تشغيل Bluetooth عن طريق النقر فوق رمز Bluetooth على الجانب الأيمن من شريط الأدوات العلوي. يجب أن يكون هذا الرمز على الجانب الأيسر من التاريخ والوقت ويشبه سلسلة من المثلثات.
- ضمن نظام التشغيل Vista ، انتقل إلى لوحة التحكم -> اتصال الشبكة والإنترنت -> أجهزة Bluetooth.
- تأكد من أنك لا تبعد أكثر من 30 قدمًا عن جهاز الكمبيوتر الخاص بك وإلا فلن تعمل تقنية Bluetooth.
 ابحث في هاتفك عن المعلومات التي تريد إرسالها.
ابحث في هاتفك عن المعلومات التي تريد إرسالها. انتقل إلى القائمة وحدد نسخ أو إرسال.
انتقل إلى القائمة وحدد نسخ أو إرسال. اختر خيار البلوتوث.
اختر خيار البلوتوث. بمجرد تأكيد رغبتك في تنشيط Bluetooth ، ستظهر قائمة Bluetooth بالهاتف تلقائيًا.
بمجرد تأكيد رغبتك في تنشيط Bluetooth ، ستظهر قائمة Bluetooth بالهاتف تلقائيًا. حدد خيار "البحث عن الأجهزة".
حدد خيار "البحث عن الأجهزة". حدد جهازك من القائمة التي تظهر.
حدد جهازك من القائمة التي تظهر. سيتم إرسال طلب إلى الجهاز يسأل عما إذا كانت الصورة المرسلة مقبولة.
سيتم إرسال طلب إلى الجهاز يسأل عما إذا كانت الصورة المرسلة مقبولة. اقبل الطلب وسيتم إرسال البيانات.
اقبل الطلب وسيتم إرسال البيانات.
الطريقة 6 من 9: تبادل جهات الاتصال والمذكرات والصور والتقويمات على هاتف CDMA
- ابحث عن كبل بيانات مناسب لهاتفك ، وشيء به الاتصال الصحيح لهاتفك وقابس USB لجهاز الكمبيوتر. ابحث على الإنترنت عن الكبل المناسب لطراز هاتفك.
- قم بتثبيت برامج التشغيل اللازمة لهاتفك المحمول. يجب أن يتم توفيرها مع الكابل ، على قرص مضغوط.
- قم بتنزيل وتثبيت برنامج BitPim من http://www.bitpim.org/.
- قم بتوصيل هاتفك وابدأ تشغيل BitPim. يجب أن يتعرف هذا تلقائيًا على هاتفك.
- الزران الموجودان أعلى شريط الأدوات الأيسر هما الحصول على بيانات الهاتف وإرسال بيانات الهاتف. استخدم هذه الأزرار لإرسال واستقبال البيانات الأساسية من هاتفك.
الطريقة 7 من 9: نقل الأفلام والموسيقى من هاتف CDMA
- حدد عرض ثم عرض أنظمة الملفات لاستخدام الخيارات الأكثر تقدمًا.
- ابحث عن المجلدات التي يبدو أنها تحتوي على بيانات مهمة. في Samsung a930 ، يتم تخزين الموسيقى ومقاطع الفيديو في بطاقة الذاكرة ، في الموقع / mmc1 / MY_ (FLIX / MP3S / MUSIC / PIC)
- إذا كان لديك عدة ملفات (مقاطع فيديو وصور) تريد حذفها في نفس الوقت ، فانقر بزر الماوس الأيمن على المجلد وحدد "دليل النسخ الاحتياطي". سيؤدي هذا إلى نسخ كل شيء من هذا المجلد إلى جهاز الكمبيوتر الخاص بك.
- ابحث على الإنترنت عن نصائح حول ما يجب فعله بهاتفك. بعض الهواتف محدودة للغاية عندما يتعلق الأمر بأنواع الملفات التي يمكن استخدامها. البعض الآخر لديه قيود عندما يتعلق الأمر بحجم الملفات. كل طراز هاتف مختلف.
الطريقة 8 من 9: باستخدام رمز الاستجابة السريعة
- ابحث عن البيانات التي تريد نقلها. هذه الطريقة منطقية إذا كنت تريد إرسال رابط أو صورة أو نص ويب من متصفحك إلى هاتفك. هل تحتاج إلى مسار في خرائط Google أو قائمة تسوق أو رابط لصورة تريد مشاركتها أو حفظها. يعمل هذا أيضًا بشكل رائع عند التعامل مع قيود الأمان في بيئة مكتبية حيث لا تعمل الطرق الأخرى.
- ابحث عن رمز QR عبر الإنترنت. هناك العديد من الإصدارات المتاحة عبر الإنترنت ، مثل مواقع الويب وملحقات المتصفح والبرامج / التطبيقات التي تم تنزيلها.
- استخدم منشئ رمز الاستجابة السريعة لوضع الرابط أو الصورة أو النص بتنسيق QR.
- امسح رمز الاستجابة السريعة ضوئيًا باستخدام تطبيق قارئ على هاتفك. يتوفر العديد منها لكل نوع من أنواع الهواتف ، والعديد منها مجاني. عند مسح الرمز ضوئيًا ، سيعرض التطبيق البيانات التي يحتوي عليها: الصورة أو الرابط أو النص.
الطريقة 9 من 9: باستخدام Dropbox
 قم بالتسجيل في Dropbox على موقع الويب الخاص بهم.
قم بالتسجيل في Dropbox على موقع الويب الخاص بهم. قم بتثبيت Dropbox على جهاز الكمبيوتر الخاص بك. يمكنك العثور على هذا البرنامج عبر الإنترنت.
قم بتثبيت Dropbox على جهاز الكمبيوتر الخاص بك. يمكنك العثور على هذا البرنامج عبر الإنترنت.  ضع الملف الموجود على جهاز الكمبيوتر الخاص بك ، وكل ما تريده على هاتفك ، في مجلد داخل مجلد Dropbox. يمكن العثور على مجلد Dropbox في "C: Users your user name> Dropbox". يمكنك أيضًا وضع "٪ HOMEPATH٪ Dropbox" (بدون علامات اقتباس) في شريط عنوان مستكشف Windows.
ضع الملف الموجود على جهاز الكمبيوتر الخاص بك ، وكل ما تريده على هاتفك ، في مجلد داخل مجلد Dropbox. يمكن العثور على مجلد Dropbox في "C: Users your user name> Dropbox". يمكنك أيضًا وضع "٪ HOMEPATH٪ Dropbox" (بدون علامات اقتباس) في شريط عنوان مستكشف Windows.  قم بتثبيت تطبيق Dropbox على هاتفك. التطبيق متاح لأجهزة Android و iPhone و iPad و iPod Touch و Blackberry.
قم بتثبيت تطبيق Dropbox على هاتفك. التطبيق متاح لأجهزة Android و iPhone و iPad و iPod Touch و Blackberry.  قم بتسجيل الدخول إلى Dropbox في التطبيق الذي قمت بتثبيته للتو.
قم بتسجيل الدخول إلى Dropbox في التطبيق الذي قمت بتثبيته للتو. على هاتفك ، انتقل إلى المجلد الذي وضعت فيه الملف.
على هاتفك ، انتقل إلى المجلد الذي وضعت فيه الملف. انقر فوق السهم الموجود بجانب الملف ثم انقر فوق "استخراج".
انقر فوق السهم الموجود بجانب الملف ثم انقر فوق "استخراج". اختر المجلد الذي تريد وضع الملف فيه.
اختر المجلد الذي تريد وضع الملف فيه. تحميل الملف. استخدم هذا لنقل الملفات حسب الرغبة.
تحميل الملف. استخدم هذا لنقل الملفات حسب الرغبة.
نصائح
- ابحث على الإنترنت عن "دقة" خلفية هاتفك المحمول. هذا يجعل من السهل إنشاء الصور بالحجم المناسب لهاتفك المحمول.
- تختلف أنواع ملفات الأفلام حسب الهاتف ، لذا ستحتاج إلى البحث عبر الإنترنت عن محول. يقبل YouTube مجموعة كبيرة ومتنوعة من الملفات ، بما في ذلك .3g2 ، لذلك من الممكن تحميل مقاطع الفيديو بدون محول. أنت بالتأكيد بحاجة إلى محول لوضع مقاطع الفيديو على هاتفك.
- إذا كان هاتفك يواجه مشكلة في الاتصال بجهاز الكمبيوتر الخاص بك ، فقد يكون من المفيد تجربة منفذ USB مختلف.
تحذيرات
- هناك دائمًا احتمال أن يتم الخلط بين هاتفك المحمول من خلال عمليات معينة. لا تعبث بميزات BitPim المتقدمة إلا إذا كنت تعرف ما تفعله.
الضرورات
- التليفون المحمول
- الحاسوب
- كابل بيانات (اختياري)
- قارئ بطاقة ذاكرة (اختياري)
- بلوتوث (اختياري)
- واي فاي (ربما)