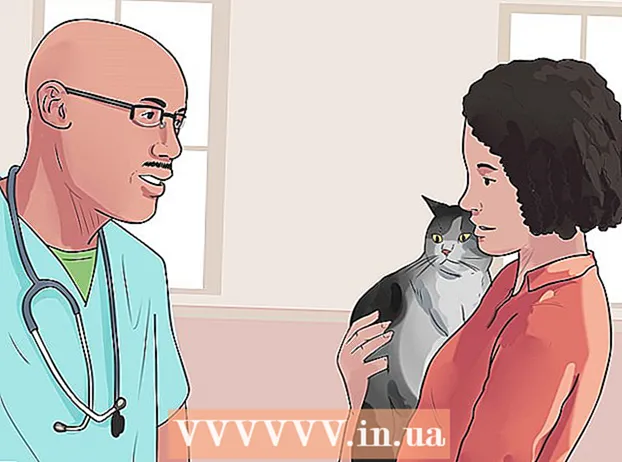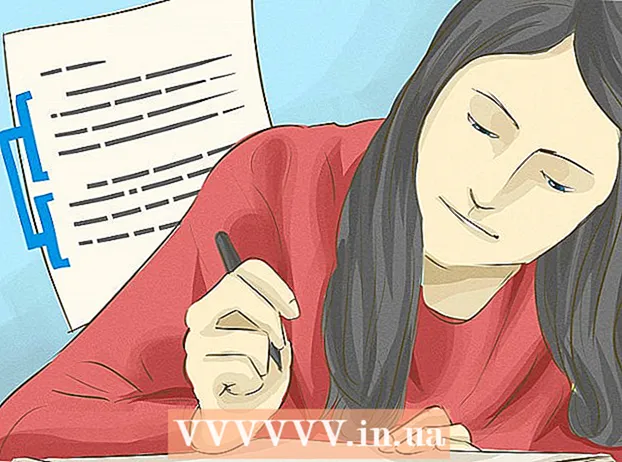مؤلف:
Monica Porter
تاريخ الخلق:
16 مارس 2021
تاريخ التحديث:
1 تموز 2024
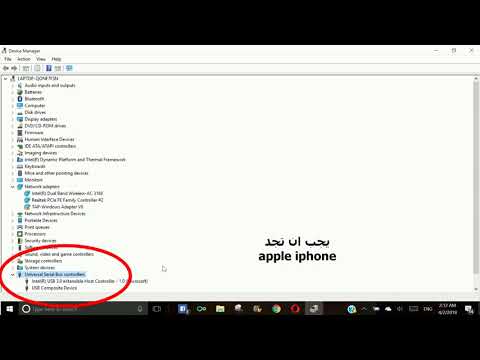
المحتوى
ستوضح لك مقالة wikiHow هذه كيفية توصيل جهاز iPhone بجهاز كمبيوتر سطح المكتب للمزامنة أو النسخ الاحتياطي باستخدام تطبيق iTunes ، أو نقل الصور والبيانات الأخرى.
خطوات
الطريقة 1 من 3: التوصيل عبر USB
قم بتوصيل iPhone بجهاز كمبيوتر سطح المكتب. استخدم كبل USB المرفق بجهازك.

افتح برنامج iTunes. هذا تطبيق برمز ملاحظة موسيقية.- يمكن تشغيل iTunes تلقائيًا عند توصيل جهاز iPhone الخاص بك.
انقر فوق أيقونة iPhone. سيظهر هذا الرمز في الزاوية اليسرى العلوية من نافذة iTunes.

انقر فوق الزر اعمل نسخة احتياطية الان (اعمل نسخة احتياطية الان). افعل ذلك إذا كنت ترغب في إنشاء نسخة احتياطية للبيانات من جهاز iPhone الخاص بك على كمبيوتر سطح المكتب.
حدد ما تريد مزامنته. للقيام بذلك ، انقر فوق عنصر المحتوى في الجزء الأيمن من النافذة ، ثم حدد أو قم بإلغاء التحديد مزامنة (مزامنة) أعلى القوس الأيمن.

انقر فوق الزر تطبيق (تطبيق). يوجد هذا الزر أسفل يمين النافذة. سيؤدي هذا إلى حفظ خيارات المزامنة التي حددتها للتو.
انقر فوق الزر مزامنة (تزامن). يوجد هذا الزر أسفل الجهة اليمنى من النافذة. ستبدأ المزامنة.
- حدد "المزامنة تلقائيًا عند توصيل جهاز iPhone هذا" في قسم "الخيارات" بالنافذة للمزامنة في كل مرة تقوم فيها بتوصيل جهاز iPhone بجهاز كمبيوتر سطح المكتب. .
الطريقة 2 من 3: الاتصال عبر شبكة لاسلكية (Wi-Fi)
قم بتوصيل iPhone بجهاز كمبيوتر سطح المكتب. استخدم كبل USB المرفق بالجهاز.
افتح برنامج iTunes. هذا تطبيق يحتوي على أيقونة ملاحظة موسيقية.
- يمكن تشغيل iTunes تلقائيًا عند توصيل جهاز iPhone الخاص بك.
انقر فوق أيقونة iPhone. سيظهر هذا الرمز في الزاوية اليسرى العلوية من نافذة iTunes.
مرر إلى قسم "الخيارات". هذا هو العنصر الأخير في الجزء الأيمن من نافذة iTunes.
حدد "المزامنة مع هذا iPhone عبر Wi-Fi". يوجد مربع الحوار هذا على يسار الجزء الأيمن من نافذة iTunes.
انقر فوق الزر تطبيق (تطبيق). يوجد هذا الزر في الركن الأيمن السفلي من نافذة iTunes.
- انتظر حتى ينتهي iPhone الخاص بك من المزامنة حتى يتم إجراء التغييرات.
افصل iPhone عن سطح المكتب.
افتح إعدادات iPhone (الإعدادات). إنه تطبيق رمادي يحتوي على رمز ترس (⚙️) ويوجد عادةً على الشاشة الرئيسية لهاتفك.
اضغط الزر واي فاي. يوجد هذا الزر بالقرب من أعلى القائمة.
انقر فوق الشبكة اللاسلكية. يجب أن يكون جهاز iPhone والكمبيوتر متصلين بنفس الشبكة اللاسلكية.
اضغط على المفتاح إعدادات. يوجد هذا المفتاح في الزاوية اليسرى العليا من الشاشة.
قم بالتمرير لأسفل واضغط على الزر جنرال لواء (الاعدادات العامة). يوجد هذا الزر بجوار رمز العجلة الرمادية (⚙️) أعلى القائمة.
اضغط الزر iTunes Wi-Fi Sync (مزامنة iTunes عبر الشبكة اللاسلكية). يوجد هذا الزر بالقرب من أسفل القائمة.
- إذا كان لديك العديد من أجهزة سطح المكتب المدرجة ، فانقر فوق الجهاز الذي تريد مزامنته.
- تأكد من فتح iTunes على جهاز الكمبيوتر الخاص بك.
اضغط الزر زامن الآن "لنقل البيانات (زامن الآن "لنقل البيانات). ستتم مزامنة iPhone الخاص بك لاسلكيًا مع جهاز الكمبيوتر الخاص بك. الإعلانات
الطريقة الثالثة من 3: الاتصال بجهاز كمبيوتر Mac باستخدام ميزة AirDrop
انقر فوق عنصر Finder على جهاز Mac الخاص بك. إنه رمز أزرق فاتح وأزرق فاتح مع وجه مبتسم وعادة ما يكون أعلى Dock. سيتم فتح نافذة Finder على سطح المكتب.
- يجب أن يكون Bluetooth مفتوحًا على كلا الجهازين للاتصال عبر AirDrop.
انقر فوق الزر ايردروب. يوجد هذا المفتاح في قسم "المفضلة" من شريط الأدوات على الجانب الأيسر من نافذة Finder.
- يعد AirDrop طريقة فعالة لإنشاء اتصالات تساعدك على نقل الصور والمستندات والملفات الأخرى عندما تكون الأجهزة قريبة من بعضها (في نطاق أمتار قليلة).
انقر فوق العنصر "اسمح لي أن يتم اكتشافه بواسطة". يوجد هذا العنصر في الجزء السفلي من نافذة Finder. سوف تظهر القائمة المنسدلة.
انقر كل واحد (الجميع).
اسحب لأعلى شاشة iPhone الرئيسية. سيظهر مركز التحكم.
انقر AirDrop:. يوجد هذا الزر على الجانب الأيمن من مركز التحكم ، وبعد النقر عليه ، ستظهر حالة إيصال ، مثل: "الجميع" ، "جهات الاتصال فقط". ) ، أو "الاستلام".
انقر كل واحد. يمكنك الآن إرسال البيانات واستلامها بين جهاز iPhone وجهاز كمبيوتر سطح المكتب.
حدد الملفات للمشاركة. افعل الشيء نفسه على كلا الجهازين.
- غالبًا ما تكون الملفات أو الصفحات التي تم إنشاؤها أو تخزينها في تطبيقات Apple مثل الصور والملاحظات وجهات الاتصال والتقويم و Safari ممكنة دائمًا. شارك عبر AirDrop. تتميز العديد من تطبيقات الجهات الخارجية أيضًا بميزة AirDrop.
انقر أو انقر فوق رمز "مشاركة". ابحث عن المربع الذي يشير السهم لأعلى.
انقر أو انقر فوق ايردروب. يوجد هذا الزر بالقرب من أعلى مربع الحوار "مشاركة".
اضغط أو انقر فوق اسم جهاز الاستقبال. افعل الشيء نفسه مع الجهاز الذي يرسل البيانات.
- إذا لم تتمكن من رؤية جهاز Mac أو iPhone الخاص بك ، فتأكد من أنهما قريبان من بعضهما (في نطاق بضعة أمتار) وأن ميزة AirDrop قيد التشغيل.
- إذا طُلب منك تشغيل Bluetooth و Wi-Fi ، فاتبع الطلب.
اضغط أو انقر فوق زر حفظ (حفظ) على جهاز الاستقبال. سيتم حفظ نسخة من الملف على الجهاز.
- اضغط أو انقر افتح واحفظ (فتح وحفظ) لعرض الملفات التي قمت بحفظها.