مؤلف:
Judy Howell
تاريخ الخلق:
25 تموز 2021
تاريخ التحديث:
21 يونيو 2024

المحتوى
- لتخطو
- جزء 1 من 4: إضافة حساب Google الخاص بك
- جزء 2 من 4: إدارة التقويمات الخاصة بك
- الجزء 3 من 4: استخدام تطبيق تقويم Google
- جزء 4 من 4: استكشاف الأخطاء وإصلاحها
- نصائح
يمكن لجهاز Android الخاص بك الاتصال بسهولة بحسابك في Google والحفاظ على مزامنة جميع التقويمات الخاصة بك عبر جميع أجهزتك. يمكنك القيام بذلك باستخدام تطبيق التقويم المثبت على جهازك ، أو يمكنك استخدام تطبيق مثل تقويم Google. ستظهر المواعيد التي تنشئها على أحد الأجهزة تلقائيًا على أي جهاز آخر متصل به الحساب.
لتخطو
جزء 1 من 4: إضافة حساب Google الخاص بك
 افتح تطبيق الإعدادات. يمكنك العثور على تطبيق الإعدادات على شاشتك الرئيسية أو في درج التطبيق أو في لوحة الإشعارات.
افتح تطبيق الإعدادات. يمكنك العثور على تطبيق الإعدادات على شاشتك الرئيسية أو في درج التطبيق أو في لوحة الإشعارات. 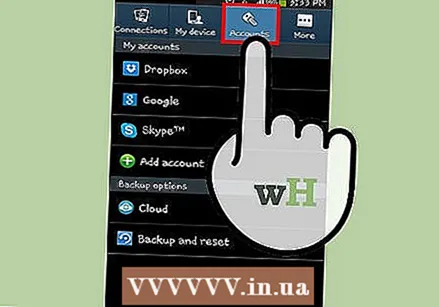 مرر لأسفل إلى قسم "الحسابات". سيعرض هذا جميع الحسابات التي قمت بتوصيلها بجهاز Android الخاص بك.
مرر لأسفل إلى قسم "الحسابات". سيعرض هذا جميع الحسابات التي قمت بتوصيلها بجهاز Android الخاص بك.  اضغط على "+ إضافة حساب". يتم عرض قائمة بأنواع الحسابات الممكنة.
اضغط على "+ إضافة حساب". يتم عرض قائمة بأنواع الحسابات الممكنة. - إذا كان حساب Google الخاص بك متصلاً بالفعل ، فانقر فوقه في قائمة الحسابات ، ثم انقر فوق اسم مستخدم Google الخاص بك. تأكد من تحديد مربع "التقويم" حتى تتم مزامنة تقاويم Google.
 حدد "Google" من قائمة الخيارات المتاحة. حدد "موجود" إذا كنت تريد تسجيل الدخول باستخدام حساب Google الخاص بك أو انقر على "جديد" لإنشاء حساب جديد إذا لم يكن لديك حساب.
حدد "Google" من قائمة الخيارات المتاحة. حدد "موجود" إذا كنت تريد تسجيل الدخول باستخدام حساب Google الخاص بك أو انقر على "جديد" لإنشاء حساب جديد إذا لم يكن لديك حساب.  انتظر لحين مزامنة حسابك الجديد. بعد إضافة حساب Google الخاص بك ، سيستغرق الأمر دقيقة أو دقيقتين لمزامنة جميع بياناتك مع جهاز Android الخاص بك. يمكنك التأكد من مزامنة التقويم الخاص بك عن طريق النقر على حسابك الجديد في قائمة الحسابات وتحديد خانة الاختيار "التقويم".
انتظر لحين مزامنة حسابك الجديد. بعد إضافة حساب Google الخاص بك ، سيستغرق الأمر دقيقة أو دقيقتين لمزامنة جميع بياناتك مع جهاز Android الخاص بك. يمكنك التأكد من مزامنة التقويم الخاص بك عن طريق النقر على حسابك الجديد في قائمة الحسابات وتحديد خانة الاختيار "التقويم".
جزء 2 من 4: إدارة التقويمات الخاصة بك
 افتح تطبيق التقويم على جهاز Android. يتم تثبيت هذا التطبيق على جميع أجهزة Android. قد يحتوي Android على تطبيق تقويم مختلف عن الشركة المصنعة ، مثل "S Planner" على أجهزة Samsung Galaxy.
افتح تطبيق التقويم على جهاز Android. يتم تثبيت هذا التطبيق على جميع أجهزة Android. قد يحتوي Android على تطبيق تقويم مختلف عن الشركة المصنعة ، مثل "S Planner" على أجهزة Samsung Galaxy.  اضغط على زر القائمة (⋮) وحدد "الإعدادات". يوجد هذا في الركن الأيمن العلوي من التقويم.
اضغط على زر القائمة (⋮) وحدد "الإعدادات". يوجد هذا في الركن الأيمن العلوي من التقويم.  انقر فوق حساب Google المضاف حديثًا. سيتم عرضه مع حسابات Google الأخرى المتصلة بجهاز Android الخاص بك.
انقر فوق حساب Google المضاف حديثًا. سيتم عرضه مع حسابات Google الأخرى المتصلة بجهاز Android الخاص بك. 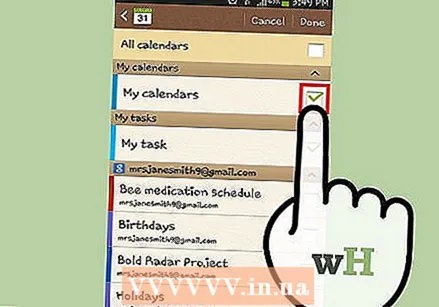 حدد خانة الاختيار لكل تقويم تريد مزامنته. إذا تم ربط عدة تقويمات بحسابك في Google ، فيمكنك اختيار التقويم الذي تريد عرضه في تطبيق التقويم. إذا قمت بإيقاف تشغيل التقويم ، فستتم إزالة جميع المواعيد من تطبيق التقويم الخاص بك.
حدد خانة الاختيار لكل تقويم تريد مزامنته. إذا تم ربط عدة تقويمات بحسابك في Google ، فيمكنك اختيار التقويم الذي تريد عرضه في تطبيق التقويم. إذا قمت بإيقاف تشغيل التقويم ، فستتم إزالة جميع المواعيد من تطبيق التقويم الخاص بك. 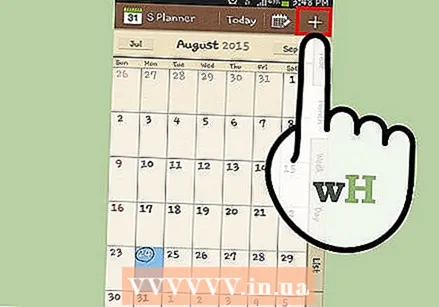 حدد موعدًا جديدًا. اضغط على زر القائمة (⋮) وحدد "حدث جديد". هذا يفتح النموذج لإنشاء حدث. املأ التفاصيل وانقر على "تم" لإنشاء الحدث.
حدد موعدًا جديدًا. اضغط على زر القائمة (⋮) وحدد "حدث جديد". هذا يفتح النموذج لإنشاء حدث. املأ التفاصيل وانقر على "تم" لإنشاء الحدث. - يمكنك الإشارة في التقويم إلى أنك تريد تعيين موعد من خلال النقر على القائمة الموجودة أعلى النموذج. يمكنك الاختيار من بين أي من التقاويم المتصلة.
 إخفاء التقويمات مؤقتًا. إذا كنت لا تريد ظهور التقويم في التطبيق ولكنك لا تزال تريد مزامنته ، فيمكنك إيقاف تشغيله. اضغط على زر القائمة (⋮) وحدد "عرض التقويمات". يمكنك إيقاف تشغيل التقويمات في القائمة لإخفائها مع الاحتفاظ بها متزامنة مع جهازك.
إخفاء التقويمات مؤقتًا. إذا كنت لا تريد ظهور التقويم في التطبيق ولكنك لا تزال تريد مزامنته ، فيمكنك إيقاف تشغيله. اضغط على زر القائمة (⋮) وحدد "عرض التقويمات". يمكنك إيقاف تشغيل التقويمات في القائمة لإخفائها مع الاحتفاظ بها متزامنة مع جهازك.
الجزء 3 من 4: استخدام تطبيق تقويم Google
 قم بتثبيت تطبيق تقويم Google. لا يتم تثبيت هذا التطبيق افتراضيًا على جميع الأجهزة. نظرًا لأن التطبيق تم تطويره بواسطة Google ، فهو أقل اعتمادًا على عملية المزامنة التي يقوم بها تقويم Android.يمكنك تنزيل تطبيق تقويم Google مجانًا من متجر Play.
قم بتثبيت تطبيق تقويم Google. لا يتم تثبيت هذا التطبيق افتراضيًا على جميع الأجهزة. نظرًا لأن التطبيق تم تطويره بواسطة Google ، فهو أقل اعتمادًا على عملية المزامنة التي يقوم بها تقويم Android.يمكنك تنزيل تطبيق تقويم Google مجانًا من متجر Play. 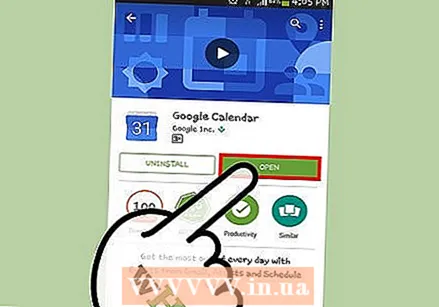 قم بتشغيل تطبيق تقويم Google. سيتم تسمية التطبيق باسم "التقويم" ، لذلك قد يكون من الصعب معرفة الفرق من تطبيق التقويم الذي يأتي بشكل قياسي على جهازك. تطبيق تقويم Google باللون الأزرق ، بينما يكون تطبيق Android باللون الأخضر.
قم بتشغيل تطبيق تقويم Google. سيتم تسمية التطبيق باسم "التقويم" ، لذلك قد يكون من الصعب معرفة الفرق من تطبيق التقويم الذي يأتي بشكل قياسي على جهازك. تطبيق تقويم Google باللون الأزرق ، بينما يكون تطبيق Android باللون الأخضر. 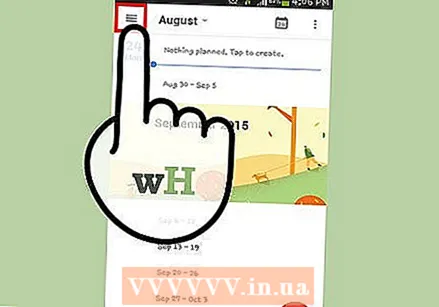 افتح قائمة تقويم Google لعرض تقاويمك المختلفة. يمكنك فتح القائمة من خلال النقر على الزر أو التمرير سريعًا للداخل من الجانب الأيسر للشاشة. يتم سرد التقويمات الخاصة بك ضمن حساب Google المرتبطون به. إذا قمت بتسجيل الدخول إلى جهاز Android الخاص بك باستخدام حسابات Google متعددة ، فسترى كل هذه الحسابات مدرجة في هذه القائمة.
افتح قائمة تقويم Google لعرض تقاويمك المختلفة. يمكنك فتح القائمة من خلال النقر على الزر أو التمرير سريعًا للداخل من الجانب الأيسر للشاشة. يتم سرد التقويمات الخاصة بك ضمن حساب Google المرتبطون به. إذا قمت بتسجيل الدخول إلى جهاز Android الخاص بك باستخدام حسابات Google متعددة ، فسترى كل هذه الحسابات مدرجة في هذه القائمة. 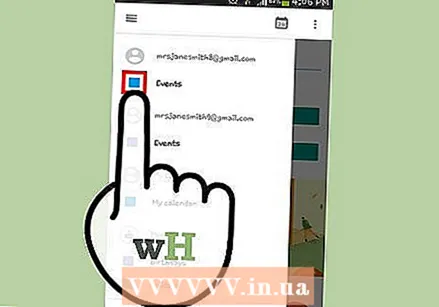 قم بتشغيل التقويم وإيقاف تشغيله من خلال النقر على المربع الملون. يحتوي كل تقويم في القائمة على مربع ملون بجوار اسم التقويم يشير إلى لون الحدث لذلك التقويم. يؤدي النقر على هذا المربع إلى إخفاء التقويم من العرض الرئيسي.
قم بتشغيل التقويم وإيقاف تشغيله من خلال النقر على المربع الملون. يحتوي كل تقويم في القائمة على مربع ملون بجوار اسم التقويم يشير إلى لون الحدث لذلك التقويم. يؤدي النقر على هذا المربع إلى إخفاء التقويم من العرض الرئيسي. - يمكنك تغيير لون الحدث في التقويم من خلال فتح القائمة والنقر على "الإعدادات" ثم التقويم الذي تريد تغييره. يتيح لك الخيار العلوي في قائمة إعدادات التقويم تغيير لون الأحداث في التقويم.
 اضغط على الزر الأحمر "+" لإنشاء حدث جديد. يوجد هذا الزر في الركن الأيمن السفلي من شاشة تقويم Google الرئيسية. سيؤدي النقر فوق هذا إلى فتح نموذج إنشاء الحدث.
اضغط على الزر الأحمر "+" لإنشاء حدث جديد. يوجد هذا الزر في الركن الأيمن السفلي من شاشة تقويم Google الرئيسية. سيؤدي النقر فوق هذا إلى فتح نموذج إنشاء الحدث. - يمكنك تغيير التقويم الذي تريد تحديد موعد فيه من خلال النقر على اسم التقويم في أعلى النموذج.
جزء 4 من 4: استكشاف الأخطاء وإصلاحها
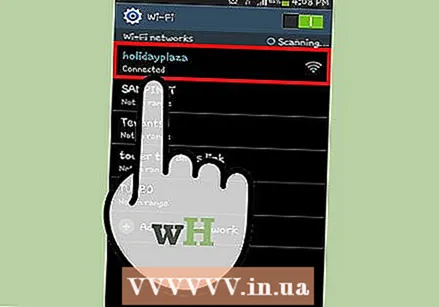 تحقق من اتصالك بالشبكة. إذا كان جهاز Android الخاص بك لا يحتوي على اتصال بالإنترنت ، فلا يمكنك المزامنة مع تقويم Google الخاص بك. تأكد من أن لديك اتصال بيانات الجوال أو Wi-Fi عن طريق فتح المتصفح ومحاولة تحميل صفحة ويب.
تحقق من اتصالك بالشبكة. إذا كان جهاز Android الخاص بك لا يحتوي على اتصال بالإنترنت ، فلا يمكنك المزامنة مع تقويم Google الخاص بك. تأكد من أن لديك اتصال بيانات الجوال أو Wi-Fi عن طريق فتح المتصفح ومحاولة تحميل صفحة ويب. 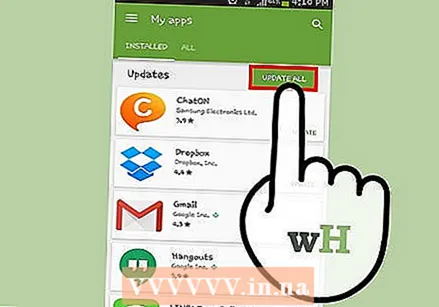 قم بتحديث تطبيق التقويم الخاص بك. قد تواجه مشكلات في المزامنة إذا كنت تستخدم إصدارًا قديمًا من تطبيق التقويم الخاص بك. افتح متجر Google Play ، وانقر على ☰ لفتح القائمة وحدد "تطبيقاتي". انقر على "تحديث الكل" لتثبيت تحديثات التطبيق المتاحة.
قم بتحديث تطبيق التقويم الخاص بك. قد تواجه مشكلات في المزامنة إذا كنت تستخدم إصدارًا قديمًا من تطبيق التقويم الخاص بك. افتح متجر Google Play ، وانقر على ☰ لفتح القائمة وحدد "تطبيقاتي". انقر على "تحديث الكل" لتثبيت تحديثات التطبيق المتاحة. 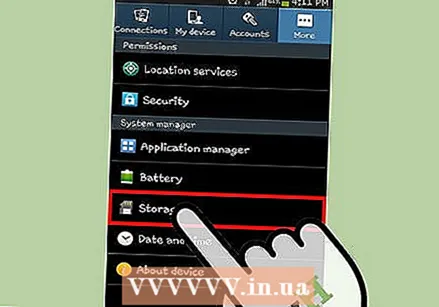 تحقق من التخزين المجاني لجهاز Android الخاص بك. سيتوقف تطبيق التقويم عن المزامنة إذا لم يكن جهاز Android الخاص بك به مساحة خالية كافية. يمكنك التحقق من المساحة المتوفرة لديك عن طريق فتح قائمة الإعدادات ، واختيار التخزين ، ثم التحقق من مقدار "المتاح". إذا كان لديك أقل من 100 ميجابايت من المساحة الخالية ، فحاول حذف بعض التطبيقات أو الصور أو الوسائط غير المستخدمة لإخلاء بعض المساحة.
تحقق من التخزين المجاني لجهاز Android الخاص بك. سيتوقف تطبيق التقويم عن المزامنة إذا لم يكن جهاز Android الخاص بك به مساحة خالية كافية. يمكنك التحقق من المساحة المتوفرة لديك عن طريق فتح قائمة الإعدادات ، واختيار التخزين ، ثم التحقق من مقدار "المتاح". إذا كان لديك أقل من 100 ميجابايت من المساحة الخالية ، فحاول حذف بعض التطبيقات أو الصور أو الوسائط غير المستخدمة لإخلاء بعض المساحة. 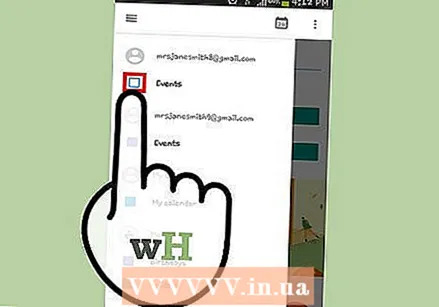 تأكد من عدم إضافة حدث إلى تقويم مخفي. إذا أضفت حدثًا إلى تقويم لم يتم تعيينه للعرض ، فلن ترى الحدث عندما تنظر إلى تطبيق التقويم الخاص بك. عند إنشاء حدث جديد ، تحقق من التقويم الذي أدخلته فيه.
تأكد من عدم إضافة حدث إلى تقويم مخفي. إذا أضفت حدثًا إلى تقويم لم يتم تعيينه للعرض ، فلن ترى الحدث عندما تنظر إلى تطبيق التقويم الخاص بك. عند إنشاء حدث جديد ، تحقق من التقويم الذي أدخلته فيه.
نصائح
- يمكنك مزامنة عدة تقاويم Google مع تقويم Android الخاص بك.
- إذا قمت بمزامنة تقويم آخر ، فلن يتم الكتابة فوق التواريخ والمذكرات الموجودة في تطبيق التقويم الخاص بجهاز Android.



